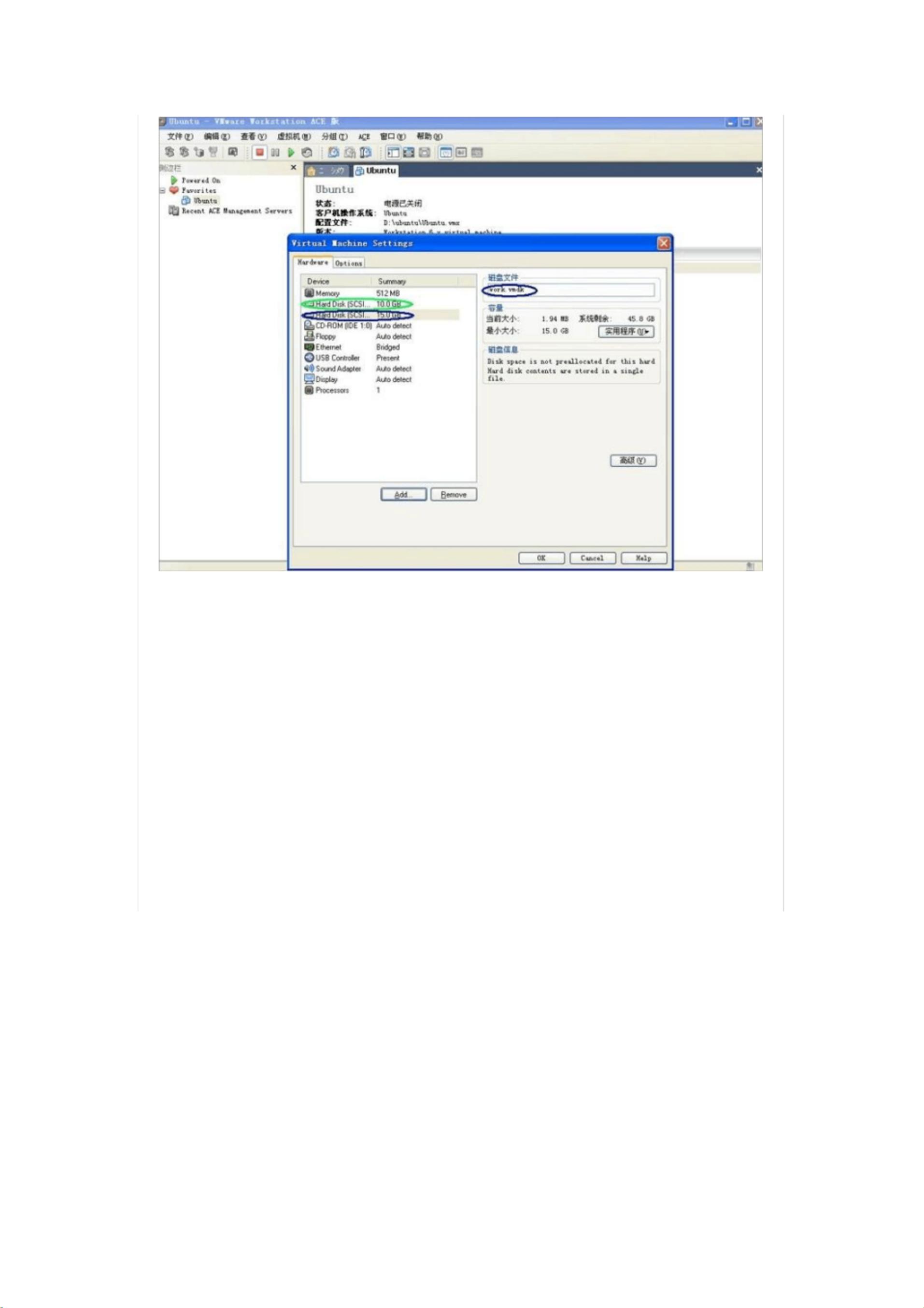Windows XP下虚拟机安装Ubuntu教程与注意事项
版权申诉
123 浏览量
更新于2024-07-06
收藏 4.95MB PDF 举报
在虚拟机中安装Ubuntu是一种常见的技术,特别是在Windows系统环境下,可以避免直接对硬件进行操作而导致的复杂性和风险。这篇文档详细介绍了在Windows XP下使用虚拟机软件(如VMware、VirtualBox等)安装Ubuntu的操作步骤。首先,它强调了通过虚拟机进行学习和实践Ubuntu的原因,因为这允许初学者在一个隔离的环境中熟悉Linux系统,减少错误带来的困扰,例如命令行操作的不熟悉和双系统设置的复杂性。
文档的流程如下:
1. **设置虚拟环境**:在Windows XP中,需要配置虚拟硬盘,尽管已经预设了10GB的空间用于Ubuntu安装,但Linux并不像Windows那样有分区的概念,所有文件都是按照文件夹形式管理的。作者提醒,为了方便个人文件管理和操作,最好创建一个专门的文件夹,如命名为"work"的15GB虚拟磁盘。
2. **编辑虚拟机设置**:点击"编辑"选项,具体操作包括调整虚拟硬盘大小、分配硬盘空间、设置磁盘类型(通常选择动态扩展的虚拟硬盘,以适应后续文件增加需求)。
3. **安装Ubuntu**:在虚拟机中启动安装过程,按照虚拟机软件的引导,选择合适的Ubuntu版本进行下载和安装。这可能涉及到选择安装类型(例如,是否安装GRUB引导器以便在Windows和Ubuntu之间切换)、语言设置、时区设置以及自定义安装选项等。
4. **分区与文件系统**:在Ubuntu安装过程中,用户需要选择或创建分区,这与Windows有所不同。Ubuntu倾向于推荐使用ext4文件系统,因为它稳定且高效。安装完成后,可能还需要挂载和格式化磁盘以供使用。
5. **个性化设置**:安装完成后,用户可以在虚拟机中定制Ubuntu的界面、安装所需的软件包、设置网络连接(如桥接模式或NAT模式),确保与宿主机的网络通信。
6. **学习和实践**:利用虚拟机环境,用户可以安全地进行Ubuntu的日常操作,学习诸如命令行工具、软件管理(如apt-get)、图形界面应用等,直到对Linux系统足够熟练。
这篇文档为想要在Windows环境下学习和尝试Ubuntu的用户提供了一个逐步的指导,尤其是在初学者阶段,通过虚拟机能够降低学习曲线,更好地理解和掌握Linux操作系统。
点击了解资源详情
点击了解资源详情
点击了解资源详情
2021-11-04 上传
2021-10-20 上传
2021-10-19 上传
2021-10-20 上传
2021-10-19 上传
2021-10-11 上传
wxj15659998286
- 粉丝: 1
- 资源: 10万+