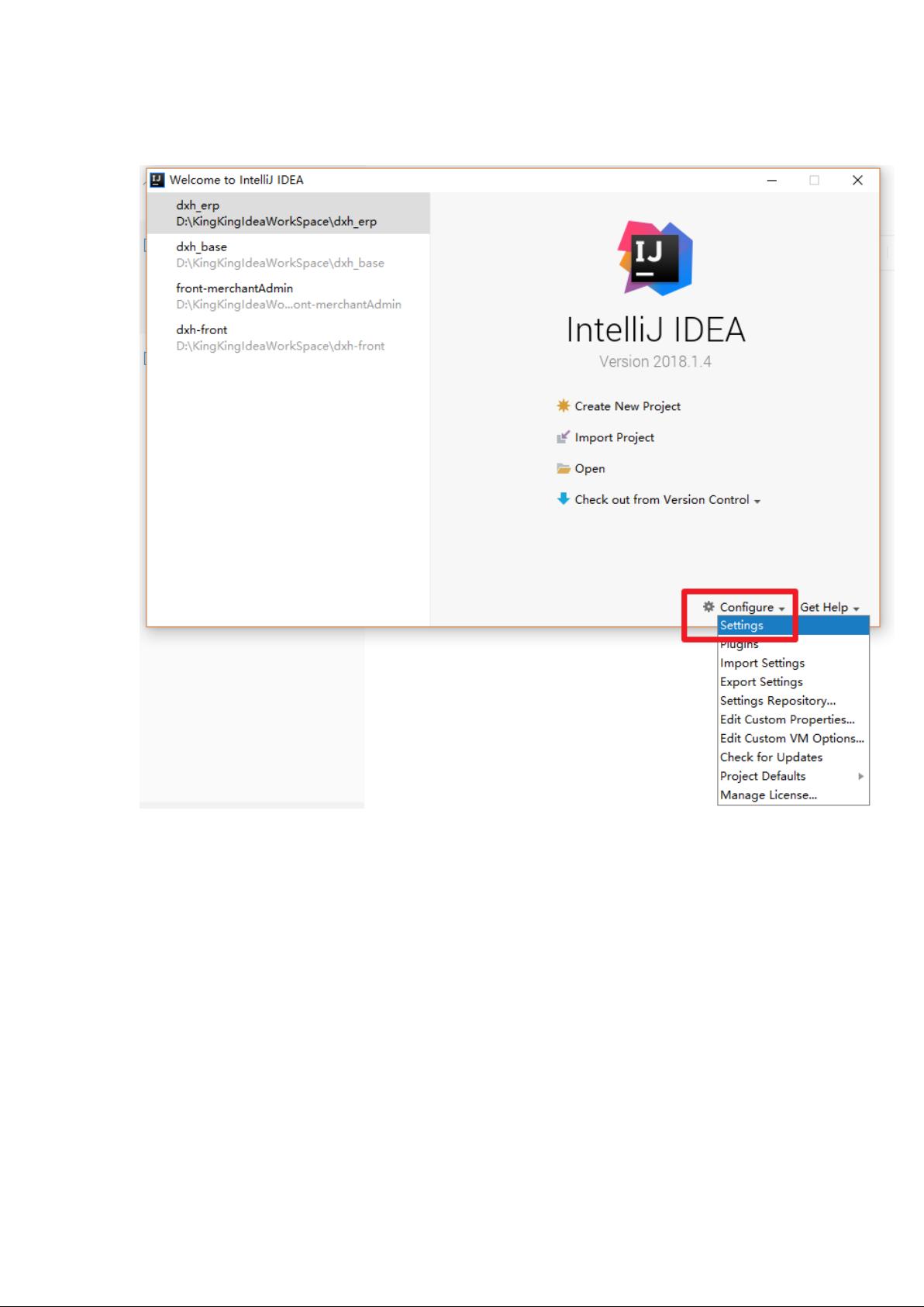个性化配置IDEA与Tomcat集成指南
需积分: 43 175 浏览量
更新于2024-09-08
收藏 563KB PDF 举报
"IDEA初始化配置定制个性化IDEA与Tomcat集成"
在本文中,我们将深入探讨如何根据个人喜好和工作需求对IntelliJ IDEA(IDEA)进行配置,使其成为一个更加高效且舒适的开发环境。IDEA是一款强大的Java集成开发环境,同时也支持多种其他编程语言。通过定制其默认配置,我们可以提升开发效率并优化工作流程。
一、修改默认配置
1、默认配置入口:首先,进入IDEA的设置界面,可以通过菜单栏的`File` -> `Settings`(或`Preferences` on macOS)来访问。在这个界面,你可以找到并修改各种配置选项。
2、主题设置:IDEA提供了多种颜色主题,可以在`Appearance & Behavior` -> `Appearance`中选择,如Darcula、IntelliJ、Solarized等,以适应不同的视觉偏好。
3、取消默认打开最近的项目:在`General`设置中,取消勾选`Reopen last project on startup`,这样IDEA将不再自动打开上次的项目。
4、配置自动引入:在`Editor` -> `General` -> `Code Completion`下,可以设置自动导入代码的方式和触发条件。
5、设置编辑器字体与字号:同样在`Editor` -> `Font`中,你可以选择喜欢的字体和字号,以提高阅读舒适度。
6、设置字符集:在`Editor` -> `File Encodings`里,可以设置项目、文件的默认编码,建议使用UTF-8。
7、控制台输出字体设置:在`Editor` -> `Colors & Fonts` -> `Console Font`中,可以改变控制台输出的字体样式。
8、使用Ctrl+鼠标滚轮调整字体大小:在`Keymap`设置中,可以绑定快捷键来实现这一功能。
9、显示行号和方法间隔:在`Editor` -> `General` -> `Editor Tabs`和`Appearance`中,可以开启行号显示和方法间的间隔,便于代码阅读。
10、代码格式化:在`Editor` -> `Code Style`中,可以设置代码格式化规则,比如多行空行合并为一行。
11、代码提示不区分大小写:在`Editor` -> `General` -> `Code Completion`,可以设置代码提示时不区分大小写,提高输入速度。
12、鼠标悬停显示文档:在`Editor` -> `General` -> `Mouse`中,设置鼠标悬停显示文档的延迟时间,如500ms。
二、修改项目配置
1、项目结构配置:在`File` -> `Project Structure`中,可以设置项目的模块、库、SDK等信息,确保项目结构清晰。
2、设置默认JDK:在`Project Structure` -> `Platform Settings` -> `SDKs`中,添加或更改默认的Java Development Kit(JDK),以满足不同版本的需求。
三、配置Tomcat
集成Tomcat服务器是IDEA的一大亮点,它简化了Web应用的部署和调试过程:
1、添加Tomcat Server:在`Run/Debug Configurations`中,选择`Tomcat Server` -> `Local`,然后点击`+`按钮新建一个Tomcat配置。
2、配置Tomcat路径:在新创建的配置中,指定Tomcat的安装目录。
3、关联项目:将项目与Tomcat关联,通常在`Deployment`标签页中添加`Artifact`或`Web Application`。
4、启动与调试:设置好后,可以直接在IDEA中启动、停止和调试Tomcat,同时查看日志和控制端口。
通过以上步骤,我们不仅能够定制一个符合个人习惯的IDEA环境,还可以轻松地进行Tomcat的集成,从而提升开发效率,使IDEA成为更加得心应手的工具。
点击了解资源详情
点击了解资源详情
点击了解资源详情
2021-04-16 上传
160 浏览量
297 浏览量
122 浏览量
158 浏览量
277 浏览量
dlt77585211314
- 粉丝: 0
- 资源: 10
最新资源
- IA-32 Assembly Language
- DOS下常用网络相关命令解释
- GIS新引擎——“真图”数据解决方案.pdf
- 嵌入式Linux设备驱动开发.pdf
- JPA入门_PDF JPA
- 计算机网络技术 计算机网络技术
- 计算机通信技术计算机通信技术
- 初学者编程学习的文章
- BS EN 71-1-2005(+A4-2007)
- 消灭压力的高效工作方法
- 《Modeling Our World》中文版本
- Linux 上的GNOME 2.2 桌面用户指南.pdf
- Linux 系统上的GNOME 2.2 桌面管理指南.pdf
- 生化要点把一些生化要点都总结
- Linux内核完全注释-1.9.5.pdf
- 新版设计模式手册[C#]