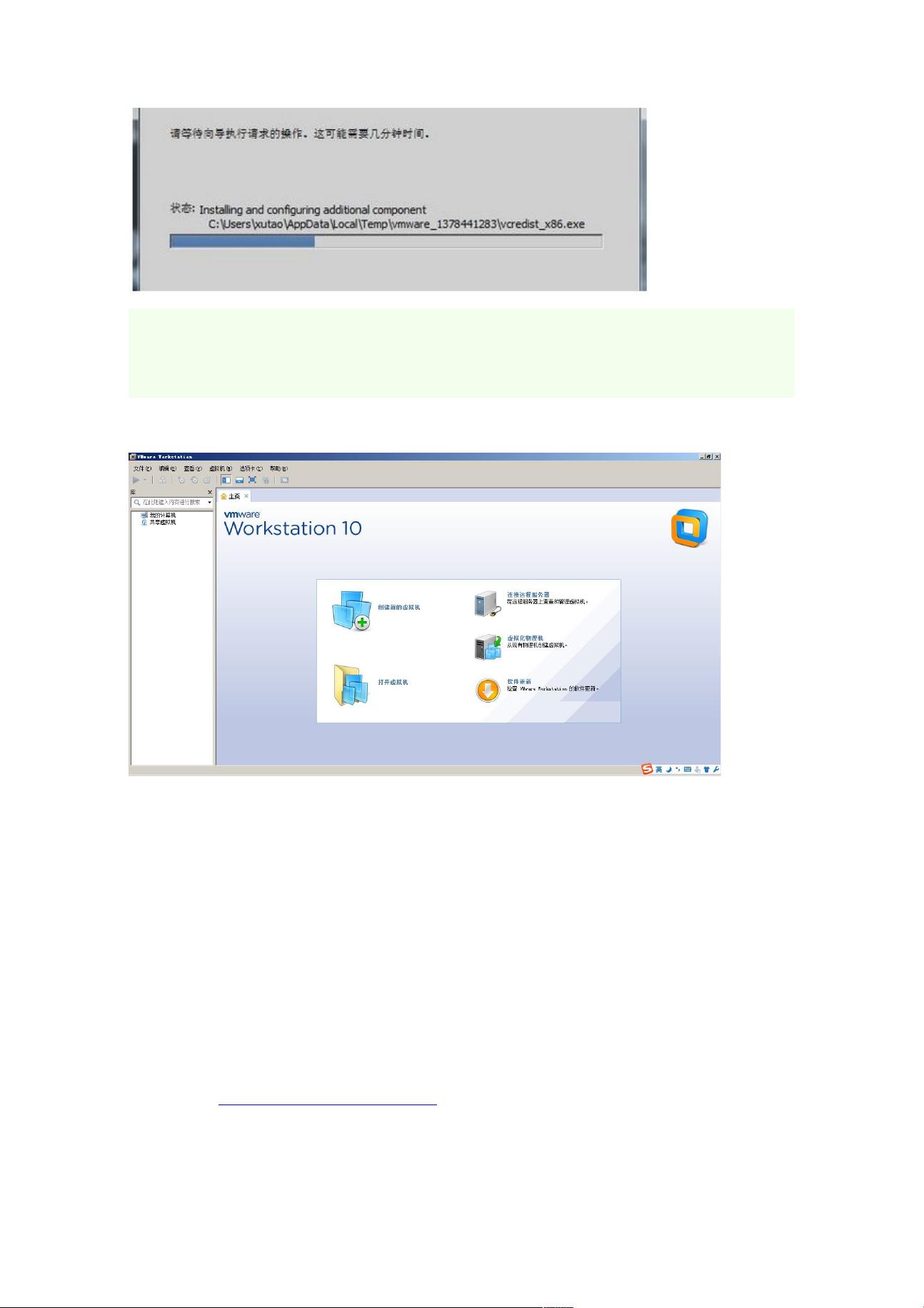VMware下CentOS 6.5虚拟机安装教程与中文输入法设置
需积分: 9 72 浏览量
更新于2024-07-20
收藏 1.83MB DOCX 举报
"本篇文章主要介绍了在VMware虚拟机上安装CentOS 6.5的操作步骤,适合对Linux系统有一定了解但初次接触CentOS的用户参考。以下将详细介绍整个安装过程,包括VMware Workstation的下载与安装、CentOS ISO的获取、虚拟机设置以及中文输入法的配置等关键步骤。\n\n首先,从VMware Workstation的下载和安装开始。你需要访问VMware官网(https://www.vmware.com/),下载VMware Workstation 10并使用提供的序列号1Y0LW-4WJ9N-LZ5G9-Z81QP-92PN7进行激活。安装过程中,确保选择合适的安装类型,如共享文件夹的位置,以便于后续的文件管理。安装完成后,转至CentOS官方网站(<https://www.centos.org/download/>)下载CentOS 6.5的ISO镜像文件,根据需要选择最新版本并选择ISO类型。\n\n在虚拟机中,以安装文件的方式创建新虚拟机,设置好基础配置,例如分配足够的CPU核心(推荐较大内存)和磁盘空间,选择网络连接类型,以及IO控制器类型。接下来,按照提示安装CentOS,输入管理员账号和密码,系统会自动安装。\n\n在系统安装过程中,如果你希望使用中文输入法,可以在终端中执行`yum install "@ChineseSupport"`命令,然后按照提示进行操作。这一步骤会安装中文支持包,并允许你选择并配置中文输入法。安装完成后,通过控制台的`shutdown -r now`命令重启系统,此时可以通过Ctrl+Space快捷键在英文和中文输入法之间切换。\n\n这篇文章提供了一个详尽的指南,帮助读者在虚拟环境中成功安装和配置CentOS 6.5,无论你是Linux初学者还是有一定经验的用户,都能从中获益。在整个过程中,注意理解和遵循每一步的细节,以确保系统的顺利运行。"
2018-03-14 上传
点击了解资源详情
点击了解资源详情
点击了解资源详情
点击了解资源详情
点击了解资源详情
点击了解资源详情
Muroidea
- 粉丝: 86
- 资源: 3
最新资源
- 多模态联合稀疏表示在视频目标跟踪中的应用
- Kubernetes资源管控与Gardener开源软件实践解析
- MPI集群监控与负载平衡策略
- 自动化PHP安全漏洞检测:静态代码分析与数据流方法
- 青苔数据CEO程永:技术生态与阿里云开放创新
- 制造业转型: HyperX引领企业上云策略
- 赵维五分享:航空工业电子采购上云实战与运维策略
- 单片机控制的LED点阵显示屏设计及其实现
- 驻云科技李俊涛:AI驱动的云上服务新趋势与挑战
- 6LoWPAN物联网边界路由器:设计与实现
- 猩便利工程师仲小玉:Terraform云资源管理最佳实践与团队协作
- 类差分度改进的互信息特征选择提升文本分类性能
- VERITAS与阿里云合作的混合云转型与数据保护方案
- 云制造中的生产线仿真模型设计与虚拟化研究
- 汪洋在PostgresChina2018分享:高可用 PostgreSQL 工具与架构设计
- 2018 PostgresChina大会:阿里云时空引擎Ganos在PostgreSQL中的创新应用与多模型存储