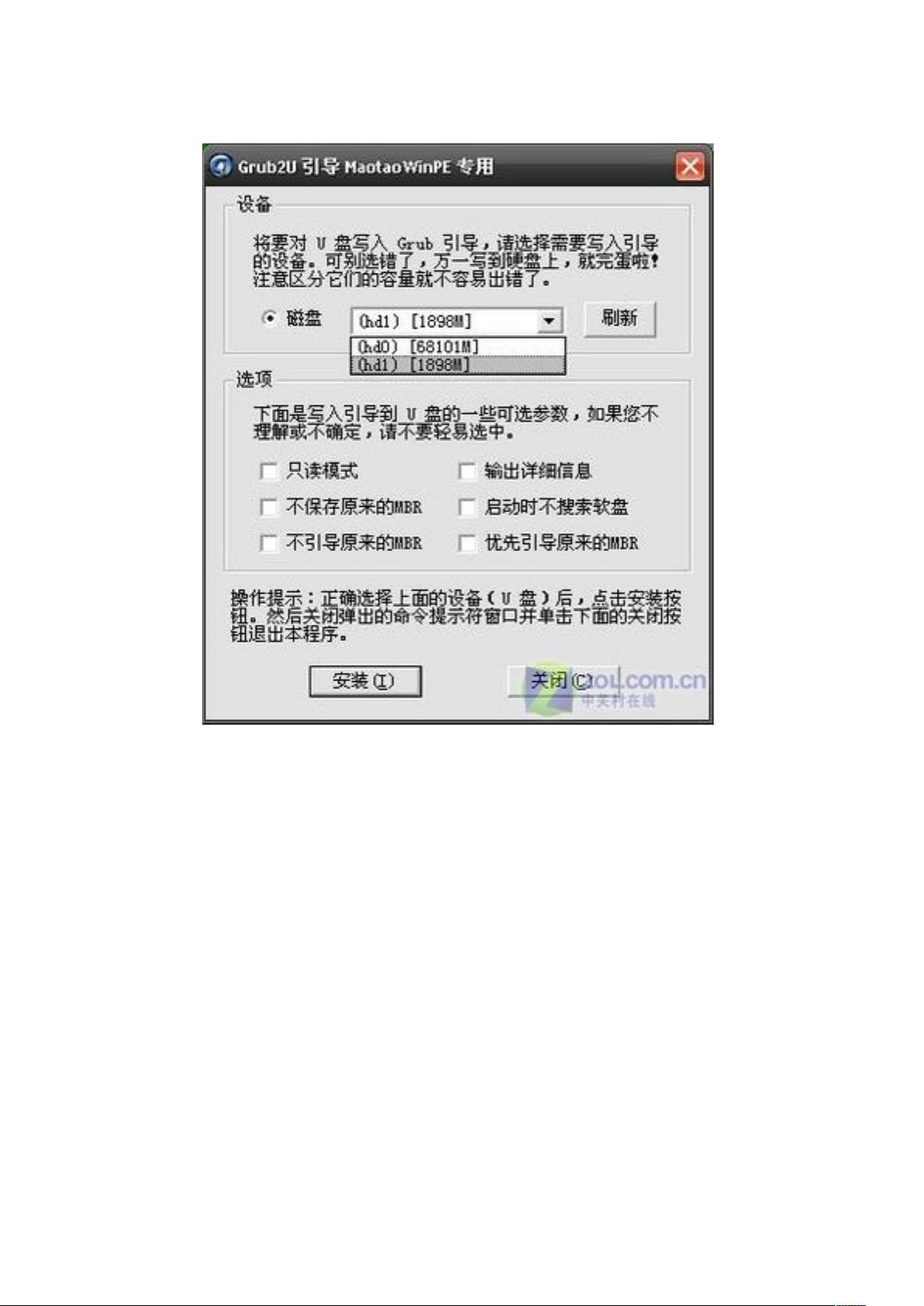使用老毛桃制作启动WinPE U盘教程
"老毛桃WINPE制作教程详细指导"
老毛桃WINPE,全称Windows Preinstallation Environment,是一种微型Windows系统,通常用于系统安装、维护和恢复等场合。本教程将教你如何使用老毛桃软件制作一个能启动的WinPE系统U盘,以便在无光驱或需要应急恢复系统时使用。
首先,你需要准备两样东西:操作系统的镜像(如deepin版的XP系统)和一个空白的U盘。确保你对安装操作系统的基本流程有所了解,因为这将帮助你更好地理解制作过程。
制作启动U盘的第一步是下载老毛桃WinPE工具,将其保存在你的硬盘上。接着,将U盘连接到电脑。在运行老毛桃WinPE工具时,选择第4项开始制作启动U盘。在随后的步骤中,你需要指定U盘的盘符,注意不要误选成硬盘。默认格式化设置通常足够,点击“开始”进行格式化。
在格式化完成后,进入引导部分。此处需选择正确的设备,即你的U盘,而不是硬盘。通常可以通过容量大小来区分。如果“设备”选项中显示的是(hd1)[1898M],且你的U盘是2GB的,那么这就是你的U盘。引导部分的“选项”一般不需要改动。选择好设备后,点击“安装”进行引导程序的写入。
引导写入完成后,可能会出现设置启动U盘密码的步骤。尽管这不是必需的,但如果你设置了密码,记得要记住它,因为忘记密码可能导致U盘无法使用。
完成上述步骤后,你就成功制作出了一个具有启动功能的U盘。接下来,为了从U盘启动电脑并安装系统,你需要进入BIOS设置,将第一启动项设为USB设备。不同电脑的BIOS设置略有差异,但目标是一致的,即让电脑优先从U盘启动。通常可以在BIOS的启动顺序设置中找到相关选项,并将其调整至USB设备优先。
一旦设置好启动项,保存BIOS设置并退出,电脑重启后就会自动从U盘启动,这时你就可以开始使用WinPE进行系统的安装或者故障修复了。通过这种方式,即使没有光驱,也能方便地进行系统安装,大大提高了效率。
老毛桃WinPE制作教程为你提供了一种便捷的系统维护工具,让你在没有光驱的情况下也能轻松应对各种系统问题。熟练掌握这一技能,无疑能提升你在处理电脑问题时的灵活性和独立性。
2010-08-05 上传
点击了解资源详情
点击了解资源详情
点击了解资源详情
点击了解资源详情
点击了解资源详情
点击了解资源详情
点击了解资源详情
点击了解资源详情
yiyouyouer
- 粉丝: 0
- 资源: 3
最新资源
- Raspberry Pi OpenCL驱动程序安装与QEMU仿真指南
- Apache RocketMQ Go客户端:全面支持与消息处理功能
- WStage平台:无线传感器网络阶段数据交互技术
- 基于Java SpringBoot和微信小程序的ssm智能仓储系统开发
- CorrectMe项目:自动更正与建议API的开发与应用
- IdeaBiz请求处理程序JAVA:自动化API调用与令牌管理
- 墨西哥面包店研讨会:介绍关键业绩指标(KPI)与评估标准
- 2014年Android音乐播放器源码学习分享
- CleverRecyclerView扩展库:滑动效果与特性增强
- 利用Python和SURF特征识别斑点猫图像
- Wurpr开源PHP MySQL包装器:安全易用且高效
- Scratch少儿编程:Kanon妹系闹钟音效素材包
- 食品分享社交应用的开发教程与功能介绍
- Cookies by lfj.io: 浏览数据智能管理与同步工具
- 掌握SSH框架与SpringMVC Hibernate集成教程
- C语言实现FFT算法及互相关性能优化指南