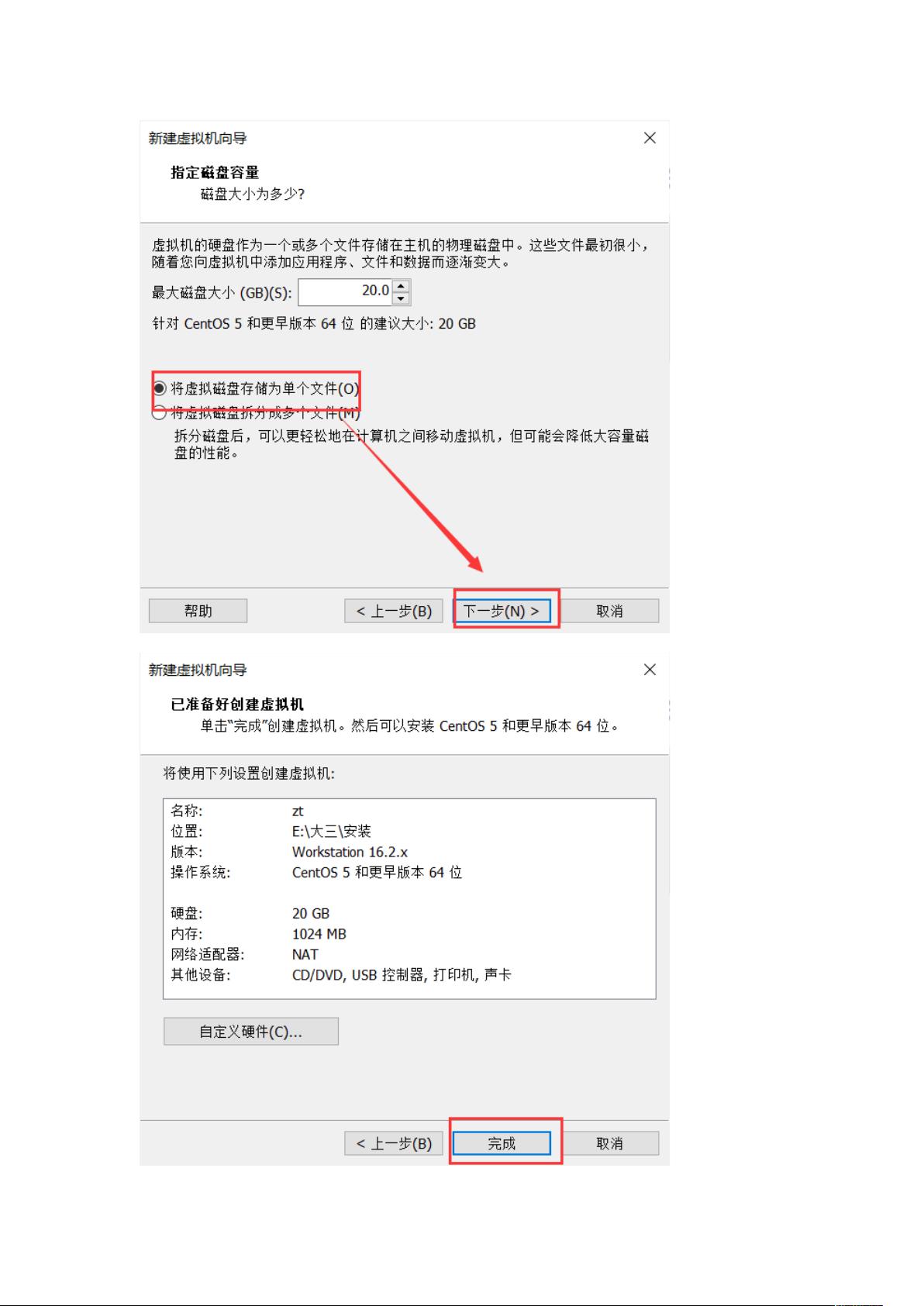VMware安装Linux CentOS6.5虚拟机详细教程
需积分: 5 159 浏览量
更新于2024-07-04
收藏 2.05MB DOCX 举报
"该资源主要介绍了如何在VMware上安装和配置Linux(CentOS 6.5)虚拟机,包括创建虚拟机的步骤、下载镜像文件、配置虚拟机以及安装过程中的系统环境设定和分区操作。"
在IT行业中,虚拟化技术允许我们在一台物理机器上运行多个独立的操作系统实例,而VMware Workstation是一款广泛使用的虚拟机软件。这篇教程详细讲述了在VMware Workstation Pro 16上安装Linux(CentOS 6.5)的整个流程:
1. **创建虚拟机**:
- 首先,用户需要访问VMware官网下载Workstation Pro 16 for Windows的安装程序。
- 在安装向导中,选择“典型”安装方式,然后选择“稍后安装操作系统”。接着,指定客户机操作系统为Linux,版本为CentOS 5及更早的64位版本。之后,命名虚拟机并设置安装路径,最后指定磁盘容量,推荐选择“将虚拟磁盘存储为单个文件”。
2. **下载镜像文件**:
- 用户可以从网易开源镜像站下载CentOS 6.5的ISO镜像文件,具体路径为:“centos-vault/6.5/isos/x86_64/CentOS-6.5-x86_64-bin-DVD1.iso”。
3. **配置虚拟机**:
- 在VMware Workstation中,选择创建的虚拟机,进入“设置”菜单,将CD/DVD驱动器设置为使用ISO映像文件,并关联下载的镜像文件。
4. **安装Linux系统**:
- 启动虚拟机,选择“Install or upgrade an existing system”并按回车键开始安装。
- 跳过磁盘检测,选择“Next”。
- 设置语言为中文(简体),地区为美国英语,然后继续。
- 选择存储设备类型为“基本存储设备”,并同意清除所有数据。
- 给主机命名,设置时区为“亚洲/上海”,但不建议选择UTC时间。
- 设定root密码为“123123”并确认。
- 分区设置:选择自定义布局,创建两个分区,第一个为swap分区,大小2048MB,第二个为主分区,使用剩余所有空间,文件系统类型为ext4。
- 格式化分区并写入更改。
- 选择桌面环境和以后自定义,然后选择重启。
5. **安装完成后**:
- 最后一步是同意许可证协议,完成安装并启动新安装的Linux系统。
这个过程对初学者来说非常有用,它提供了从零开始安装和配置Linux虚拟机的详细步骤。然而,需要注意的是,CentOS 6.5版本已经非常老旧,可能无法获得最新的安全更新和支持,对于生产环境,建议使用更现代的Linux发行版,如CentOS 8或RHEL。此外,无监督学习与这个主题看似无关,可能是因为标签分配错误。
2019-03-27 上传
2011-04-08 上传
2024-12-17 上传
2015-12-04 上传
2013-07-08 上传