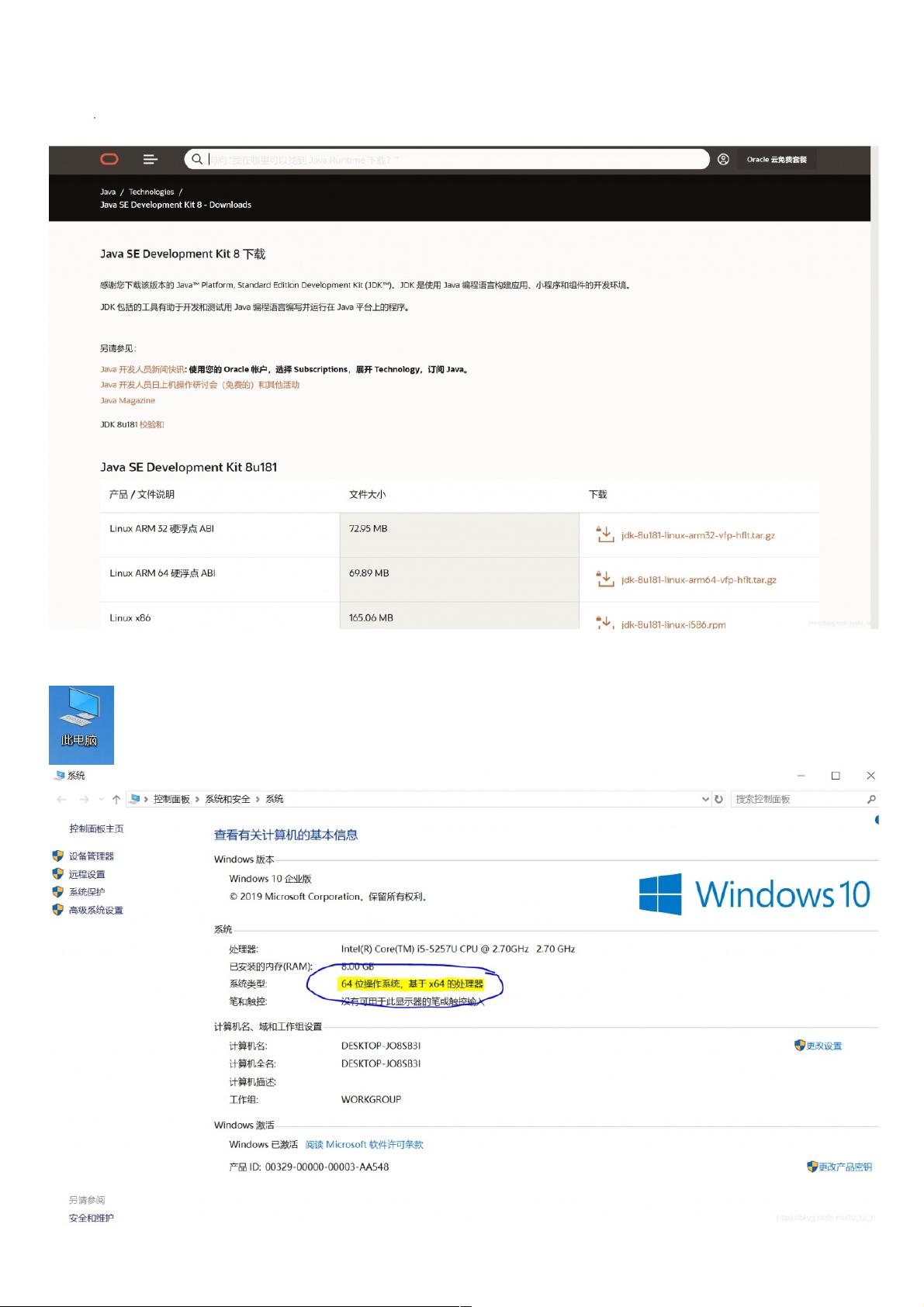JDK下载安装与配置指南
168 浏览量
更新于2024-09-01
收藏 722KB PDF 举报
"本文主要介绍了JDK的下载、安装及配置步骤,适用于Windows操作系统,包括32位和64位系统的兼容性选择,以及环境变量的设置,确保Java开发环境的正常运行。"
JDK(Java Development Kit)是Java编程语言的开发环境,包含了编译器、调试器、JVM(Java虚拟机)等工具,是开发和运行Java程序的基础。在Windows操作系统上安装JDK,首先需要根据自己的系统类型选择合适的版本。32位操作系统需下载32位JDK,64位操作系统则可以选择32位或64位。
下载JDK可从官方提供的地址获取,完成下载后,安装过程通常无需特殊设置,只需按照默认选项进行即可。安装完成后,JDK的文件夹通常位于C盘的Program Files(64位系统)或Program Files (x86)(32位系统)目录下。在这个文件夹中,有以下几个关键子目录:
1. **bin** - 存放可执行的二进制文件,如`javac.exe`(Java编译器)、`java.exe`(Java解释器)等。
2. **db** - 包含了Java数据库(Java DB)的相关文件。
3. **jre** - Java运行环境,包含了运行Java程序所需的库和文件。
4. **lib** - 存放Java库文件,包括`.jar`格式的库,用于支持Java的运行和开发。
为了使系统能够识别并运行Java相关命令,还需要配置环境变量。在Windows中,这通常通过以下步骤完成:
1. 打开“控制面板” -> “系统” -> “高级系统设置” -> “环境变量”。
2. 在系统变量部分,新建一个名为`JAVA_HOME`的变量,其值应设置为JDK的安装目录。
3. 在系统变量中找到`Path`变量,点击“编辑”,然后在变量值中新增`%JAVA_HOME%\bin`和`%JAVA_HOME%\jre\bin`。
4. 为了运行Java类文件,还可以创建一个名为`classpath`的系统变量,值设为`%JAVA_HOME%\lib\dt.jar;%JAVA_HOME%\lib\tools.jar`。对于JDK1.5及以上版本,这个步骤通常是不必要的,因为系统会自动搜索当前路径下的类文件和jar文件。
配置完成后,可以通过在命令行中输入`java -version`和`javac -version`来检查JDK是否安装和配置成功。如果显示了对应的Java版本信息,说明配置成功。
在整个配置过程中,需要注意的是,所有的路径和变量名必须使用英文半角字符,以避免因字符集问题导致的错误。遵循这些步骤,开发者就能在Windows系统上搭建起一个完整的Java开发环境。
点击了解资源详情
点击了解资源详情
点击了解资源详情
2012-09-18 上传
2015-03-13 上传
2022-07-25 上传
点击了解资源详情
点击了解资源详情
点击了解资源详情
weixin_38604395
- 粉丝: 3
- 资源: 910
最新资源
- LSketch-开源
- fable-compiler.github.io:寓言网站
- yomama:我为什么做这个
- tomcat安装及配置教程.zip
- detailed:使用 ActiveRecord 在单表和多表继承之间妥协
- nuaa-sql-bigwork-frontend::file_cabinet:NUAA 2018 数据库实验 - 学生管理系统 - 前端 - 基于 React + Antd + Electron
- CityNews:我的htmlcss研究中的另一个项目
- C64-Joystick-Adapter:一个简单的设备,可以通过USB(使用Arduino Pro Micro)将两个Commodore 64游戏杆连接到现代计算机。 总体目标是能够在模拟器中使用老式游戏杆
- pyg_lib-0.2.0+pt20cpu-cp311-cp311-linux_x86_64whl.zip
- webharas-api
- nuaa-sql-bigwork-backend::file_cabinet:NUAA 2018 数据库实验 - 学生管理系统 - 后端 - 基于 nodejs + express
- ANNOgesic-0.7.3-py3-none-any.whl.zip
- MyPullToRefresh:自己保存的下拉刷新控件
- nekomiao123:我的自述文件
- neural_stpp:用于时间戳异类数据的深度生成建模,可为多种时空域提供高保真模型
- CCeButtonST v1.2