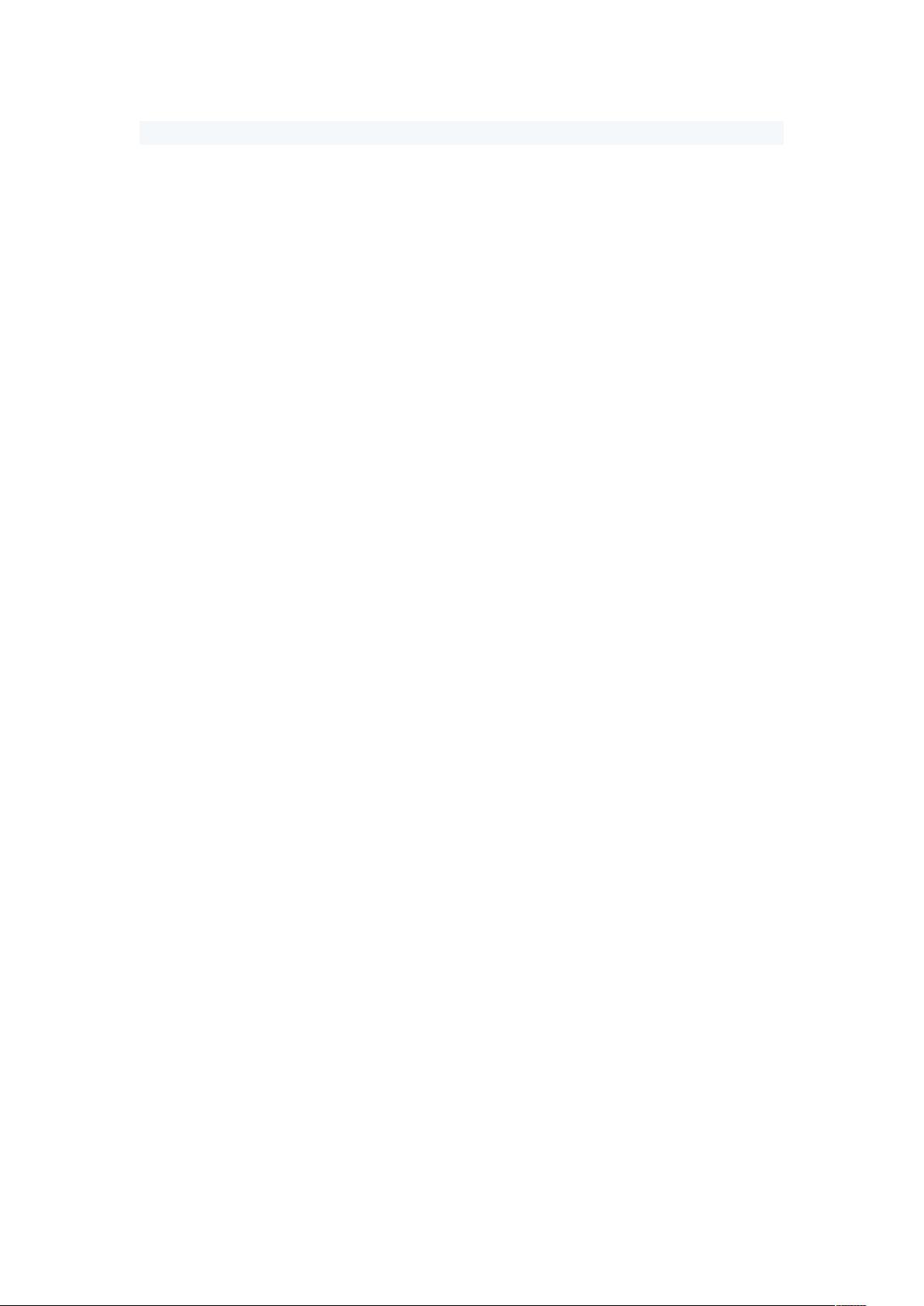Win7环境下配置IIS for ASP.NET
"本文档详细介绍了如何在Windows 7操作系统上使用IIS (Internet Information Services) 部署和配置网站,特别是针对ASP.NET应用程序。关键步骤包括设置应用程序池、更改标识、设置连接用户以及启用身份验证。"
在Windows 7系统中部署基于IIS的网站,首先需要对IIS进行适当配置,特别是对于ASP.NET应用程序,因为默认配置可能不适用于所有场景。以下是按照文档描述的详细步骤:
1. **设置应用程序池**:在IIS管理器中,选择你想要配置的网站,通常默认是“默认网站”。在右侧的操作面板中,找到并点击“高级设置”。在弹出的窗口中,将“应用程序池”设置为“Classic .NET AppPool”。这是因为经典模式更适合处理ASP.NET 3.5及以下版本的应用。
2. **配置应用程序池标识**:转到左侧的“应用程序池”列表,选中“Classic.NETAppPool”,然后在右侧操作面板中选择“高级设置”。在这里,你可以将标识更改为“LocalSystem”或“NetworkService”。这两个选项分别给予不同的权限级别,LocalSystem具有广泛系统权限,而NetworkService则以网络服务账户身份运行,权限相对较低。
3. **设置网站连接用户**:回到“默认网站”或你所选择的站点,点击“基本设置”。在打开的对话框中,点击“连接为”选项,选择“特定用户”并点击“设置”。此处需输入操作系统的用户名和密码,以确保网站有权限访问所需的硬盘分区。
4. **启用身份验证**:打开“Internet信息服务(IIS)管理器”,在中间的区域找到“身份验证”配置项,并双击进入。IIS安装时会添加多种身份验证方法,如匿名身份验证、基本身份验证、集成Windows身份验证等。根据你的需求,你需要在你要调试的站点上启用适当的验证方式。通常,对于内部网络环境,启用集成Windows身份验证可能更为合适。
这些步骤是确保ASP.NET应用程序在Win7上的IIS能正常运行的基础配置。需要注意的是,每个环节都关乎到网站的安全性和功能,因此在进行配置时要谨慎操作,并确保符合你的业务需求和安全策略。在实际操作过程中,可能还需要考虑其他因素,如防火墙设置、SSL证书配置、错误页面定制等,这些都是成功部署网站不可或缺的部分。
138 浏览量
409 浏览量
254 浏览量
点击了解资源详情
117 浏览量
2010-04-28 上传
480 浏览量
linpeisheng
- 粉丝: 3
- 资源: 10
最新资源
- 2009系统分析师考试大纲
- debian维护人员手册
- 如何成为时间管理的黑带高手—Diddlebug实战篇
- ASP_NET中的错误处理和程序优化
- HP OpenView Operations管理员参考手册
- Struts2.0详细教程
- C#应用程序打包.pdf
- CSS在IE6 IE7与FireFox下的兼容问题整理
- [Ultimate Game Design Building Game Worlds][EN].pdf
- Nokia 6120c说明书
- flash_as3_programming
- 手把手教你如何写Makefile
- Extending WebSphere Portal Session Timeout
- rmi原理-chn-pdf
- 第3章 创建型模式 创建型模式抽象了实例化过程
- 第2章 实例研究:设计一个文档编辑器