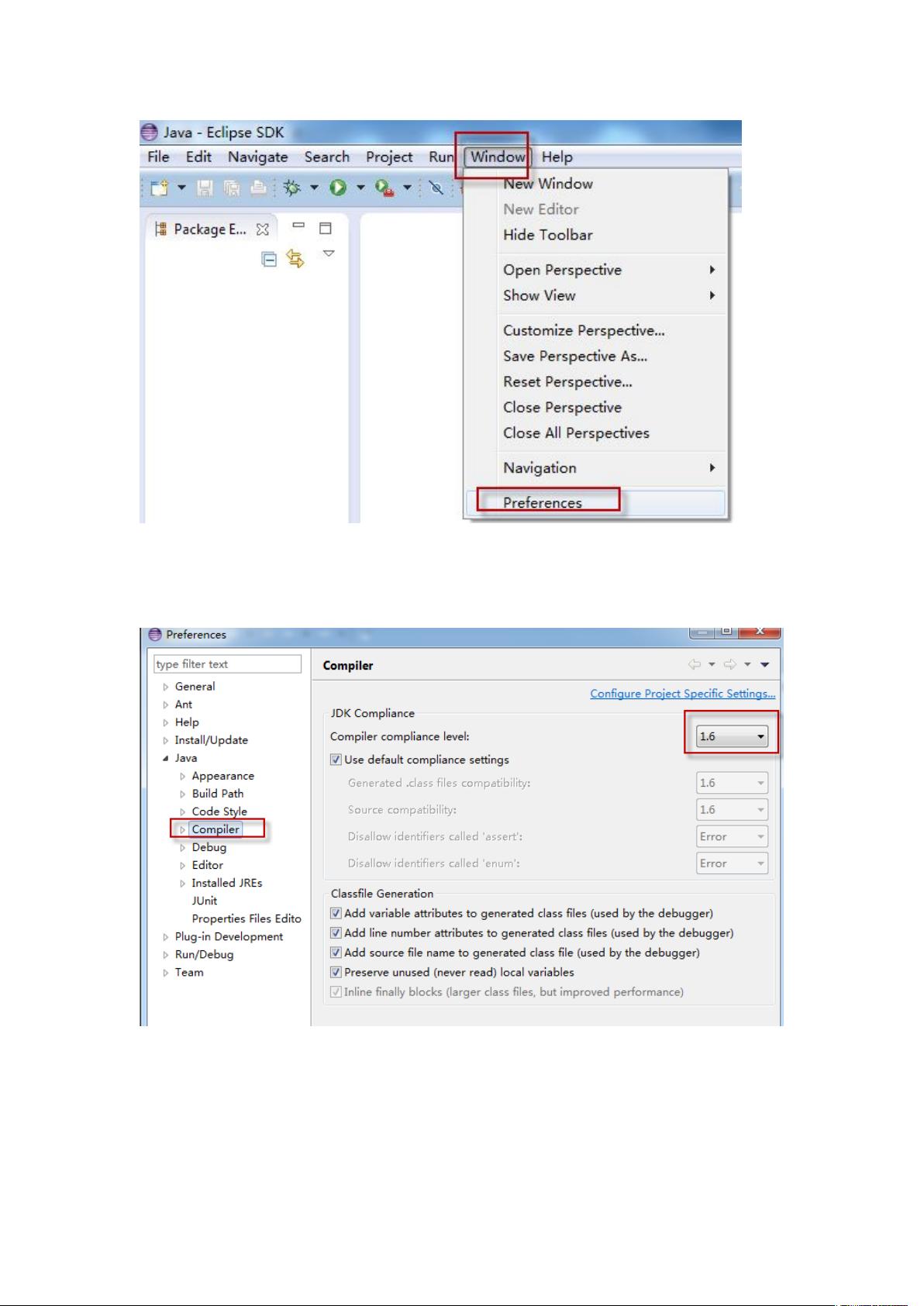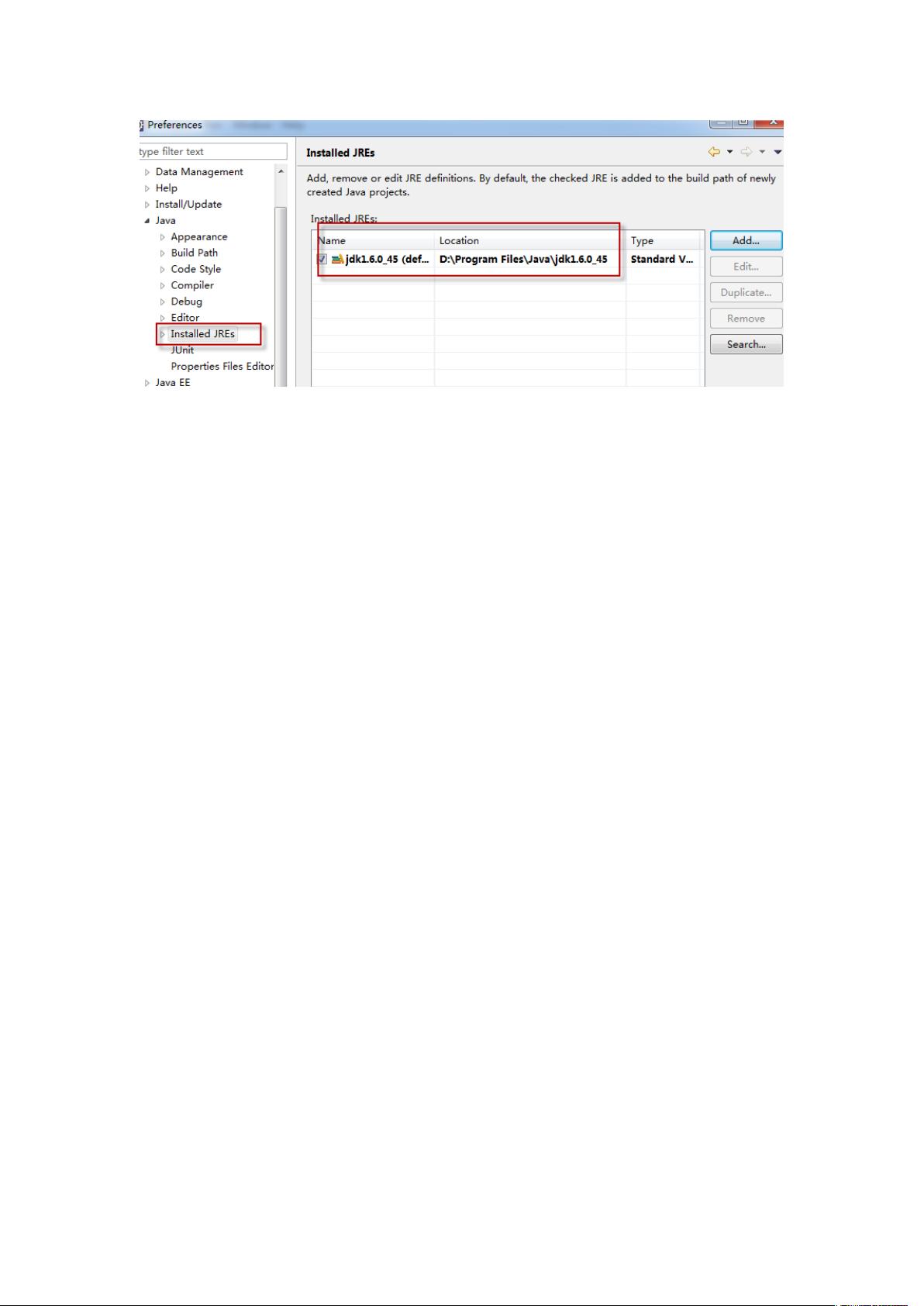配置Eclipse与Tomcat:Java环境与Web容器搭建
"本文档详述了如何配置Eclipse开发环境,包括安装和配置Java环境、设置Web容器(Tomcat)以及安装和使用Eclipse IDE。"
在开发Java项目时,Eclipse是一款广泛使用的集成开发环境(IDE)。配置Eclipse环境是开始开发前的重要步骤。以下是对每个配置环节的详细说明:
### Java环境配置
1. **安装**:确保安装了Java Development Kit (JDK),例如文中提到的1.6.0_45版本。32位或64位版本应与操作系统兼容。
2. **环境变量配置**:安装完成后,需要配置`JAVA_HOME`环境变量,将其指向JDK的安装目录。同时,需要在`PATH`环境变量中添加JDK的`bin`目录,以便在命令行中直接使用Java相关命令。
3. **验证**:通过在命令行输入`java -version`,确认Java已正确安装并显示相应版本。
### Web容器配置 - Tomcat
1. **安装**:推荐使用Tomcat 6及以上版本。提供两种安装包,32位和64位,解压缩至非中文路径,如E:\apache-tomcat-7.0.52。
2. **运行**:无需特别配置`CATALINA_HOME`环境变量,可以直接通过启动`startup.bat`来运行Tomcat。如果遇到问题,可以查看`logs`目录下的日志文件以查找错误原因。
3. **验证**:启动成功后,访问`http://localhost:8080/`,显示Tomcat欢迎页面,表明Tomcat已正确安装和运行。
### Eclipse安装与配置
1. **安装Eclipse**:推荐从Eclipse官网下载适用于Java EE开发的版本,例如Eclipse Kepler。在文中提供了32位和64位的安装包。
2. **配置Eclipse**:在Eclipse中配置Java环境,包括设置JRE System Library指向已安装的JDK。此外,可以调整Eclipse的工作空间和内存分配以优化性能。
3. **配置Web容器**:在Eclipse中集成Tomcat,通过 Servers 视图添加新的服务器实例,指定Tomcat的安装目录,使其能够在Eclipse内部启动和管理。
4. **创建动态工程**:在Eclipse中创建Dynamic Web Project,用于开发Web应用。这包括定义项目结构、设置源代码目录、配置Web.xml等。
5. **部署项目**:将开发的Web项目发布到Tomcat服务器,通过右键点击项目选择“Run As” -> “Run on Server”,Eclipse会自动将项目部署到已配置的Tomcat服务器。
以上就是配置Eclipse开发环境的完整过程,包括Java环境、Tomcat服务器以及Eclipse的安装和设置。这些步骤为开发Java Web应用程序提供了基础环境,使得开发者可以在Eclipse中进行高效编码、调试和部署。
185 浏览量
2012-11-08 上传
2008-08-24 上传
2017-07-14 上传
2013-09-04 上传
214 浏览量
2015-01-01 上传
135 浏览量
2021-09-27 上传