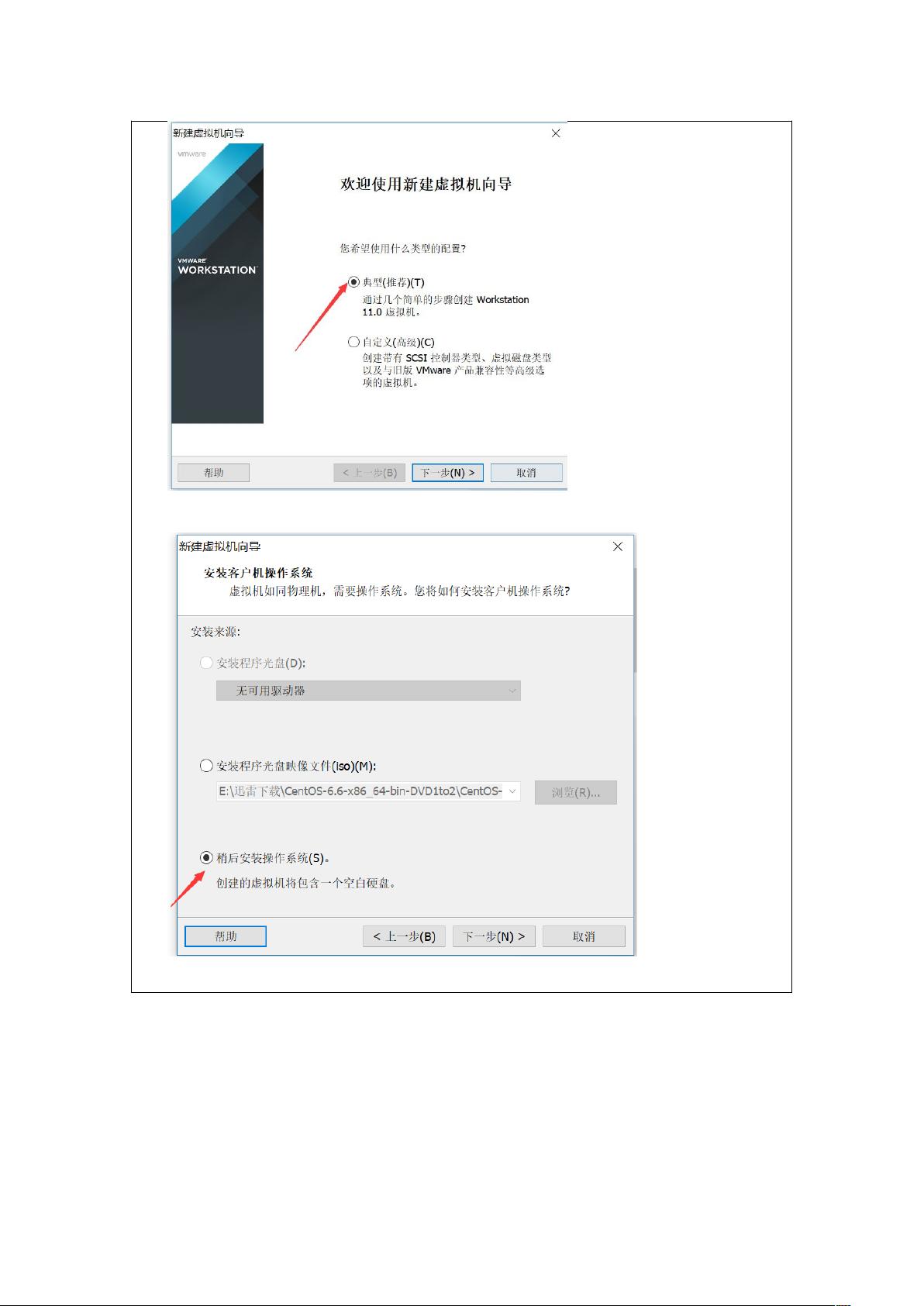刘斌的Linux VMware实验:安装与VMtools实践
需积分: 3 20 浏览量
更新于2024-09-08
收藏 2.3MB DOC 举报
本次实验主要涉及两个部分:Linux在VMware虚拟机中的安装与配置。首先,实验一是关于安装和使用VMware虚拟机平台,并在其中进行Linux(CentOS 6.6)的安装。实验的目的包括让学生熟悉虚拟机环境下的操作系统安装流程以及掌握VMware的基本操作。在安装过程中,学生需要执行的具体步骤包括:
1. 安装VMware:学生利用已有的VMware 11版本,通过启动安装程序,接受许可协议,选择典型安装模式,进行自动化安装。由于VMware是商业软件,学生需要自行获取注册码。
2. 创建Linux虚拟机:学生通过VMware创建一个新的虚拟机,选择操作系统类型为Linux 64位,选择了CentOS 64版本。在设置虚拟机时,学生关注了虚拟机的命名、安装位置以及硬盘配置,选择了一个20GB的单个文件存储方式。
3. 安装Linux:在虚拟机内,学生启动安装过程,由于是升级或安装现有系统,跳过了某些步骤。接着,学生选择中文简体语言和美式英文键盘布局,指定硬盘类型为基本存储设备,处理可能的警告,并进行系统命名。
实验二则进一步深化了对虚拟机管理工具的理解,如安装VMtools。主要内容包括:
1. 安装VMtools:这一步骤对于优化虚拟机性能和增强与宿主机的集成至关重要。安装完成后,学生可以创建快照,这是一种备份机制,以便在遇到问题时能快速恢复到之前的系统状态。
2. 创建快照:学生学习如何在虚拟机中创建一个快照,这是为了保护系统免受意外改动,并提供了一个方便的回滚点,如果需要恢复到某个稳定状态,可以轻松实现。
通过这两个实验,学生不仅掌握了Linux的安装技巧,还学会了如何在VMware环境中有效地管理虚拟机,提升了他们的实际操作能力和系统管理经验。整个过程中,学生需要记录和报告实验的过程和结果,以便评估和回顾学习效果。
点击了解资源详情
点击了解资源详情
点击了解资源详情
2011-11-12 上传
2013-10-18 上传
2021-08-14 上传
2021-09-13 上传
抿一口可乐
- 粉丝: 25
- 资源: 24
最新资源
- mapobject中文手册2
- mapobject中文手册1
- 精略实用的缺陷属性定义,PDF格式
- Linux操作系统网络驱动程序编写.pdf
- ARMBootloader分析及源代码.pdf
- 八皇后的非递归方法实现
- Intel pxa270.pdf
- Visual C++ 6.0程序员指南
- i2c源代码情景分析(beta2).doc
- Linux 字符设备驱动程序的设计.PDF
- 嵌入式系统的构建-清华大学自动化系.pdf
- s3c2410 LINUX内核移植文档.pdf
- boost graph library
- 关于EDA课程设计中 的乒乓球游戏机的设计
- Office SharePoint Server 2007 部署图示指南
- 行业求职介绍-IT行业