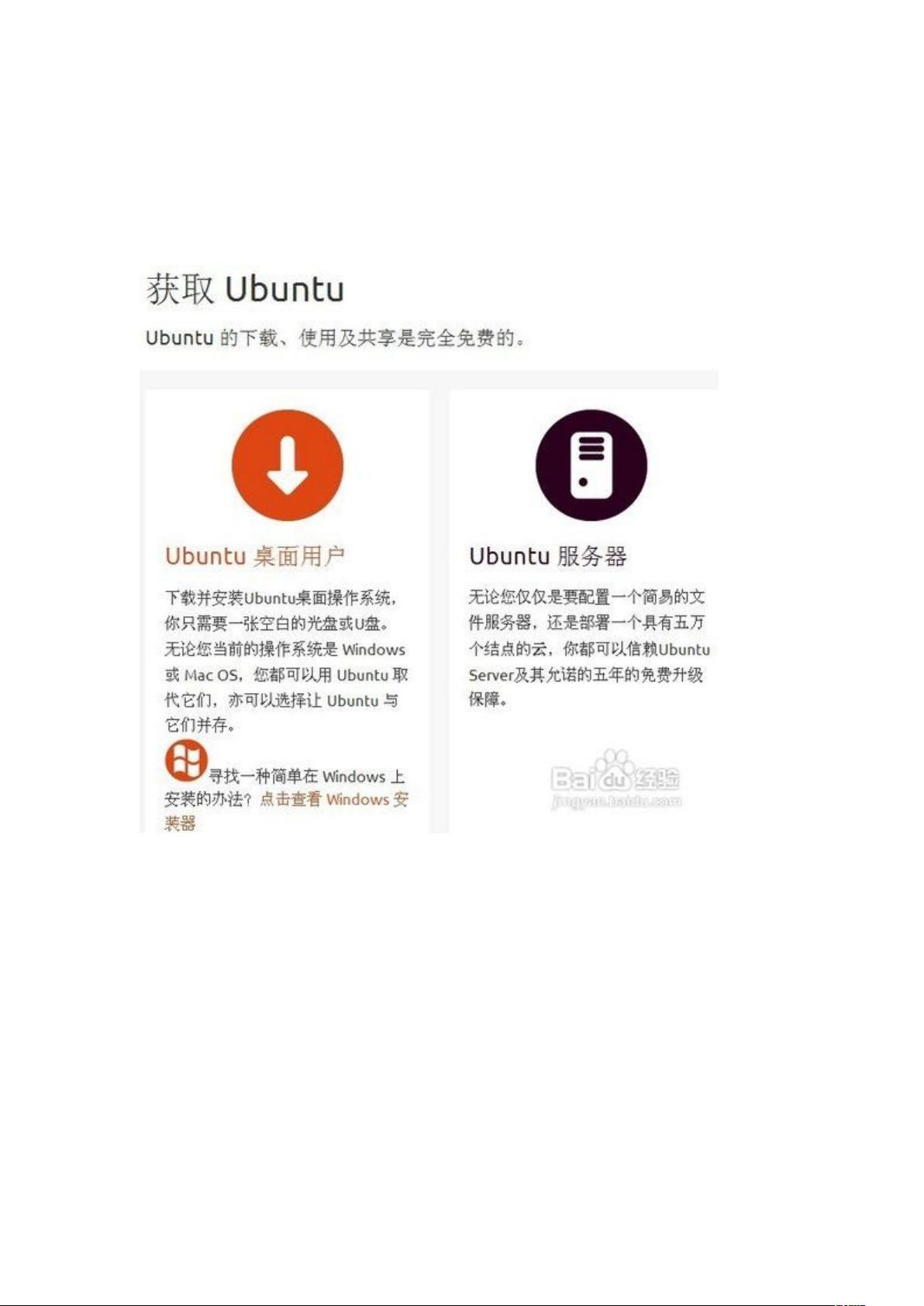Win7中图文详解Ubuntu 64位双系统安装与U盘启动制作
需积分: 3 58 浏览量
更新于2024-09-11
1
收藏 1.38MB DOCX 举报
本文档详细介绍了在Windows 7系统中安装Ubuntu双系统的步骤,适合那些希望在Windows和Linux之间切换使用的用户。以下是主要知识点的详细介绍:
1. **系统下载**:
首先,用户需要访问Ubuntu官方网站下载适用于64位系统的版本,推荐内存大于2GB的电脑,以便获得更好的性能。下载的文件格式是ISO,这是Ubuntu的安装镜像。
2. **U盘启动盘制作**:
使用UltraISO软件,用户可以将下载的Ubuntu ISO文件转换为U盘启动盘。打开UltraISO,导入ISO文件,然后选择“写入硬盘映像”功能,确保选择“USB-HDD+”模式来确保兼容性和良好的安装体验。
3. **分区与备份**:
在Windows 7中,通过磁盘管理工具,用户需要在最后一个硬盘上分出一个大约40GB的空闲空间用于Ubuntu安装。在分区前,确保备份重要数据,以免丢失。随后通过“压缩卷”功能调整分区大小。
4. **设置U盘启动**:
重启电脑时,进入BIOS设置,将U盘设为第一启动项。具体按键可能会因硬件不同而有所差异,如“Del”或“F12”。确保正确设置后,电脑将从U盘启动,进入Ubuntu安装过程。
5. **Ubuntu安装**:
安装过程中,选择安装语言并开始安装。由于是双系统,应选择“其他选项”而非默认的“安装Ubuntu”。在“安装类型”界面,用户需要创建四个分区:/boot(逻辑分区,约400MB,Ext4格式)、/(主分区,约15GB,Ext4格式)、/home(逻辑分区,用于用户文件存储)和swap(逻辑分区,4GB,用于虚拟内存)。在创建主分区时,要记得设置“安装启动引导器的设备”为新创建的/boot分区。
总结来说,本文提供了详细的步骤指导Windows 7用户如何安全地在不损失原有系统的情况下,通过U盘制作安装Ubuntu,以及如何配置分区和设置启动顺序,确保新系统能够顺利运行。这对于希望体验Linux操作系统或进行多系统切换的用户来说是一份宝贵的参考资料。
185 浏览量
119 浏览量
2021-09-29 上传
点击了解资源详情
112 浏览量
244 浏览量
点击了解资源详情
点击了解资源详情
288 浏览量