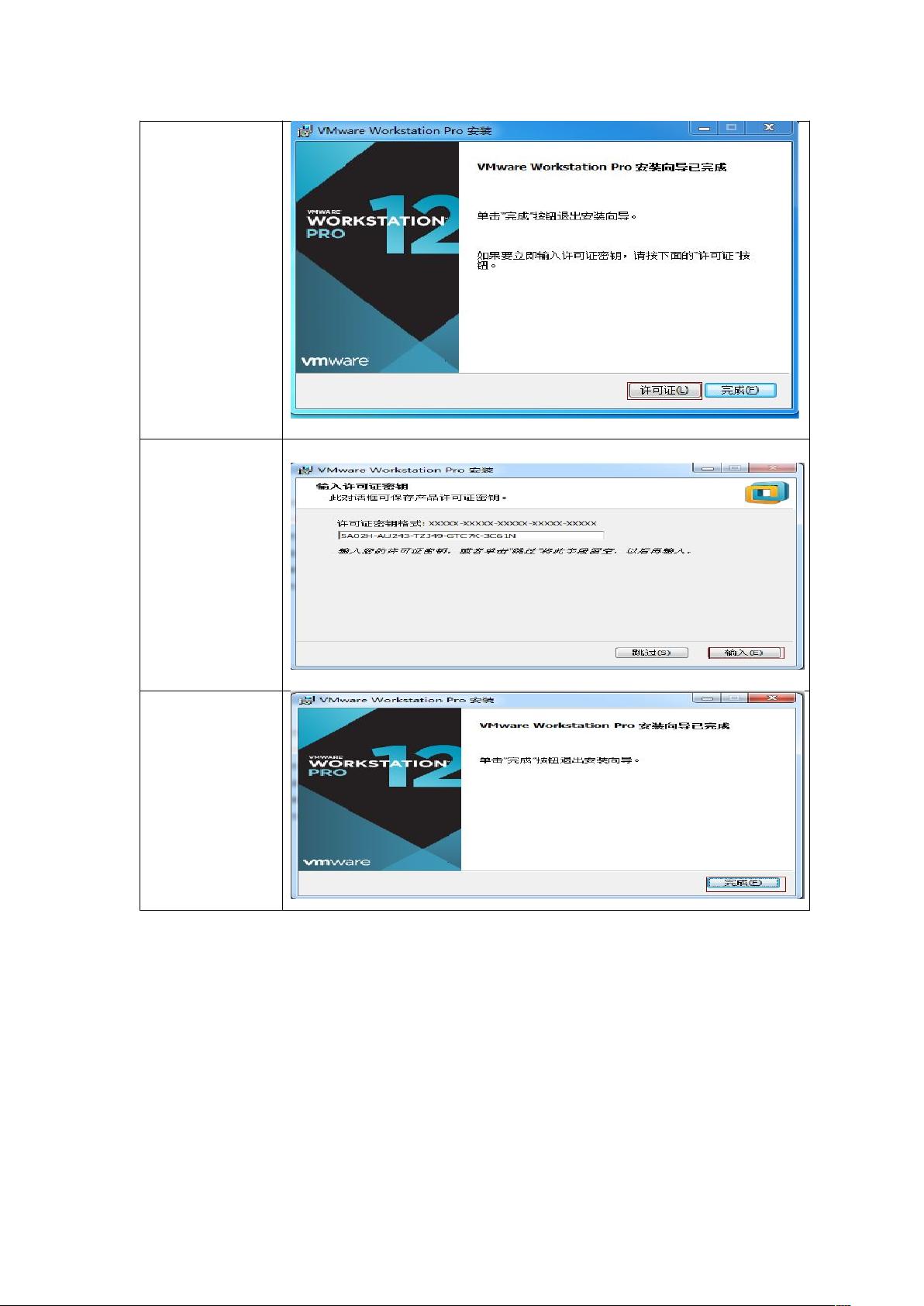Vmware上CentOS6.5详细安装教程
需积分: 10 123 浏览量
更新于2024-07-18
1
收藏 3.13MB DOCX 举报
"本资源提供的是关于在Vmware上安装CentOS6.5的详细步骤,包括硬件要求、安装Vmware、配置虚拟机以及CentOS的安装过程。"
在Vmware上安装CentOS6.5是一项常见的操作,适用于学习、开发或者测试环境。以下将详细阐述整个安装过程:
首先,确保你的硬件满足最低要求,至少需要8GB内存,并且安装了Windows 7 64位操作系统。Vmware是一款虚拟化软件,它允许你在同一台物理机器上运行多个独立的操作系统。
安装Vmware的步骤如下:
1. 双击安装程序启动安装。
2. 接受许可协议并点击下一步。
3. 不勾选“启动时检查产品更新”,继续下一步。
4. 继续点击下一步直到安装开始,然后点击“安装”开始安装过程。
5. 安装完成后,输入密钥激活Vmware。例如,输入密钥:5A02H-AU243-TZJ49-GTC7K-3C61N。
接下来,新建虚拟机:
1. 打开Vmware,点击“文件”->“新建虚拟机”。
2. 选择“稍后安装操作系统”,点击下一步。
3. 按照提示选择操作系统类型(Linux)和版本(CentOS 6 64位),然后下一步。
4. 输入虚拟机名称和位置,例如“CentOS6.5”,选择安装位置,点击下一步。
5. 分配虚拟磁盘大小,推荐至少40GB,然后下一步。
6. 点击“完成”结束虚拟机设置。
配置虚拟机:
1. 右键点击新创建的虚拟机,选择“设置”。
2. 在硬件设置中,添加ISO镜像文件,选择CentOS6.5的ISO镜像。
启动虚拟机安装CentOS6.5:
1. 启动虚拟机,选择第一项进入安装界面。
2. 使用“Tab”键选择“Skip”跳过硬件检测。
3. 选择语言,这里选择“简体中文”。
4. 设置时间和日期,选择“美国英语式”。
5. 选择安装类型,若无特殊需求,选择“标准安装”。
6. 配置分区,可以选择自动分区或手动分区,此处假设选择自动分区。
7. 设置root用户的密码,务必记住此密码。
8. 如有提示,确认格式化磁盘,选择“是,忽略所有数据”。
9. 填写主机名,如“asmdb”。
10. 配置网络,选择“自动获取IP地址”(DHCP)。
11. 创建普通用户并设置其密码。
12. 设置系统时间,确保与实际时间一致。
13. 关于Kdump选项,如果不需要,选择不启动。
14. 安装完成后,根据提示调整内存大小以满足系统运行需求,至少4GB。
15. 最后,为安装好的虚拟机创建快照,方便后续恢复或备份。
在整个过程中,确保每一步都按照提示正确操作,尤其是设置root密码和用户信息,这些信息在后续使用中非常重要。同时,创建快照可以在系统出现问题时,轻松恢复到安装前的状态。通过这种方式,即使对Linux不熟悉,也能顺利地在Vmware上搭建一个运行CentOS6.5的虚拟环境。
2019-09-20 上传
2020-06-23 上传
2020-10-02 上传
点击了解资源详情
点击了解资源详情
点击了解资源详情
点击了解资源详情
funfun8
- 粉丝: 1
- 资源: 8
最新资源
- CoreOS部署神器:configdrive_creator脚本详解
- 探索CCR-Studio.github.io: JavaScript的前沿实践平台
- RapidMatter:Web企业架构设计即服务应用平台
- 电影数据整合:ETL过程与数据库加载实现
- R语言文本分析工作坊资源库详细介绍
- QML小程序实现风车旋转动画教程
- Magento小部件字段验证扩展功能实现
- Flutter入门项目:my_stock应用程序开发指南
- React项目引导:快速构建、测试与部署
- 利用物联网智能技术提升设备安全
- 软件工程师校招笔试题-编程面试大学完整学习计划
- Node.js跨平台JavaScript运行时环境介绍
- 使用护照js和Google Outh的身份验证器教程
- PHP基础教程:掌握PHP编程语言
- Wheel:Vim/Neovim高效缓冲区管理与导航插件
- 在英特尔NUC5i5RYK上安装并优化Kodi运行环境