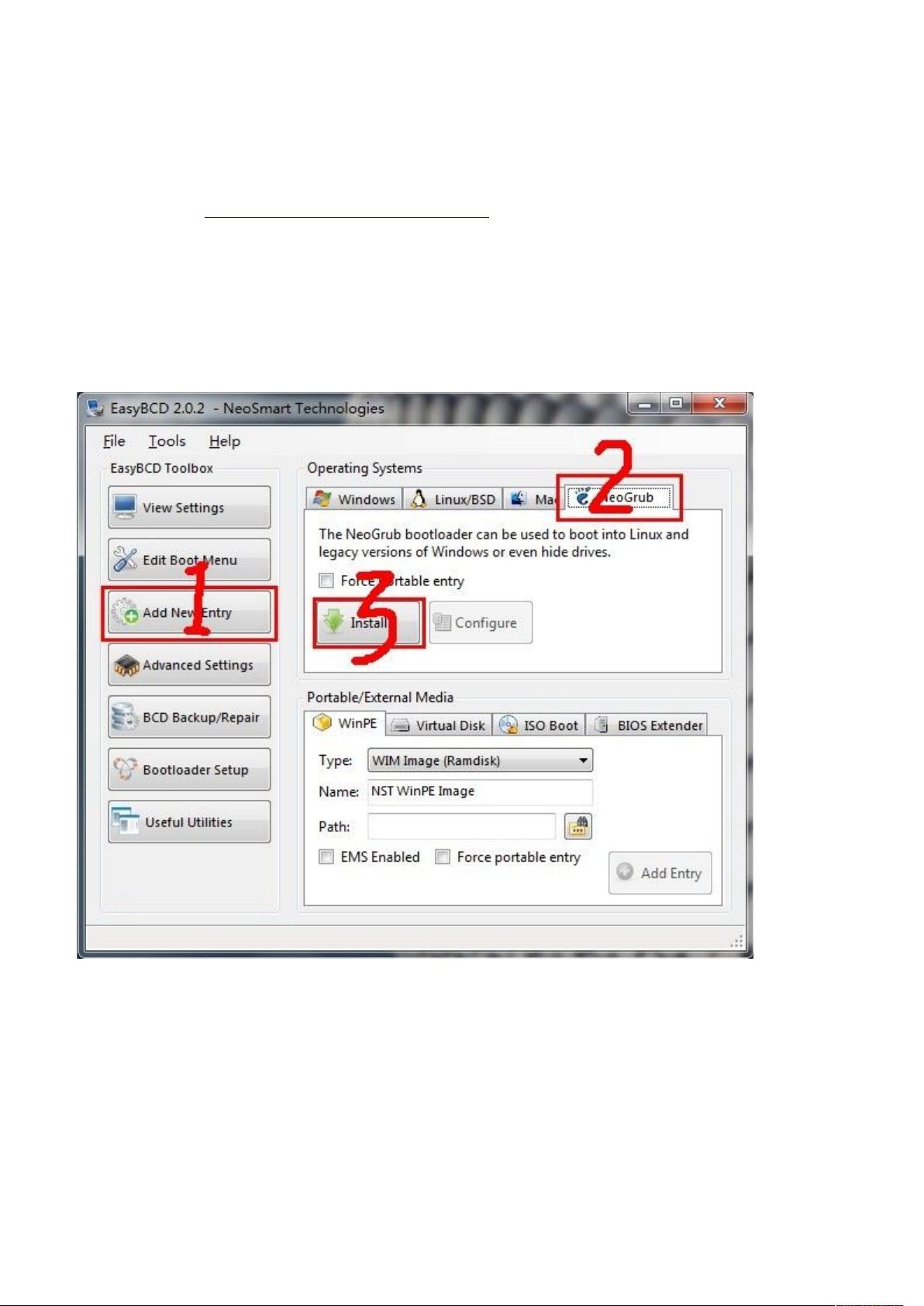Win7硬盘安装Ubuntu12.04:一键双系统引导教程
需积分: 9 32 浏览量
更新于2024-09-17
收藏 589KB DOC 举报
本文档详细介绍了如何在Windows 7(Win7)环境下硬盘安装Ubuntu 12.04双系统的过程,针对初次接触该操作的新手用户提供了清晰的步骤指导。以下是主要内容的详细说明:
1. 准备工作:
- **下载Ubuntu镜像文件**:首先,从官方或学校镜像源(如http://mirror.bit.edu.cn/ubuntu-releases/)下载Ubuntu 12.04桌面版的ISO镜像文件。确保选择适合自己的版本。
2. **安装EasyBCD**:
- 下载并安装EasyBCD,这是一款用于管理多操作系统引导的工具,它简化了在Windows下添加Linux引导项的步骤。
3. **创建安装分区**:
- 在Windows中,找到一个未被使用的硬盘分区,最好是硬盘末尾的F盘(文中示例),进行格式化并删除,留出至少10GB的空间。由于Windows不识别Linux分区,避免将Ubuntu安装在Windows常用分区,以免影响软件兼容性。
4. **配置EasyBCD引导项**:
- 使用EasyBCD添加新的引导条目,选择Neo Grub,并进行安装。接着配置引导文件,打开记事本,在其中粘贴特定的代码,如:
```
title Install Ubuntu 12.04 LTS
root (hd0,6)
kernel (hd0,6)/vmlinuz boot=casper iso-scan/filename=/ubuntu-12.04-desktop-amd64.iso ro quiet splash locale=zh_CN.UTF-8
initrd (hd0,6)/initrd.lz
```
- 这段代码中,`/ubuntu-12.04-desktop-amd64.iso`需要替换为实际的ISO镜像文件名,同时确保在代码中的路径与实际ISO文件位置一致。
5. **引导安装**:
- 点击"Configure"后保存设置,重启电脑,此时EasyBCD将引导用户进入Ubuntu 12.04的安装过程。记得根据提示进行下一步操作,包括分区、格式化、安装系统等。
6. **注意事项**:
- 在进行分区时,要了解硬盘分区的逻辑,如C盘对应(hd0,0),D盘对应(hd0,4),确保代码中的(hd0,6)正确替换为自己的实际分区。
通过遵循这些步骤,即使是Windows 7用户也能成功地在自己的硬盘上安装Ubuntu,实现两系统的无缝切换。这是一个相对基础的教程,对于有一定计算机基础的人来说是相当实用的。
134 浏览量
185 浏览量
157 浏览量
208 浏览量
192 浏览量
494 浏览量
点击了解资源详情
点击了解资源详情
点击了解资源详情
liumin_lm
- 粉丝: 0
最新资源
- HTC G22刷机教程:掌握底包刷入及第三方ROM安装
- JAVA天天动听1.4版:证书加持的移动音乐播放器
- 掌握Swift开发:实现Keynote魔术移动动画效果
- VB+ACCESS音像管理系统源代码及系统操作教程
- Android Nanodegree项目6:Sunshine-Wear应用开发
- Gson解析json与网络图片加载实践教程
- 虚拟机清理神器vmclean软件:解决安装失败难题
- React打造MyHome-Web:公寓管理Web应用
- LVD 2006/95/EC指令及其应用指南解析
- PHP+MYSQL技术构建的完整门户网站源码
- 轻松编程:12864液晶取模工具使用指南
- 南邮离散数学实验源码分享与学习心得
- qq空间触屏版网站模板:跨平台技术项目源码大全
- Twitter-Contest-Bot:自动化参加推文竞赛的Java机器人
- 快速上手SpringBoot后端开发环境搭建指南
- C#项目中生成Font Awesome Unicode的代码仓库