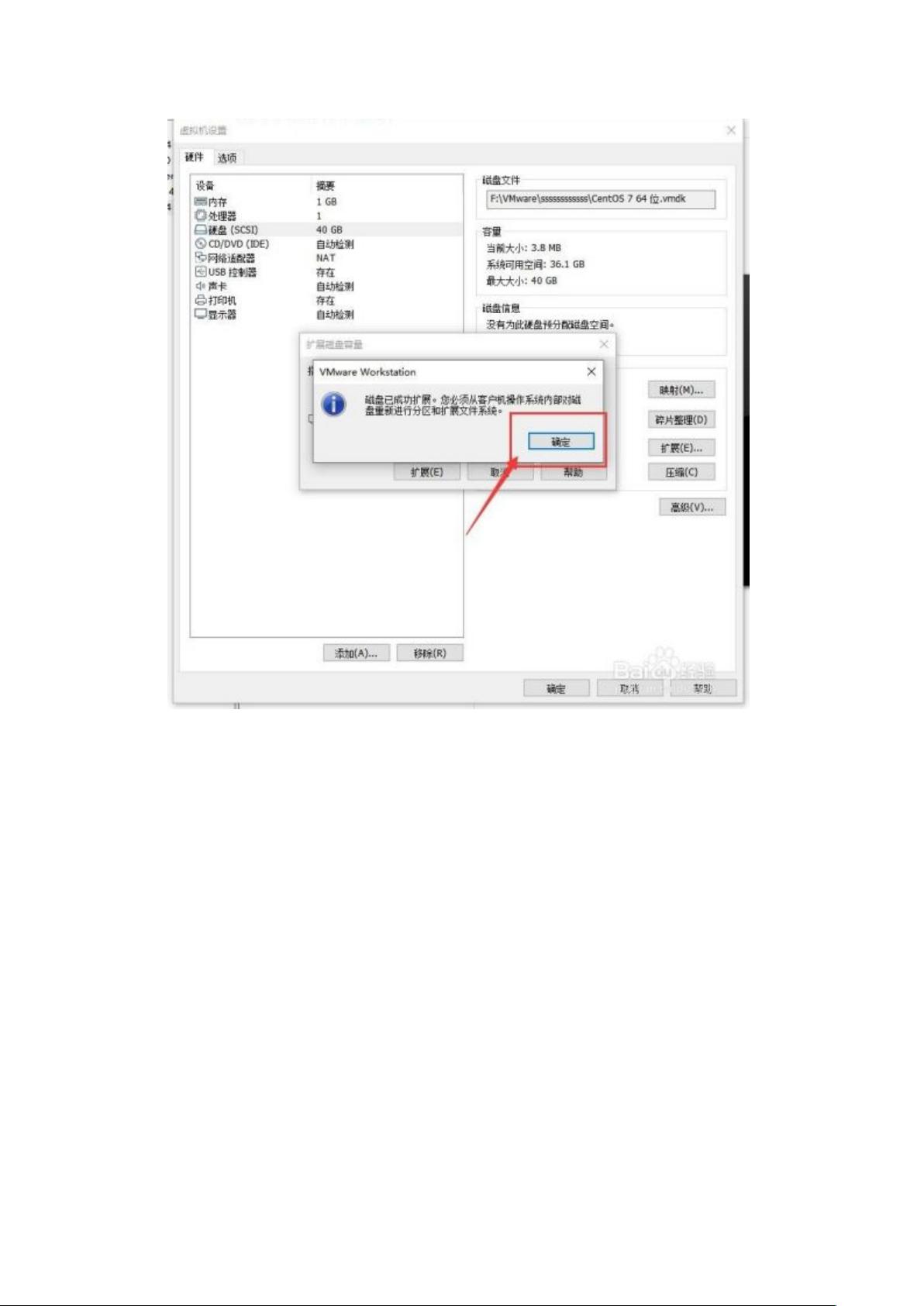VMware CentOS 7磁盘扩容教程:从设置到实战
需积分: 19 130 浏览量
更新于2024-06-30
收藏 889KB DOCX 举报
在VMware环境中管理CentOS 7磁盘扩容是一个常见的需求,尤其是在虚拟机中进行系统升级或存储需求增加时。本文将指导你如何在VMware虚拟机中进行CentOS 7磁盘的扩展操作,同时在CentOS系统内部进行挂载和管理。
步骤一:虚拟机磁盘扩展
1. 打开VMware,选中待扩展的虚拟机,进入设备管理器,找到并点击“硬盘”选项,进入虚拟机磁盘设置。
2. 在设置界面,选择“扩展”,输入你希望扩大的磁盘空间大小,然后点击“确定”。
3. 系统会自动进行扩展,扩展过程可能需要一段时间,完成后会弹出确认对话框,选择“确定”以完成扩展。
4. 最后,记得在设置界面底部点击“确定”以保存新的配置。
步骤二:CentOS系统中挂载新磁盘
1. 开启虚拟机并登录CentOS 7,通过终端执行`df -h`命令检查磁盘空间,确认新扩展的磁盘未被挂载。
2. 使用`fdisk -l`命令查看所有磁盘分区信息,找到新添加的磁盘(通常是/dev/sda)。
3. 使用`fdisk /dev/sda`命令,进入分区编辑模式,对新磁盘进行分区操作。
4. 输入`p`查看现有分区,然后输入`n`创建新的分区,根据提示选择分区类型和分区号。
5. 创建分区后,确认分区号,一般选择默认值,然后直接回车。在接下来的步骤中,只需按照提示操作,无需手动指定起始扇区。
6. 分区创建完毕后,你会看到新的分区出现在分区列表中。
注意事项
- 扩展磁盘时务必确保有足够的物理空间供扩展,否则可能导致操作失败或数据丢失。
- 在CentOS系统中操作时,一定要小心谨慎,避免误删或格式化错误的分区。
- 完成以上步骤后,为了使更改生效,可能需要重新加载分区表(如使用`sudo fdisk -u /dev/sda`),并格式化新分区,最后挂载到合适的目录。
通过这些步骤,你应该能够成功地在VMware中对CentOS 7虚拟机进行磁盘扩容,并在系统内正确地挂载和管理新的磁盘空间。如果你遇到任何问题,确保查阅最新的VMware文档或在线资源寻求帮助。
点击了解资源详情
点击了解资源详情
点击了解资源详情
2021-12-25 上传
2021-10-03 上传
2020-09-15 上传
2018-07-29 上传
2017-07-27 上传
2024-10-30 上传
成豆o((⊙﹏⊙))o.
- 粉丝: 437
- 资源: 2
最新资源
- 基于KNN算法的婚恋推荐算法研究.zip
- Animate.css-Tutorial:Animate.css教程的文件
- android应用源码动画文字自由移动-IT计算机-毕业设计.zip
- roadtrip-node:使用 node 和 mongo-db 的 roadtrip 应用程序
- TemplatesNetCore:我用于快速构建应用程序的代码模板,这些模板具有我在项目中通常使用的实践,特性和库
- WeatherWebApiSample
- mrobinson93.github.io:网站
- 数据库设计project——物业集团管理系统.zip
- Enterprise_Application_Solution:免费资料和样品
- porgy:Protoc插件
- V5:分层排队网络求解器
- dltmatlab代码-event-driven-IP:用于尖峰神经网络的事件驱动的内在可塑性(IP)学习规则
- MMath-Code:机器学习和微分方程
- testDBJenkins
- LunarCalendar:一个基于 Electron + React + Material Design 的工具栏日历,适用于 Mac、Windows 和 Linux
- dltmatlab代码-3D-DIC:3D-DIC