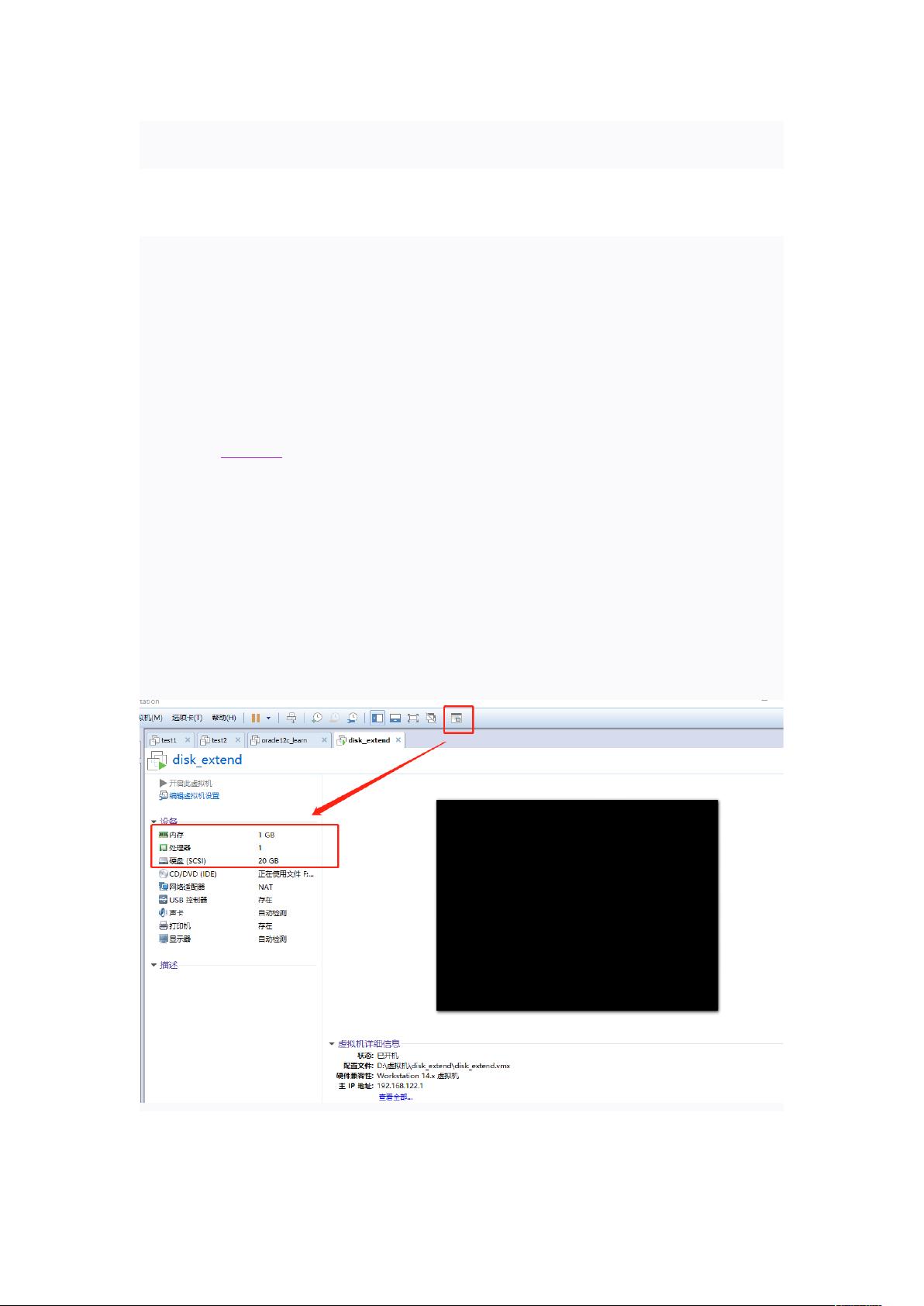VMware CentOS 7 虚拟机磁盘扩容教程
本文档主要介绍了如何在VMware虚拟机环境中使用CentOS 7进行磁盘扩容的过程。作者以VMware 14虚拟机软件和CentOS 7操作系统为例,详细阐述了磁盘扩容的步骤。
1. **环境准备**:
- 虚拟机软件:VMware 14
- 操作系统:CentOS 7
2. **扩容步骤**:
- **修改VM配置**:
- 在虚拟机关闭状态下,通过VMware的控制台视图修改硬盘设置,选择需要扩展的磁盘,将其最大磁盘大小调整为所需的大小(例如,从20G扩展至50G)。
- 扩展后,可能会收到提示信息,然后重新启动虚拟机进行后续操作。
- **系统内操作**:
- 启动虚拟机后,使用`df -h`命令检查磁盘状态,确认未自动扩容。
- 使用`ls /dev/`或`fdisk -l`命令查看新磁盘分区,可能需要将其类型更改为Linux LVM(例如,使用`fdisk`命令的`t`选项选择8e)。
- 使用`fdisk`分区后,重启虚拟机并格式化新分区。
- **管理卷组**:
- 通过`vgdisplay`查看当前卷组,创建逻辑卷(PV):`pvcreate /dev/sda3`。
- 将新分区添加到卷组:`vgextend CentOS /dev/sda3`。
- 再次确认卷组状态,查看空闲空间。
- **扩容文件系统**:
- 查找需要扩展的文件系统,如根目录`/dev/mapper/centos-root`。
- 使用`df -h`找出扩展空间,但要注意不要一次性扩展到最大,留出一定余量。
通过这些步骤,用户可以在CentOS 7的VMware虚拟机中成功地对磁盘进行扩容,确保系统的正常运行。此文档提供了一个实用的参考指南,有助于在遇到类似问题时能够快速解决。
2021-04-06 上传
2021-05-29 上传
2022-06-23 上传
2020-10-29 上传
2022-06-17 上传
2021-09-27 上传
2019-05-16 上传
2021-03-14 上传
qq18233123300000
- 粉丝: 0
- 资源: 8