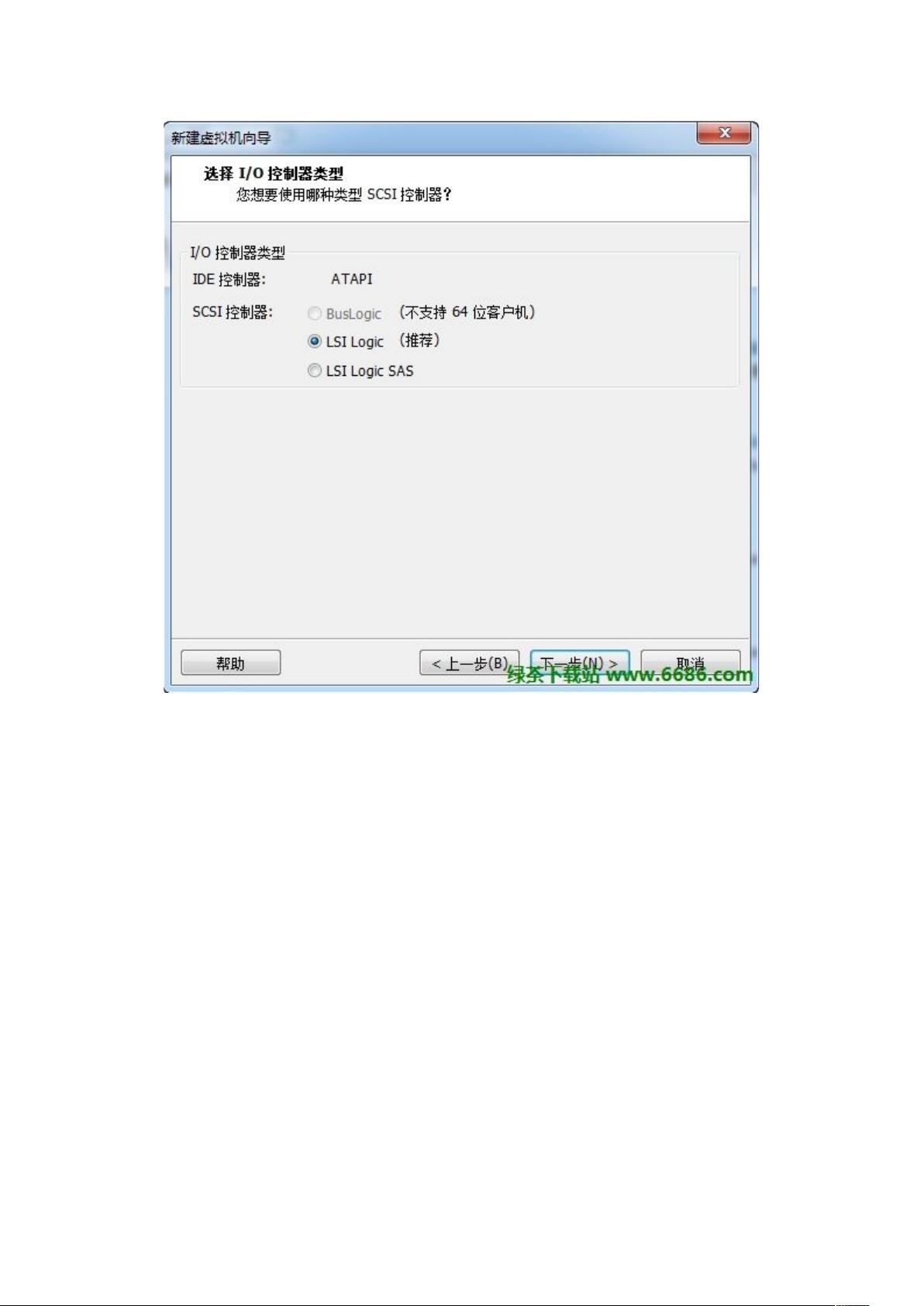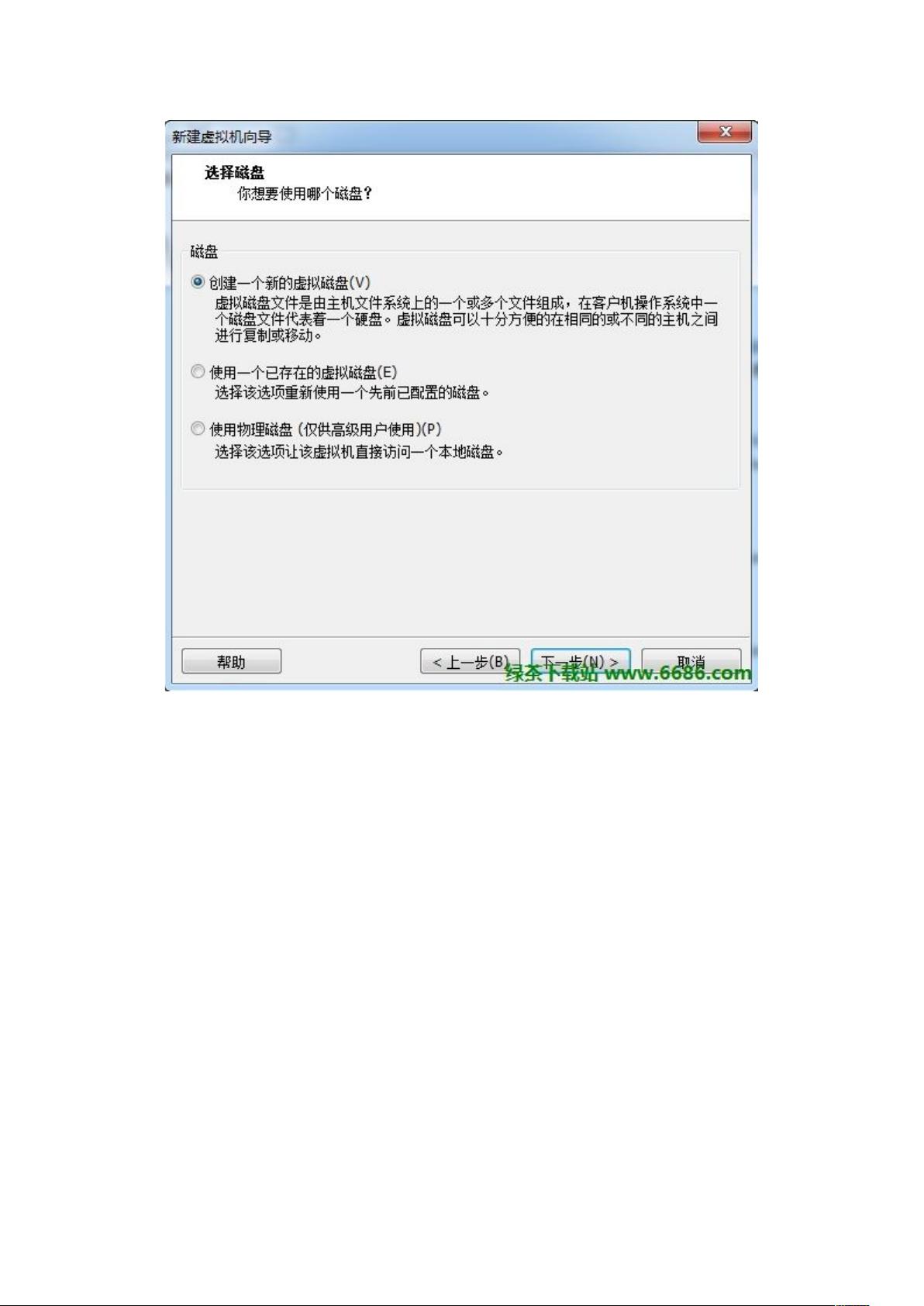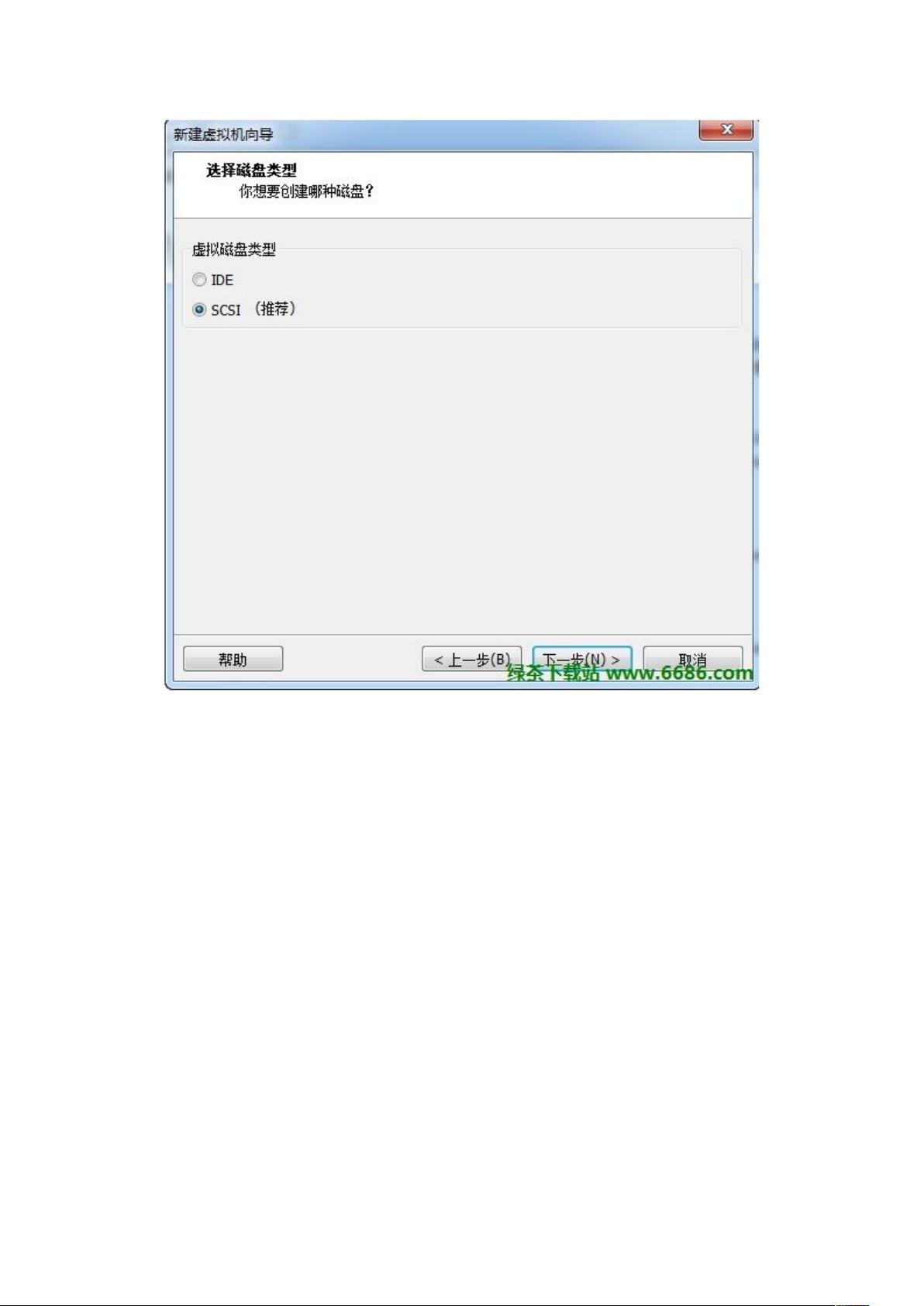VMware 9 安装MAC OSX 10.8 教程
"虚拟机VMware 9安装苹果MAC OS X 10.8的图文教程,适用于VMwareWorkstation9及MAC OS X Mountain Lion v10.8及10.8.1更新补丁包的安装步骤。"
在本文中,我们将详细探讨如何在虚拟机VMware Workstation 9中安装苹果的MAC OS X 10.8 (Mountain Lion) 操作系统。首先,确保你拥有以下必要的软件:
1. VMware Workstation 9简体中文版
2. VMware Workstation 9注册机(用于激活)
3. 苹果操作系统MacOSX Mountain Lion v10.8 ISO镜像
4. 可选:v10.8.1官方更新补丁包
安装步骤如下:
1. 创建虚拟机:启动VMware Workstation 9,选择“自定义”安装,并指定虚拟机的硬件兼容性。进入客户机操作系统选择页面,选择“Apple macOS”。
2. 配置虚拟机参数:给虚拟机命名,配置处理器数量和核心数,根据你的实际需求分配内存(通常建议至少4GB)。选择网络类型,通常选择“网络地址转换(NAT)”或“桥接网络”,以便虚拟机能够访问互联网。
3. 设置磁盘:选择I/O控制器类型,通常为“LSI Logic SAS”。然后创建新的虚拟磁盘,选择磁盘类型(推荐使用SCSI),并设置磁盘容量(推荐50GB以上)。
4. 存储位置:选择虚拟磁盘文件的保存位置,确保硬盘空间充足。
5. 预安装设置:在虚拟机管理界面中,点击“编辑”以更改虚拟机设置,如增加内存、设置软盘驱动器为使用物理驱动器,IDE CD/DVD驱动器的高级设置选择使用ISO镜像文件。
6. 显示设置:根据你的主机显示器配置调整虚拟机的显示设置。
7. 开始安装:运行虚拟机,启动时会显示安装界面。选择简体中文作为语言,使用磁盘工具格式化和命名磁盘(通常为“VMware”),然后进行抹盘操作。
8. 继续安装:返回安装界面,同意许可协议,选择磁盘“MACOS”作为安装目标,然后点击“安装”。
9. 等待安装完成:这可能需要一段时间,期间可能出现安装进度条。如果安装卡住,尝试断开虚拟机的网卡连接。
10. 完成安装:当看到“安装OSX”进度条走完,表示安装成功。系统会自动重启,随后出现欢迎使用界面,点击“继续”进行后续的系统设置。
这个过程详细介绍了如何在VMware Workstation 9中搭建一个运行MAC OS X 10.8的虚拟环境,这对于开发者、测试人员或者想体验MAC OS的Windows用户来说非常有用。请确保遵循所有步骤,并注意在虚拟环境中运行MAC OS可能存在的性能限制。同时,虚拟机技术可能因软件更新而发生变化,所以建议使用最新版本的VMware和MAC OS镜像以获得最佳体验。
179 浏览量
点击了解资源详情
241 浏览量
221 浏览量
109 浏览量
397 浏览量
187 浏览量
2021-09-27 上传
10290 浏览量