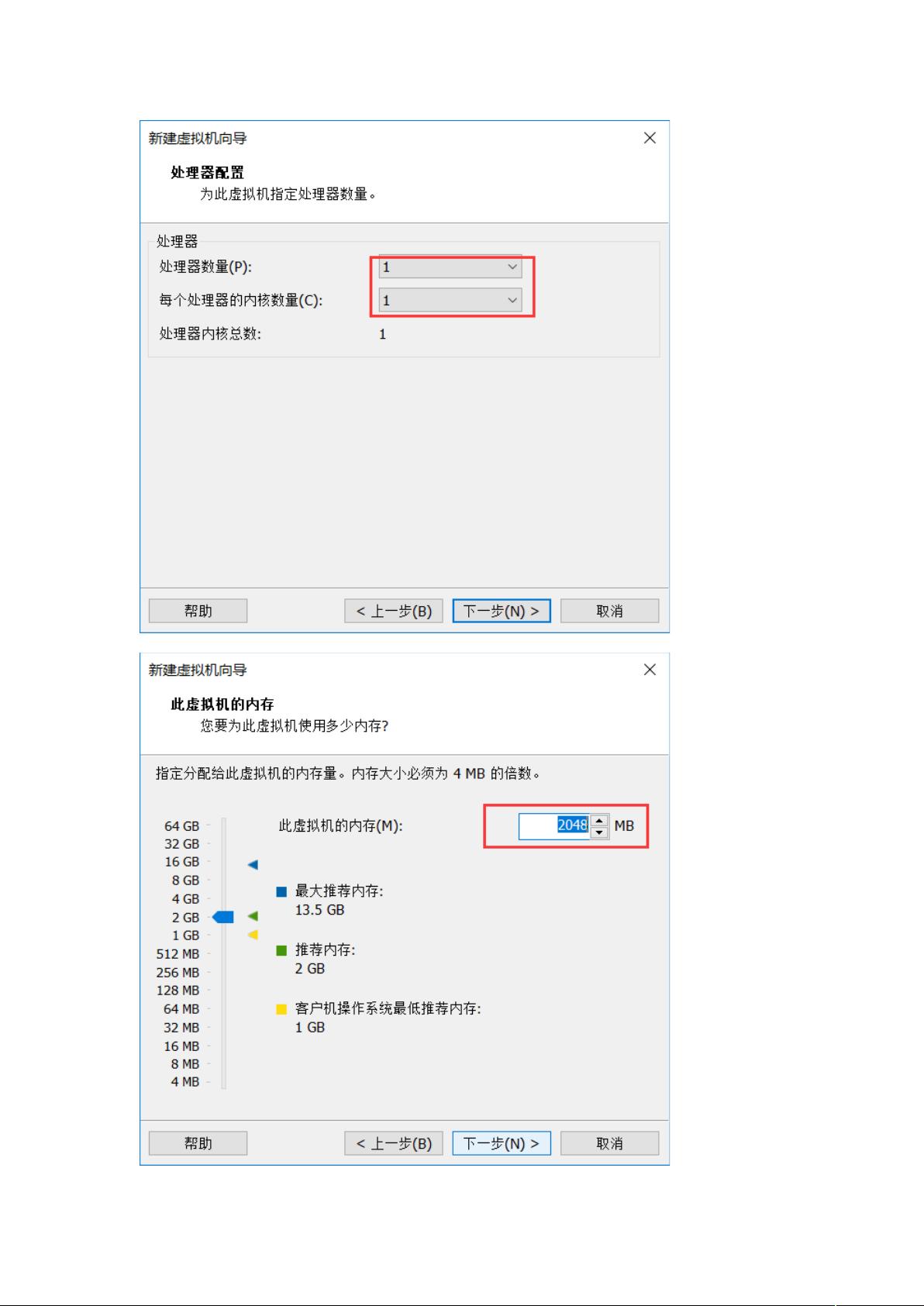VMware上安装Ubuntu64位详细步骤
需积分: 9 13 浏览量
更新于2024-07-17
收藏 5.3MB DOCX 举报
"VMware安装Ubuntu的详细步骤和可能遇到的问题及解决方法"
在使用VMware虚拟机安装Ubuntu操作系统时,首先要确保你已拥有合适的Ubuntu ISO镜像文件。以下是安装过程的详细步骤:
1. **创建虚拟机**:启动VMware,选择“创建新的虚拟机”或“新建”,然后选择“自定义”配置。
2. **向导选择**:在向导中,按照提示一步步操作,选择“稍后安装操作系统”。
3. **操作系统类型**:在操作系统选择页面,选择“Linux”,进一步选择与你的Ubuntu ISO镜像匹配的版本,通常是“Ubuntu 64位”(如果你的电脑支持且ISO是64位的)。
4. **安装位置**:指定一个现有的文件夹作为虚拟机的保存位置,避免后续的路径错误。
5. **配置处理器和内存**:根据你的实际硬件配置设定,高配置的电脑可以分配更多资源,如多核处理器和较大的内存。
6. **磁盘选择**:在磁盘选项中,推荐选择“将虚拟机存储为单个磁盘”,这样能提高读取速度,但会占用更多磁盘空间。
7. **硬件自定义**:添加ISO镜像文件,将下载好的Ubuntu ISO文件关联到虚拟机的CD/DVD驱动器。
8. **启动虚拟机**:完成向导设置后,启动虚拟机,将会进入Ubuntu的安装界面。
9. **语言选择**:选择中文简体,然后点击“安装Ubuntu”。
10. **分区选择**:对于全新安装,可以选择“清除磁盘并安装Ubuntu”,这将删除所有磁盘数据,确保无误后再继续。
11. **用户设置**:创建你的用户名和密码,用于登录Ubuntu系统。
12. **安装过程**:等待安装进度完成,然后重启虚拟机。
13. **引导问题**:重启后可能会遇到引导错误,这时需要进入虚拟机设置,取消CD/DVD设备的自动加载,以避免从ISO启动。
14. **网络验证**:安装完成后,启动Ubuntu并打开火狐浏览器,检查是否能正常访问网络。
在安装过程中,可能会遇到以下错误:
**4.1 错误:This kernel requires an x86-64 CPU, but only detected an i686 CPU**
这意味着虚拟机设置中选择了32位的Ubuntu,而你使用的是64位的ISO。解决方法是回到虚拟机设置,更改操作系统版本为64位。
**4.2 错误:虚拟化支持未开启**
这表明你的计算机BIOS中未启用虚拟化技术(VT-x/AMD-V)。你需要重启电脑,进入BIOS设置,找到虚拟化选项并启用它。
安装Ubuntu需要仔细配置虚拟机参数,并在遇到问题时,根据错误提示调整设置或检查硬件兼容性。遵循以上步骤和解决方案,应该能够成功在VMware上安装Ubuntu操作系统。
2021-12-09 上传
2019-09-17 上传
2021-09-27 上传
2023-07-22 上传
2023-06-10 上传
2023-02-24 上传
2023-12-20 上传
2023-09-04 上传
2023-05-30 上传
weixin_44716087
- 粉丝: 0
- 资源: 3