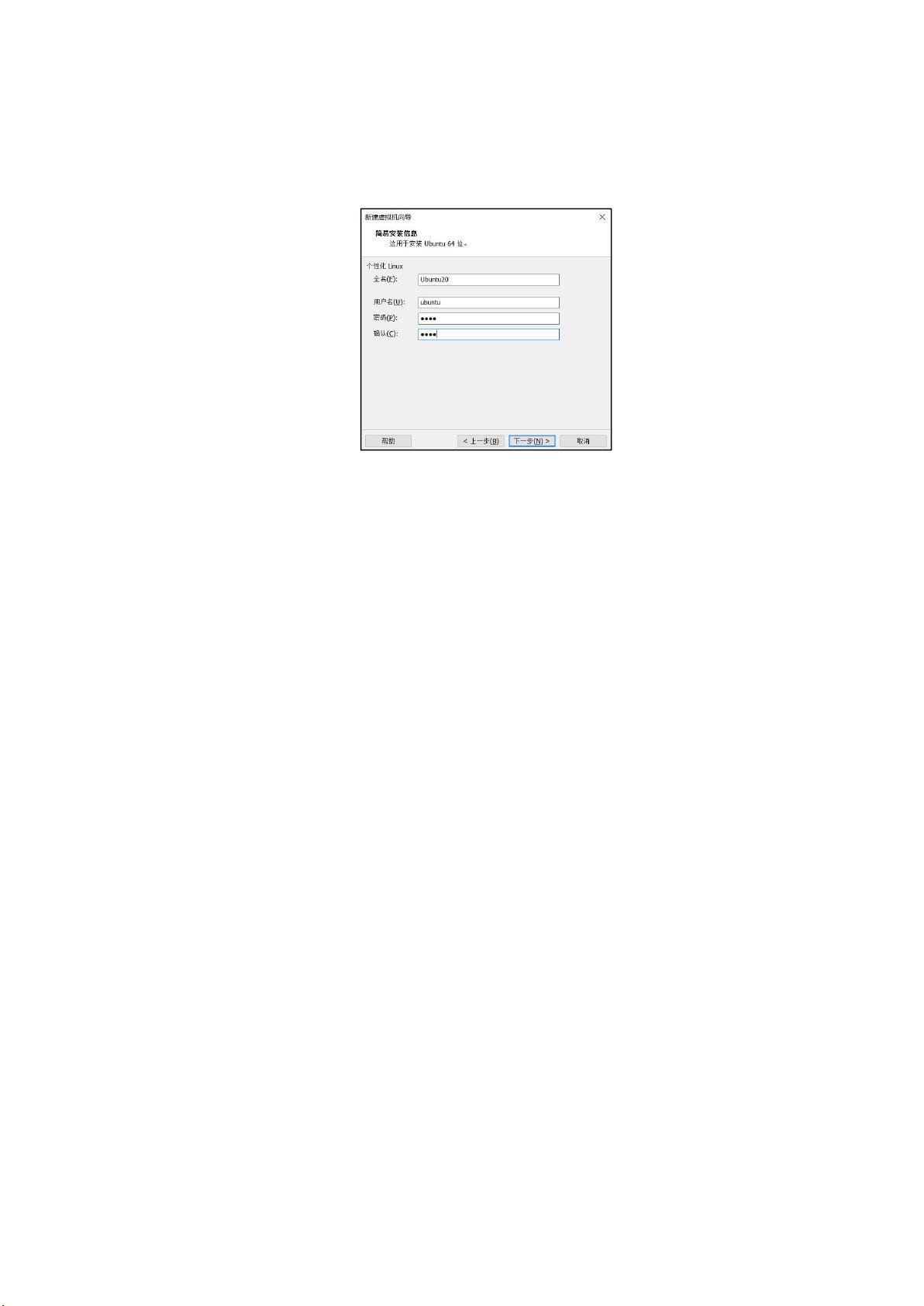Ubuntu 20.04 LTS虚拟机安装教程——VMware16 Pro版
需积分: 0 29 浏览量
更新于2024-08-03
收藏 1.16MB PDF 举报
"Ubuntu虚拟机在Windows上的安装教程"
这篇内容详细介绍了如何在Windows操作系统上安装Ubuntu Linux虚拟机,使用的工具是VMware 15.5或VMware 16 Pro。以下是安装步骤的详细说明:
1. **选择虚拟机软件**: VMware 15.5适用于Windows 7和10,而VMware 16 Pro则专为Windows 10设计。由于大部分学生的电脑运行Windows 10,故推荐使用VMware 16 Pro。
2. **下载Ubuntu ISO文件**: 首先,你需要从Ubuntu官网获取Ubuntu 20.04 LTS桌面版的ISO镜像文件,这是安装的基础。
3. **启动VMware并新建虚拟机**: 打开VMware软件,选择“文件”菜单,然后点击“新建虚拟机”,选择“自定义(高级)”选项以进行更详细的配置。
4. **硬件兼容性设置**: 在接下来的步骤中,你可以选择硬件兼容性,通常默认的“只支持新版Workstation 16.x”是合适的,也可以根据需要选择向下兼容Workstation 15.x。
5. **选择安装源**: 当提示选择安装程序光盘映像文件(ISO)时,找到并指定你之前下载的Ubuntu 20.04.3-desktop-amd64.iso文件的位置。
6. **设置用户信息**: 安装过程中,你需要设置Ubuntu系统的个性化全名(例如Ubuntu20)和用户名(例如ubuntu),同时设置相应的密码。
7. **虚拟机命名和存储位置**: 接下来,你需要为虚拟机设定一个名称(如Ubuntu20.04)以及它将在Windows系统中的存储位置,例如D:\Ubuntu20.04。这个目录将包含虚拟机的所有文件,便于日后迁移或备份。
8. **完成安装**: 最后,确认设置无误后,点击“下一步”完成虚拟机的创建。之后,启动虚拟机,按照Ubuntu的安装向导进行操作系统的安装。
安装完成后,你可以在VMware软件中启动Ubuntu虚拟机,享受Linux环境带来的各种功能。需要注意的是,如果你的虚拟机是在VMware 15.5下创建的,它同样可以在更高版本的VMware软件中打开和运行。通过这种方式,用户可以在不改变硬件配置的情况下灵活地管理自己的Ubuntu Linux虚拟环境。
2022-08-08 上传
2020-03-14 上传
2021-01-09 上传
点击了解资源详情
点击了解资源详情
2023-06-06 上传
2023-10-12 上传
2023-03-16 上传
2023-03-16 上传
你怎么还不学
- 粉丝: 79
- 资源: 1
最新资源
- RoslynQuoter:Roslyn工具,用于给定的C#程序显示语法树API调用以构造其语法树
- 奢华酒店别墅预定响应式模板
- 西蒙游戏
- 交通灯控制PLC程序.rar
- 电信设备-基于邻域信息与高斯滤波的CBCT全景图非线性锐化增强方法.zip
- invisiblecities:书本探索
- 华硕TUF B450M-PLUS GAMING驱动程序下载
- 教育门户手机网站模板
- anonym-blog:博客系统
- 零基础也能学会的目标检测:YOLO入门指南!.zip
- 韩国平网程序.rar
- rlisp:用Ruby编写的简单方案解释器
- masstech-info-demo-page
- template-react-styled-components:模板criado做零通信创建应用程序的应用程序样式化组件
- starting-websockets:Makers Academy 第 7 周活动 - Websockets 和 Socket.io 简介
- GUI Timestack processing software-开源