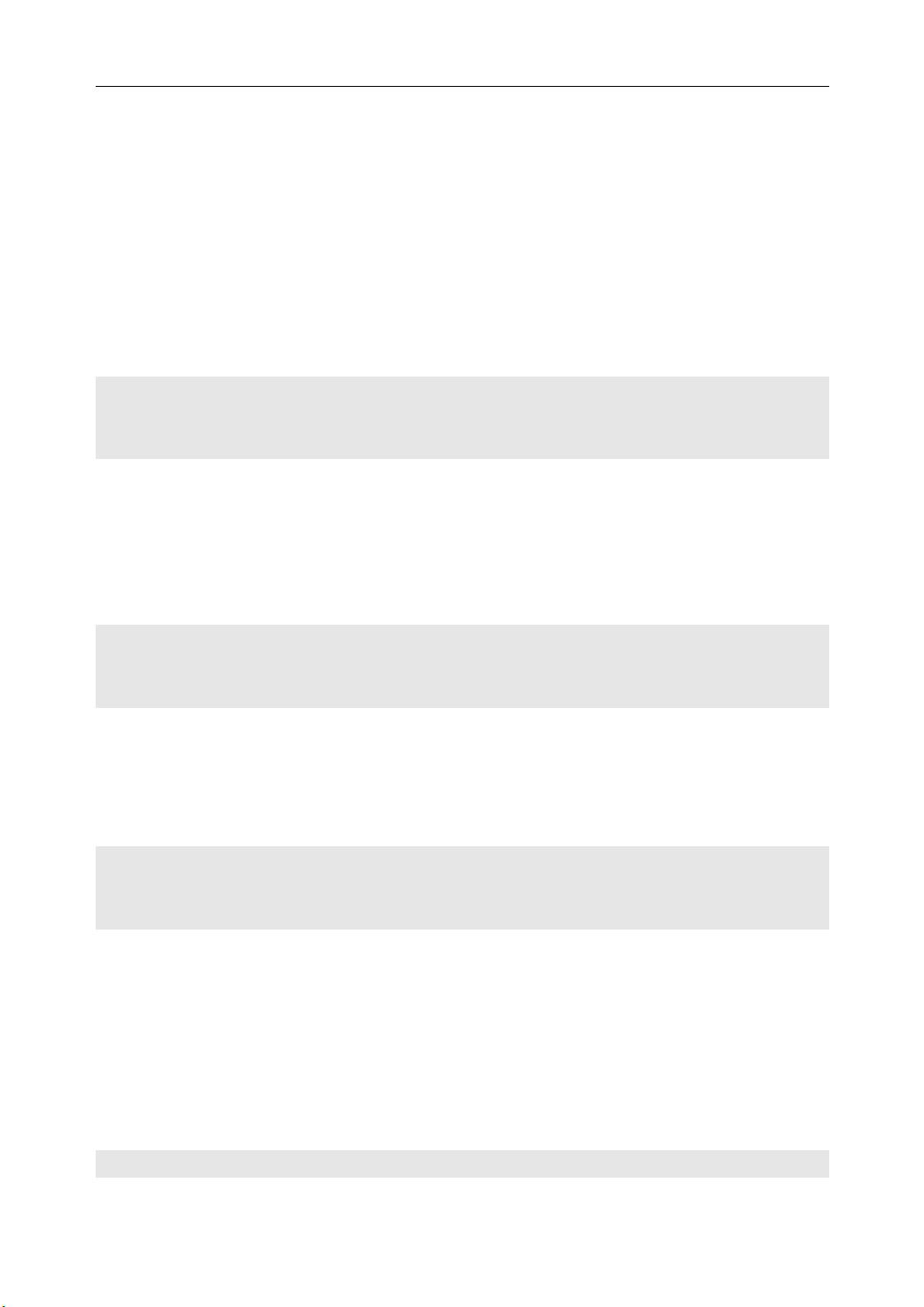Excel VBA实践:控制窗口与设置显示比例
需积分: 9 98 浏览量
更新于2024-07-25
1
收藏 533KB PDF 举报
"本章节主要介绍了如何在Excel VBA中编写简单而实用的代码来控制Excel窗口的各种状态,包括最大化窗口、设置窗口大小、修改窗口标题、调整显示比例以及控制界面元素的显示。这些实例旨在帮助读者巩固对Excel VBA中重要对象的理解,同时掌握实际操作中的技巧。"
在Excel VBA编程中,能够熟练地控制窗口状态和界面显示是提高工作效率的关键。本章详细讲解了以下几个方面:
1. **最大化Excel程序窗口**:通过设置`Application.WindowState`属性为`xlMaximized`,可以实现Excel窗口的最大化。此外,`WindowState`属性还可以设置为`xlMinimized`(最小化窗口)和`xlNormal`(恢复正常窗口)。
2. **设置工作簿窗口大小**:利用`ActiveWindow.Height`和`ActiveWindow.Width`属性可以调整窗口的高度和宽度。例如,将窗口高度和宽度分别设为原来的一半,可以通过先恢复窗口正常状态,然后分别除以2来实现。
3. **设置工作簿窗口标题栏内容**:`Application.Caption`属性用于更改工作簿窗口标题栏的显示内容。通过赋予该属性一个字符串,即可自定义标题栏文字。
4. **设置显示比例**:`ActiveWindow.Zoom`属性用于设置工作簿窗口的显示比例。将`Zoom`设置为`True`后,再赋值为百分比,如200%,即可将窗口放大至原始大小的200%。
5. **控制Excel界面显示**:Excel窗口中的公式栏、滚动条和状态栏的显示状态可通过以下属性控制:
- `DisplayFormulaBar`:控制是否显示公式栏。
- `DisplayHorizontalScroll`:控制是否显示水平滚动条。
- `DisplayVerticalScroll`:控制是否显示垂直滚动条。
- `DisplayStatusBar`:控制是否显示状态栏。
通过学习和实践这些VBA代码实例,读者不仅可以加深对Excel VBA中对象和属性的理解,还能掌握实际编程中如何操作和控制Excel窗口,提升自动化办公的能力。同时,这也有助于进一步探索更复杂的VBA编程任务,比如自定义工作表功能、自动化数据处理和创建用户界面等。
2008-05-04 上传
点击了解资源详情
2009-01-03 上传
139 浏览量
2024-05-18 上传
2024-05-16 上传
2023-07-06 上传