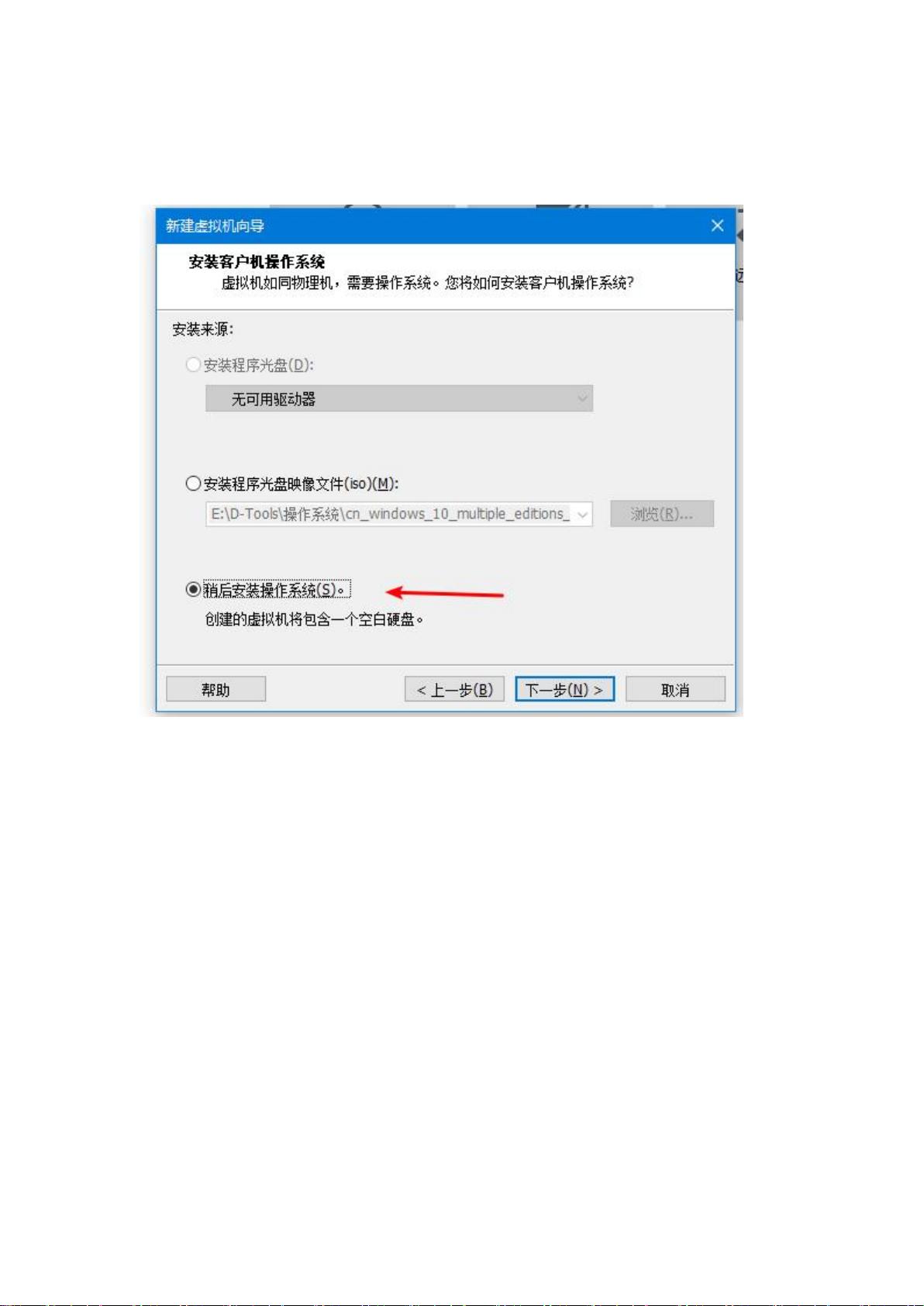VMware安装CentOS7.9详细步骤
需积分: 1 33 浏览量
更新于2024-06-27
收藏 734KB PDF 举报
"本文将指导您使用VMware软件在虚拟环境中安装CentOS 7.9操作系统,包括下载CentOS镜像、配置虚拟机以及执行安装步骤。"
在信息技术领域,虚拟化技术允许我们在一台物理机器上运行多个独立的操作系统实例,而VMware是一款流行的虚拟化软件,它提供了一个高效且灵活的平台来实现这一目标。本教程以安装CentOS 7.9,一个稳定且广泛使用的Linux发行版为例,介绍如何在VMware中进行操作。
首先,您需要从官方或镜像站点下载CentOS 7.9的ISO映像文件。您可以访问以下链接获取:
- 官方镜像:http://isoredirect.centos.org/centos/7/isos/x86_64/
- 阿里云镜像:http://mirrors.aliyun.com/centos/7/isos/x86_64/
确保选择适合您系统的64位版本。下载完成后,您就可以开始在VMware中创建新的虚拟机了。
打开VMware软件,点击“创建/注册虚拟机”或类似选项,进入新建虚拟机向导。在向导中,选择“典型(推荐)”或“自定义”路径,然后选择“稍后安装操作系统”。接着,选择“Linux”作为操作系统类型,并指定其版本为“Red Hat Enterprise Linux 7.x”。
为虚拟机选择一个合适的安装位置,这通常是您的硬盘上的一个文件夹。接下来,设定虚拟磁盘大小,例如40GB,根据您的实际需求和可用硬盘空间调整。注意,这40GB将是虚拟机操作系统和应用的存储空间。
完成虚拟机的创建后,进入硬件设置界面,调整内存大小,比如分配4GB,以及处理器数量,这里设置为4个核心。这将影响虚拟机的性能,应根据主机的硬件配置进行合理分配。
在硬件列表中,配置CD/DVD驱动器,选择“使用ISO映像文件”,并指向之前下载的CentOS 7.9 ISO文件。移除打印机设备可以略微提升虚拟机的启动速度。
现在,您已经准备好启动虚拟机。点击“开启此虚拟机”或类似按钮,启动安装过程。启动后,您会看到CentOS的安装界面,选择语言,然后按照屏幕指示进行安装。
在安装类型中,选择“最小安装”,以获得最基本的系统,后续可以根据需要自行添加软件和工具。然后设置时区、网络信息(自动获取IP地址或手动配置)、主机名等,创建root用户和普通用户,并设置相应的密码。
最后,让安装程序继续执行剩余步骤,包括分区、格式化磁盘和安装必要的系统组件。安装过程可能需要一段时间,完成后,重启虚拟机,您就成功地在VMware中安装了CentOS 7.9操作系统。
这个过程对于学习Linux操作系统、测试软件或进行开发工作都非常有用。通过虚拟化,您可以同时运行多种操作系统,而无需额外的硬件设备。在VMware中安装CentOS 7.9提供了这样一个便捷的实验环境。
2021-01-07 上传
点击了解资源详情
2024-07-03 上传
2023-08-17 上传
2023-07-09 上传
2022-05-13 上传
2023-07-06 上传
AgileZheng
- 粉丝: 0
- 资源: 11
最新资源
- 基于RGB空间的彩色图像处理GUI设计.pdf
- RapidWebSpherePortletFactory
- 物流信息系统的设计与实现
- 高速串行背板总线的仿真设计
- ssh框架集成的详细说明
- 基于模糊神经网络的多传感器自适应
- 模糊神经网络信息融合在移动机器人的应用
- FIFO算法的c++实现
- 运筹案例分析详细车车
- 二叉树的遍历代码(递归)
- VB与单片机之间通信-RS232
- 让CPU占用率曲线听你指挥
- 用c++解决饮料供货的问题
- 《ajax框架:dwr与ext》实战
- pci_cust_tutorial.pdf
- O' Reilly - Practical C Programming 3rd Edition