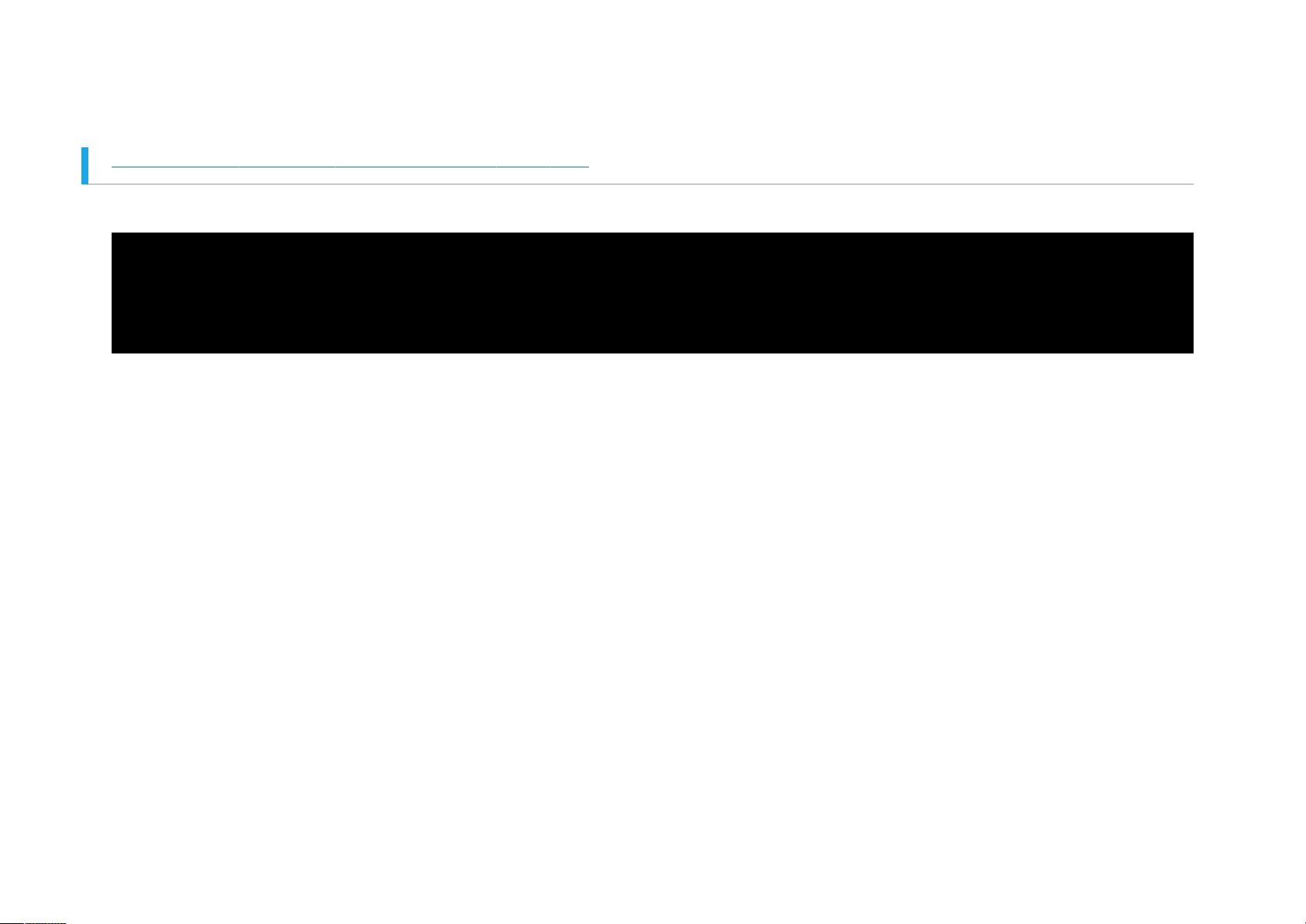Windows环境下使用Vim与gcc/g++编译调试C/C++
需积分: 12 70 浏览量
更新于2024-09-15
收藏 255KB DOC 举报
"在Windows环境下使用Vim与gcc/g++进行C/C++编程与调试"
在Windows操作系统中,如果你习惯于使用Linux环境下的Vim编辑器和gcc/g++编译器,你同样可以在Windows上搭建这样的开发环境。下面将详细介绍如何在Windows下配置Vim、gcc/g++以及进行编译和调试。
首先,你需要下载gcc/g++的Windows版本。通常,我们可以使用Dev-C++这样的集成开发环境(IDE),它包含了gcc/g++编译器。你可以从官方网站上下载并安装Dev-C++。同时,访问vim.org下载适用于Windows的Vim版本,安装过程非常简单,只需按照向导操作即可。
安装完成后,你需要配置系统的PATH环境变量,使得在命令提示符下可以直接使用Vim和gcc/g++。在Windows 7及更高版本系统中,可以通过以下步骤设置环境变量:
1. 右键点击“我的电脑”(Win7)或“计算机”(Win8/10),选择“属性”。
2. 在弹出的窗口中,点击“高级系统设置”。
3. 在“高级”选项卡中,点击“环境变量”。
4. 在“用户变量”部分,找到名为“PATH”的变量,点击“编辑”。
5. 在编辑环境变量窗口中,将Vim和gcc/g++的安装路径添加到变量值中,各路径之间用分号隔开。
例如,如果gcc在"C:\Dev-Cpp\bin",Vim在"C:\Program Files\Vim\vim73",则在PATH变量中添加这两条路径。
设置完毕后,关闭所有命令提示符窗口,然后重新打开一个新的命令提示符,输入"vim"测试是否可以正常使用。
为了提升Vim的编程体验,你需要开启语法高亮、自动缩进和显示行号。这可以通过编辑Vim的配置文件实现。找到Vim的安装目录,比如"C:\Program Files\Vim\vim73",打开其中的`_vimrc`文件。在文件末尾添加以下三行:
```
set nu
syntax on
set cindent
```
保存并退出后,你需要重启计算机,使这些设置生效。
现在,你可以用Vim编写C/C++程序了。例如,创建一个名为"hello.c"的文件,输入简单的Hello World程序:
```c
#include <stdio.h>
int main() {
printf("Hello, World!\n");
return 0;
}
```
保存文件后,使用gcc进行编译:
```
gcc -o hello hello.c
```
编译成功后,运行生成的可执行文件:
```
.\hello
```
这样,你就成功地在Windows下使用Vim和gcc/g++完成了一个简单的C程序。对于更复杂的调试需求,你还可以安装gdb,并在Vim中配合使用,以实现类似Linux环境的调试功能。
通过以上步骤,你可以在Windows上建立一个接近Linux开发环境的Vim、gcc/g++工作流,继续享受高效、便捷的C/C++编程体验。使用Vim的优点在于其高度自定义性,可以根据个人喜好调整配置,实现更高效的代码编写和编辑。
751 浏览量
818 浏览量
140 浏览量
113 浏览量
221 浏览量
159 浏览量
2023-05-11 上传
236 浏览量
172 浏览量