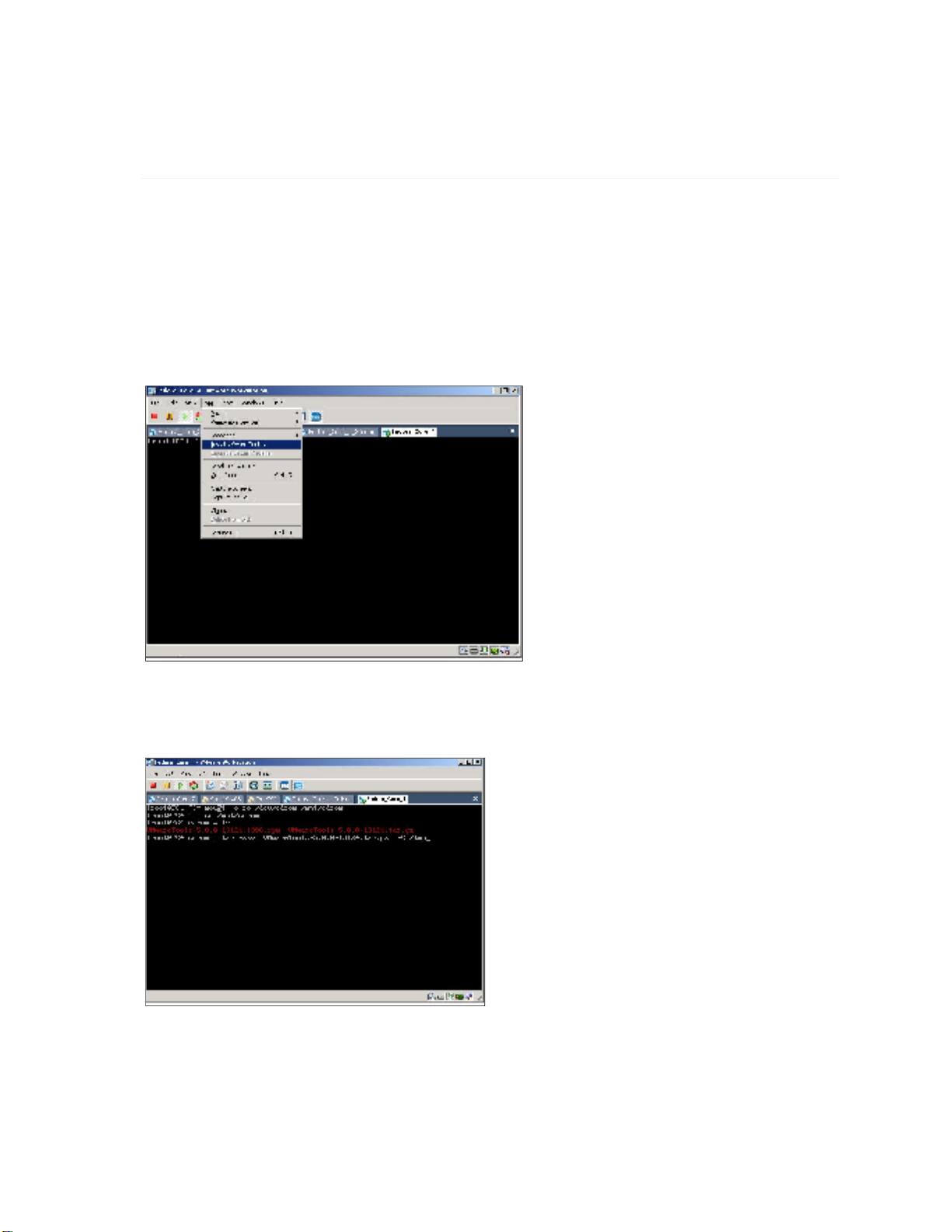VMware下Linux与Windows主机文件共享及自动鼠标同步教程
在VMware环境下,实现Linux虚拟机(Ghost)与物理主机(Host)之间的文件共享是一项常见的需求。本文档主要针对Windows Host与Linux Ghost的操作系统组合,介绍了如何利用VMware Workstation的内置功能——Shared Folders来简化这一过程。以下是详细步骤:
1. 安装VMware Tools for Linux:
- 首先,确保Guest操作系统(Linux Ghost)已安装VMware Tools。这可以通过VM菜单选择"VM > Install VMware Tools"启动Linux,然后挂载安装文件到`/mnt/cdrom`目录。
- 解压VMware Tools安装包到`/tmp`目录,如使用命令:`tar -zxvf VMwareTools-5.0.0-12124.i386.tar.gz -C /tmp`
- 进入解压后的目录并运行安装脚本:`cd /tmp/vmware-tools-distrib && ./vmware-install.pl`
- 在安装过程中,大部分设置可以选择默认,只需按回车确认即可。VMware Tools安装完成后,它将自动配置文件系统,以便与Host进行无缝通信。
2. 配置Host Computer共享目录:
- 在Host(Windows)上,打开VMware Workstation,进入对应的虚拟机设置。找到“Options”或“Settings”选项,通常在"VM"菜单下。
- 在共享选项中,选择"Shared Folders",然后创建一个新的共享文件夹。为这个文件夹指定一个共享名称,并选择是否允许读写权限。
- 点击“Add”按钮,指定共享文件夹的路径,通常是物理主机上的某个目录,例如`C:\shared_folder`。
3. 配置Linux Guest访问共享文件夹:
- 安装完毕后,Linux Ghost中的VMware Tools会自动识别共享文件夹。在终端中输入命令`vmware-usermod`(可能需要管理员权限),并按照提示配置文件系统挂载点,例如`/vmhgfs/mysharedfolder`。
- 重启Linux Ghost,共享文件夹将会自动挂载到指定路径,现在你可以通过这个路径访问和修改Host的共享文件了。
4. 鼠标同步和USB设备支持:
- 如果希望鼠标在虚拟机和主机之间自由移动,确保在VMware设置中启用了“USB Redirection”功能,并根据需求选择合适的选项。
5. 总结:
实现Linux与Windows Host之间的文件共享并不复杂,通过VMware Tools的集成功能,用户无需额外网络设置就能轻松完成。不过,对于其他操作系统组合,如Linux Ghost为Windows Host,同样有相应的设置步骤,需查阅VMware官方文档或进一步研究。
2020-04-01 上传
2023-04-05 上传
2021-09-27 上传
2024-05-15 上传
2023-07-28 上传
2023-06-09 上传
2023-04-21 上传
2024-12-12 上传
2023-06-07 上传
mengwudi123
- 粉丝: 4
- 资源: 4