"Altium Designer 19.1 官方教程是一份详尽的在线文档,旨在帮助用户从概念到制造全程驱动PCB设计过程,利用Altium Designer 19.1这款世界领先的电子设计软件。这份教程发布于2018年2月9日,特别针对初学者设计简单PCB提供指导,包括从电路设计到输出文件的整个流程。 在开始之前,建议新用户阅读"Exploring Altium Designer"页面,以便更好地了解软件界面、面板使用方法以及设计文档管理的基本知识。对于每个命令、对话框、对象或面板,只需将鼠标悬停在上面并按F1键,即可获得关于该功能的详细帮助。 教程的核心部分是设计一个简单的多谐振荡器,它由两个通用NPN晶体管构成,作为自激式稳定多谐振荡电路。在开始设计前,首先创建一个新项目,接着在原理图编辑器中绘制电路。你需要熟悉基本的符号和连接方法,例如电源、电阻、电容和二极管等元件的添加和布局。 在原理图中,用户将学习如何: 1. 创建和编辑电路图:理解如何添加和编辑电路元件,如连接线、组件属性的设置,以及如何组织电路图的布局。 2. 管理组件库:掌握如何查找、添加和管理元件库,确保选择适合的元器件进行设计。 3. 设置电源和接地:理解如何为电路分配电源和地线,保持良好的电气完整性。 4. 验证和仿真:通过电路仿真功能检查电路工作原理,确保设计的准确性。 5. 设计规则与约束:学习如何应用设计规则,如层叠、焊盘尺寸和布线路径,以满足制造要求。 6. 导入和导出:了解如何将设计与其他软件(如3D模型)集成,以及如何将最终设计导出为Gerber文件和其他必要的制造文件格式。 完成原理图设计后,教程会引导你进入PCB设计阶段,进一步讲解如何将原理图转换为物理布局,以及如何处理过孔、焊盘、走线策略等问题。整个过程不仅注重理论教学,还强调了实践操作和经验分享,使读者能逐步提升Altium Designer 19.1的专业技能。 通过阅读这份官方教程,无论是电子设计新手还是经验丰富的工程师都能在Altium Designer的世界里更加得心应手,加速项目的实施和完成。"
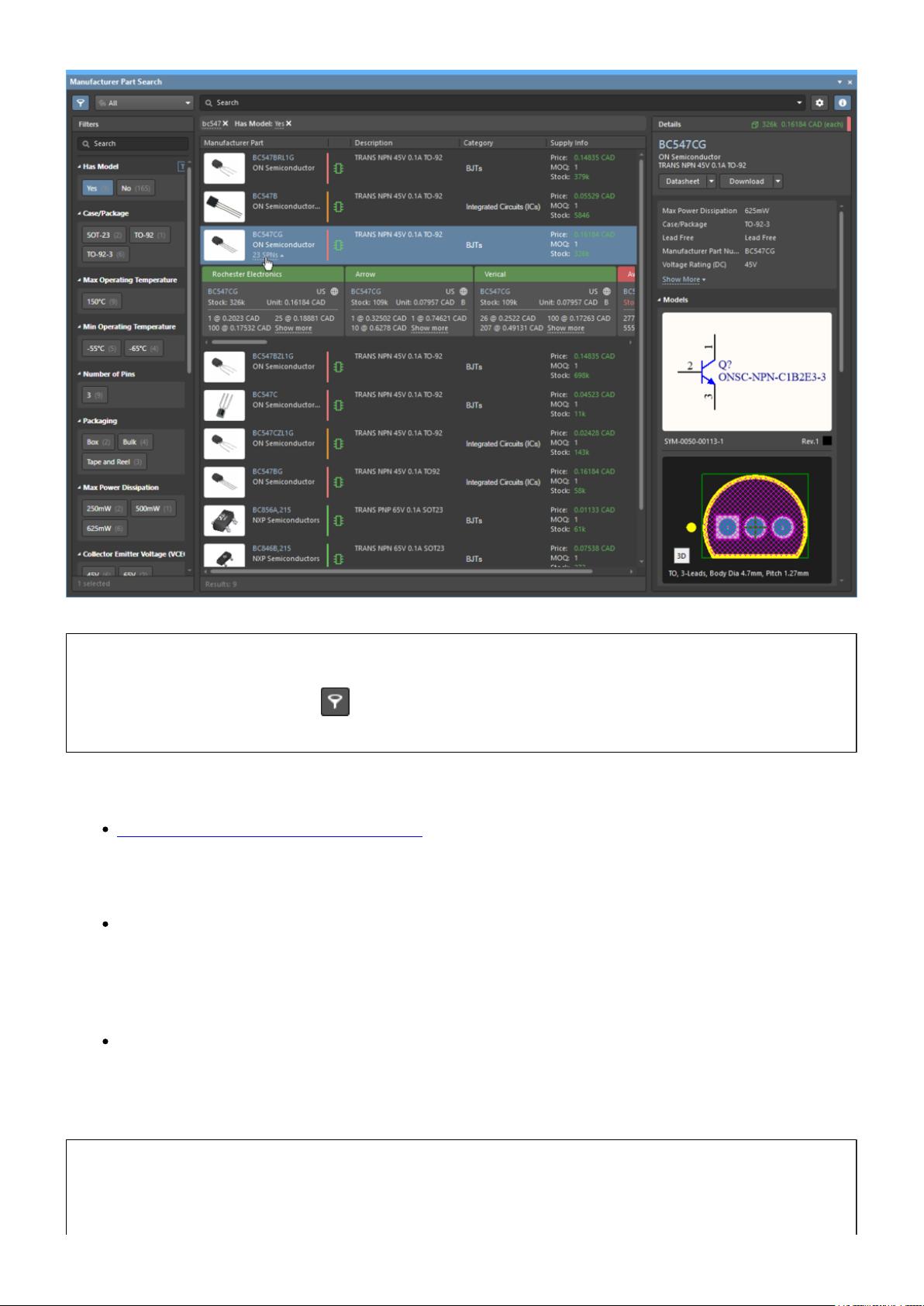
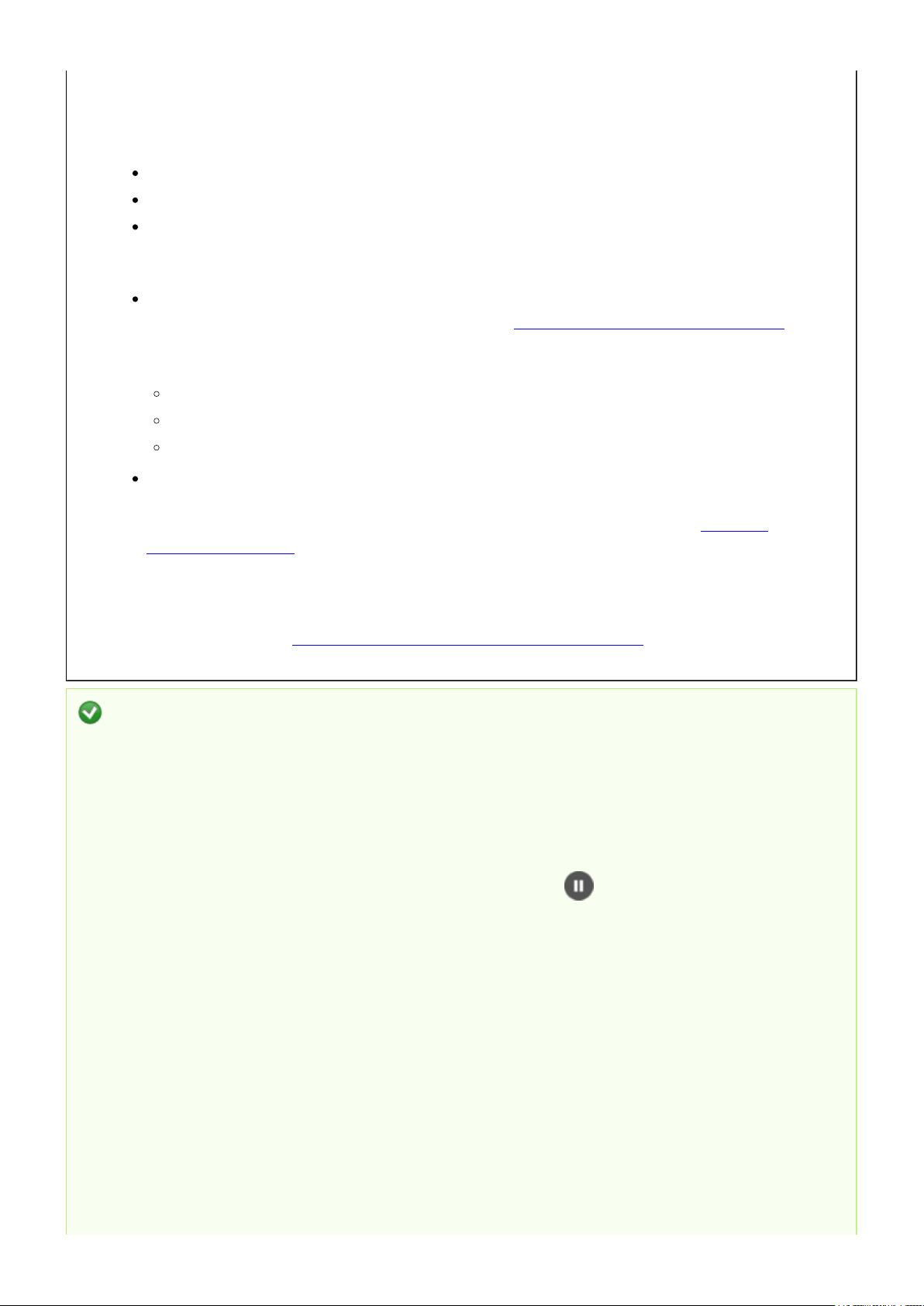
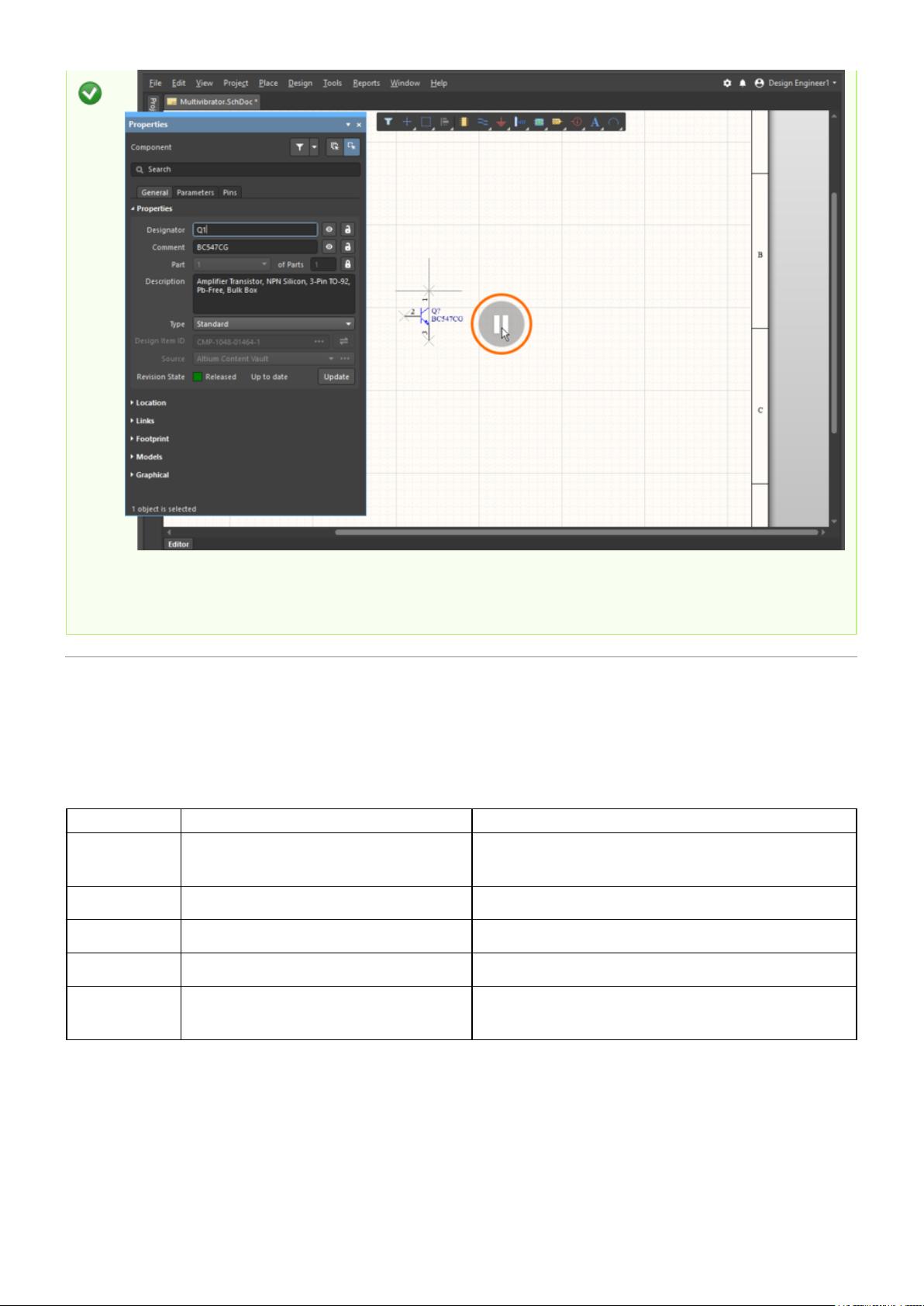
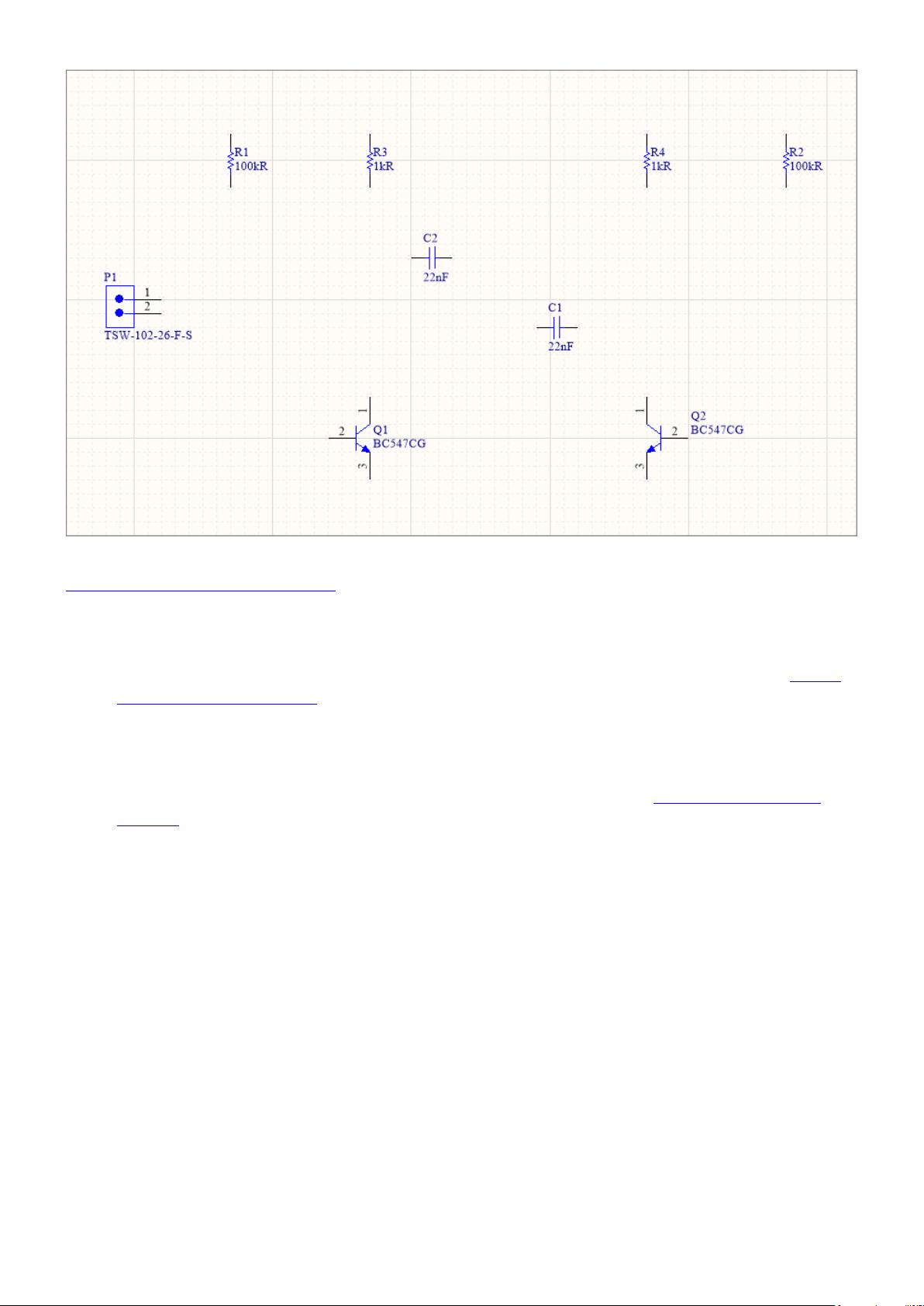

剩余119页未读,继续阅读
- 粉丝: 7
- 资源: 3
 我的内容管理
收起
我的内容管理
收起
 我的资源
快来上传第一个资源
我的资源
快来上传第一个资源
 我的收益 登录查看自己的收益
我的收益 登录查看自己的收益 我的积分
登录查看自己的积分
我的积分
登录查看自己的积分
 我的C币
登录后查看C币余额
我的C币
登录后查看C币余额
 我的收藏
我的收藏  我的下载
我的下载  下载帮助
下载帮助

会员权益专享
最新资源
- 计算机系统基石:深度解析与优化秘籍
- 《ThinkingInJava》中文版:经典Java学习宝典
- 《世界是平的》新版:全球化进程加速与教育挑战
- 编程珠玑:程序员的基础与深度探索
- C# 语言规范4.0详解
- Java编程:兔子繁殖与素数、水仙花数问题探索
- Oracle内存结构详解:SGA与PGA
- Java编程中的经典算法解析
- Logback日志管理系统:从入门到精通
- Maven一站式构建与配置教程:从入门到私服搭建
- Linux TCP/IP网络编程基础与实践
- 《CLR via C# 第3版》- 中文译稿,深度探索.NET框架
- Oracle10gR2 RAC在RedHat上的安装指南
- 微信技术总监解密:从架构设计到敏捷开发
- 民用航空专业英汉对照词典:全面指导航空教学与工作
- Rexroth HVE & HVR 2nd Gen. Power Supply Units应用手册:DIAX04选择与安装指南


 信息提交成功
信息提交成功