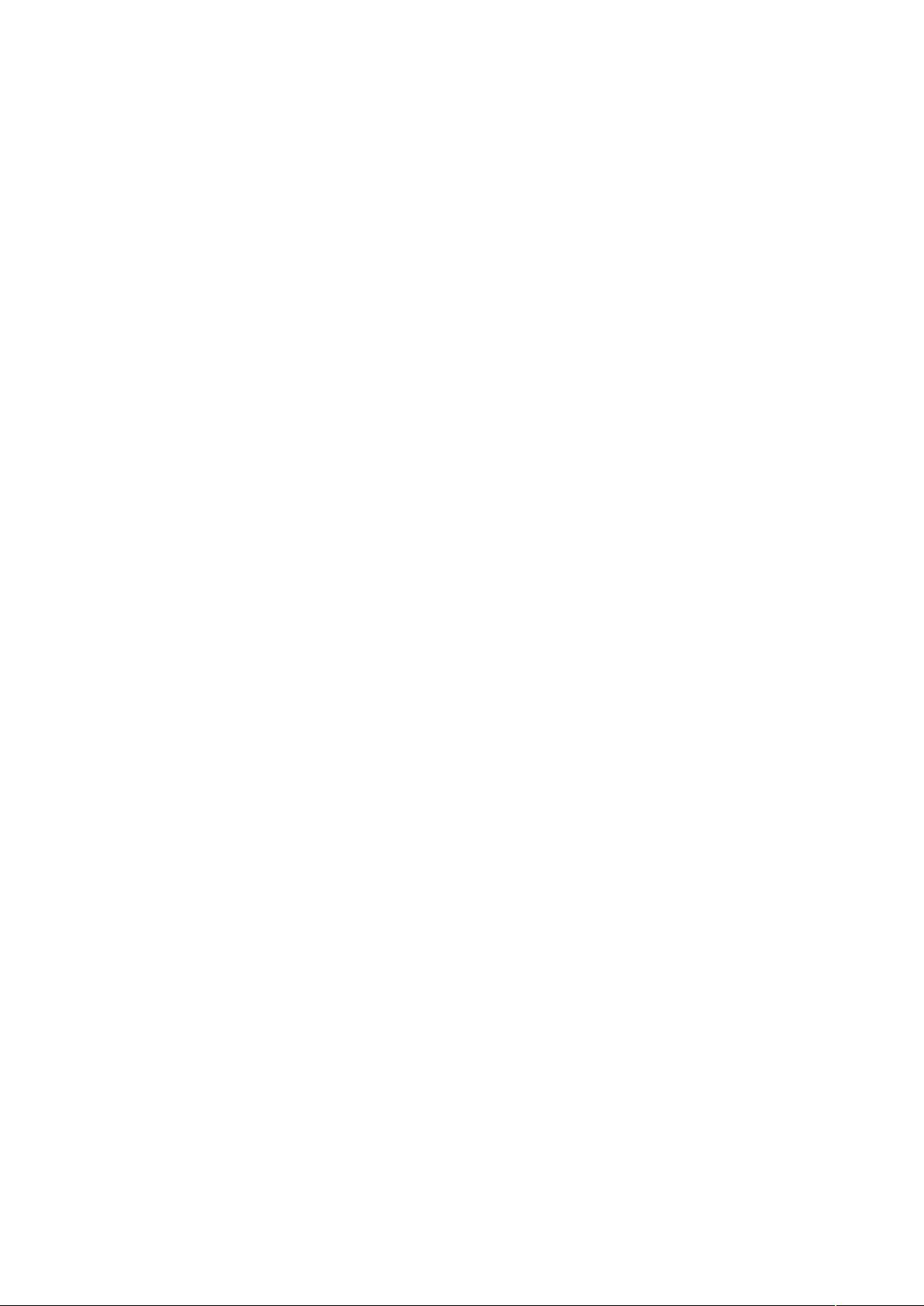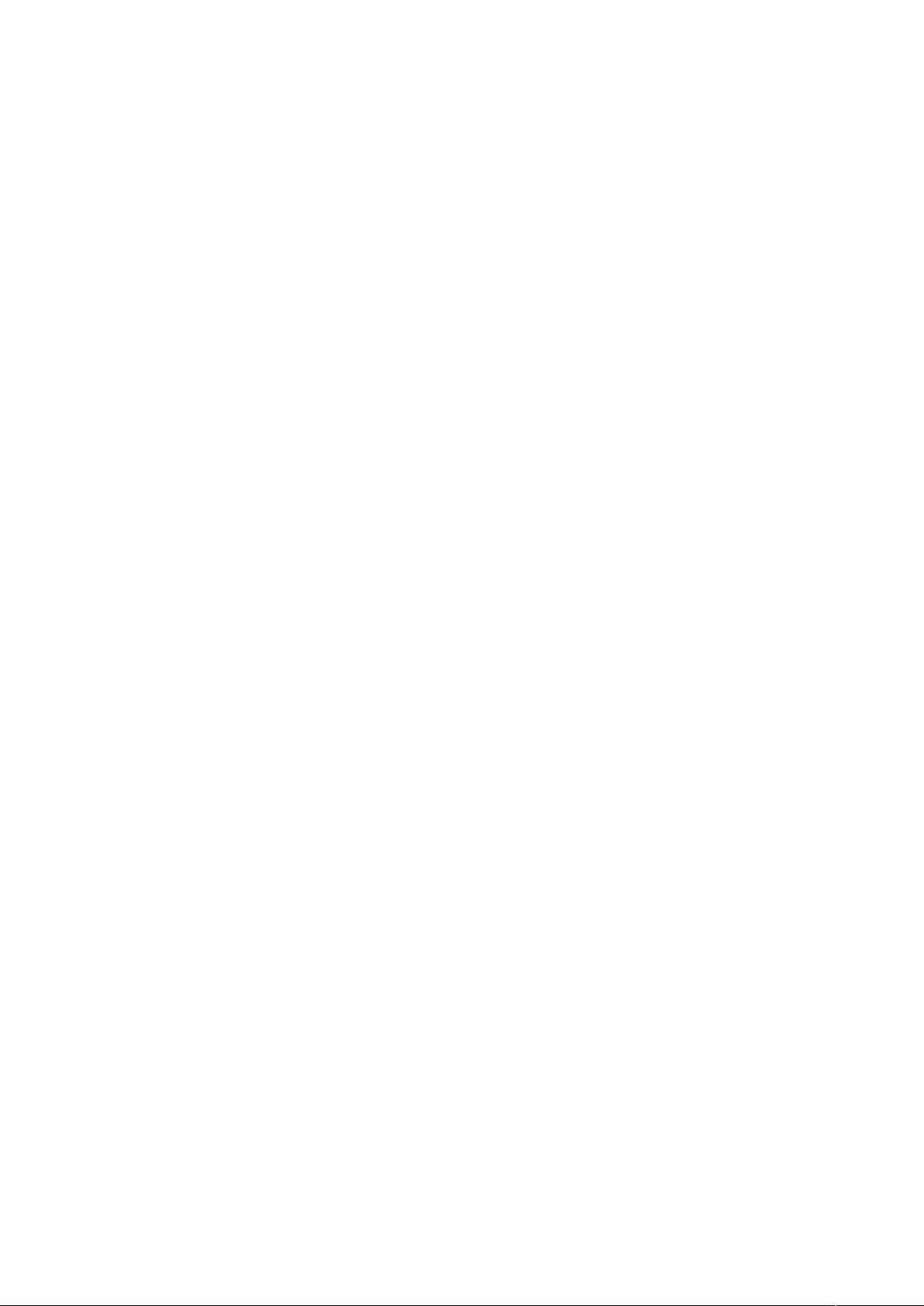PS技巧:轻松调出柔和蓝黄、红黄与复古色调
需积分: 12 10 浏览量
更新于2024-07-30
收藏 1.58MB DOC 举报
这篇资源主要介绍了如何使用Adobe Photoshop (PS) 进行图片处理,通过不同的技术调出柔和的蓝黄色调、漂亮的红黄色调以及怀旧的风景效果。以下是详细的知识点:
1. **柔和蓝黄色调**:
- 首先,打开原图并复制背景图层(Ctrl + J)。
- 在通道面板中,选择蓝色通道,并应用图像(图像 > 应用图像),设置混合模式为正片叠底,不透明度为50%,并勾选反相。
- 创建曲线调整图层,调整蓝通道和红通道的参数,分别设置为蓝通道:44,182和红通道:89,108。
- 新建一个黑色图层,设置图层混合模式为正片叠底,不透明度60%。使用椭圆选框工具选区,羽化70像素后删除中心部分,最后添加文字完成效果。
2. **漂亮红黄色调**:
- 复制背景图层,然后执行去色操作(Ctrl+Shift+U)。
- 应用高斯模糊滤镜(滤镜 > 模糊 > 高斯模糊),数值为4,图层混合模式设为滤色,不透明度调整为27%。
- 创建一个新的图层,盖印图层(Ctrl+Alt+Shift+E),设置混合模式为颜色。
- 添加渐变映射调整图层,使用紫色-橘色的渐变,然后添加剪贴蒙版(Alt+Ctrl+G)。
- 创建亮度/对比度调整图层,降低亮度和对比度。
- 应用智能锐化调整图层,设置默认参数,数量46,半径0.8,高斯模糊。
- 接着创建色阶调整图层,设置特定数值,以及多个可选颜色调整图层以进一步微调颜色。
3. **怀旧风景色调**:
- 打开原图并复制图层。
- 使用曲线调整图层改变整体色调,然后通过色相饱和度、色彩平衡和可选颜色等调整进一步细化。
- 新建图层,填充特定颜色(如d7b26c),设置图层模式为叠加,调整不透明度。
- 添加云彩素材,将其置于原图上方,选择柔光模式,擦除非天空部分。
- 继续通过盖印图层、可选颜色、色彩平衡、曲线、色阶等调整增强怀旧效果,多次重复此过程以达到所需效果。
这些步骤展示了Photoshop在颜色调整、图层混合模式、调整图层以及特殊效果应用等方面的强大功能。通过对不同通道的调整和图层的组合,可以创造出各种独特的图片效果。学习和掌握这些技巧,将有助于提升图片后期处理的技能,实现专业级别的照片修饰。
点击了解资源详情
点击了解资源详情
点击了解资源详情
点击了解资源详情
点击了解资源详情
2023-05-22 上传
FIYFASD
- 粉丝: 2
- 资源: 34
最新资源
- 解决本地连接丢失无法上网的问题
- BIOS报警声音解析:故障原因与解决方法
- 广义均值移动跟踪算法在视频目标跟踪中的应用研究
- C++Builder快捷键大全:高效编程的秘密武器
- 网页制作入门:常用代码详解
- TX2440A开发板网络远程监控系统移植教程:易搭建与通用解决方案
- WebLogic10虚拟内存配置详解与优化技巧
- C#网络编程深度解析:Socket基础与应用
- 掌握Struts1:Java MVC轻量级框架详解
- 20个必备CSS代码段提升Web开发效率
- CSS样式大全:字体、文本、列表样式详解
- Proteus元件库大全:从基础到高级组件
- 74HC08芯片:高速CMOS四输入与门详细资料
- C#获取当前路径的多种方法详解
- 修复MySQL乱码问题:设置字符集为GB2312
- C语言的诞生与演进:从汇编到系统编程的革命