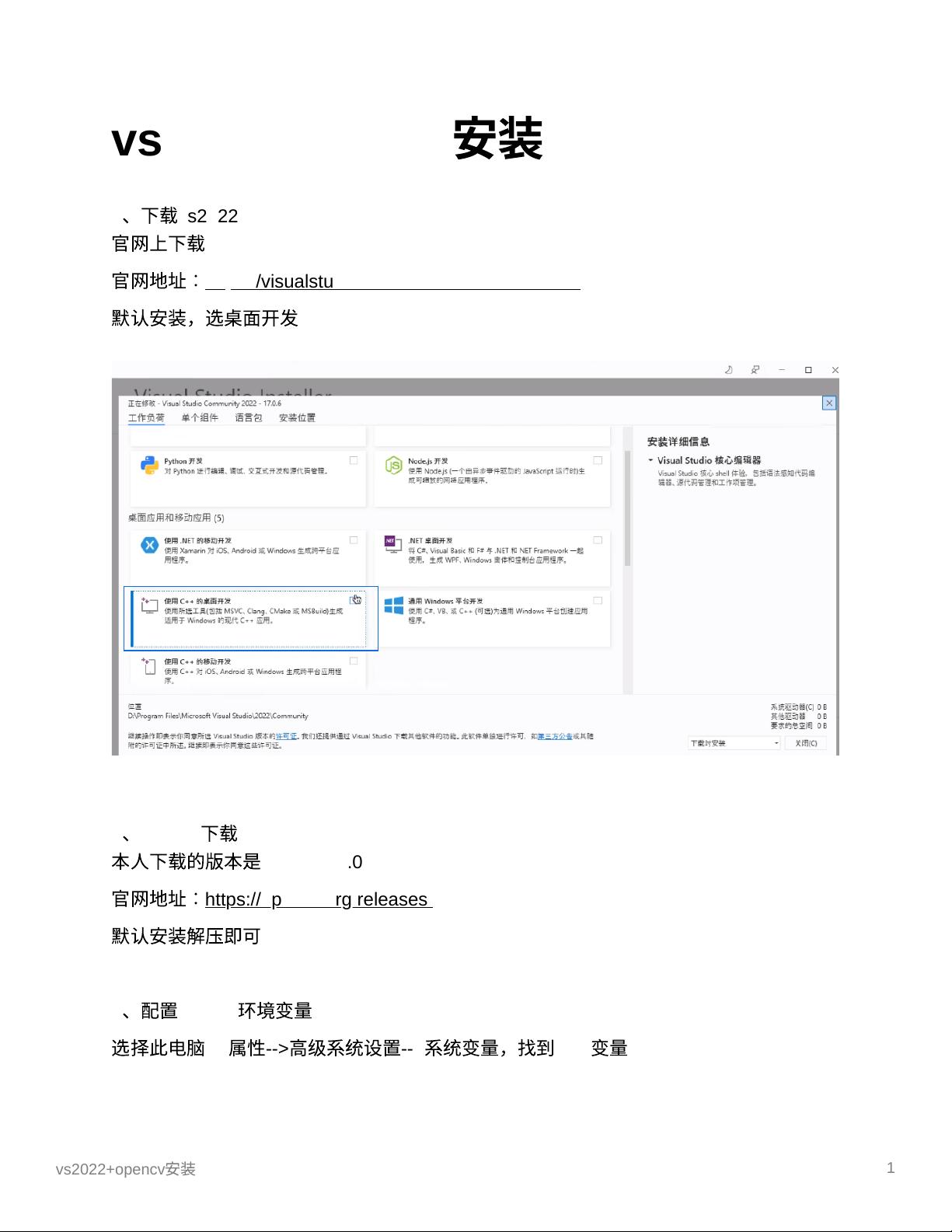Visual Studio 2022 + OpenCV 4.7.0:图片预览与环境配置教程
需积分: 0 171 浏览量
更新于2024-08-04
收藏 1.57MB PDF 举报
本文档详细介绍了如何在Visual Studio 2022环境中使用OpenCV 4.7.0进行编译,并预览图片的过程。首先,你需要确保安装了Visual Studio 2022,选择桌面开发选项。对于OpenCV,可以从其官方网站下载最新版本(https://opencv.org/releases/),并按照默认步骤进行安装,无需额外配置。
安装完成后,重要的是配置环境变量。在"此电脑"的"属性"->"高级系统设置"中,找到"系统变量",然后在"path"变量中添加opencv的安装目录,具体路径是`xxxx\opencv\build\x64\vc16\bin`和`xxxx\opencv\build\x64\vc16\lib`,其中`xxxx`是OpenCV的父目录。
接下来,为了确保编译时能够正确识别OpenCV的动态链接库,需要将`opencv_world470.dll`和`opencv_world470d.dll`文件复制到`C:\Windows`和`C:\Windows\SysWOW64`这两个目录下。若不进行此操作,可能会出现找不到对应库文件的编译错误。
在Visual Studio项目中创建一个新的空白项目,选择"Release"版本。在项目属性设置中,你需要配置包含目录,输入OpenCV的头文件路径,如`D:\work_software\opencv\opencv\build\include`和`D:\work_software\opencv\opencv\build\include\opencv2`。在库目录部分,添加`D:\work_software\opencv\opencv\build\x64\vc16\lib`的完整路径。
最后,在链接器的"输入"选项卡中,点击"附加依赖项",并指定`opencv_world470.lib`,这是OpenCV的核心库文件,位于`opencv\build\x64\vc16\lib`目录下。
通过以上步骤,你已经完成了Visual Studio 2022与OpenCV 4.7.0的集成配置,可以开始编写代码并预览图片了。如果你在后续的开发过程中遇到任何问题,这些设置将为你提供一个良好的基础。
2022-05-04 上传
2023-08-21 上传
2023-05-28 上传
2023-08-22 上传
2023-09-05 上传
2023-07-24 上传
2023-11-17 上传
2023-09-12 上传
qq_17706457
- 粉丝: 1
- 资源: 2
最新资源
- Hadoop生态系统与MapReduce详解
- MDS系列三相整流桥模块技术规格与特性
- MFC编程:指针与句柄获取全面解析
- LM06:多模4G高速数据模块,支持GSM至TD-LTE
- 使用Gradle与Nexus构建私有仓库
- JAVA编程规范指南:命名规则与文件样式
- EMC VNX5500 存储系统日常维护指南
- 大数据驱动的互联网用户体验深度管理策略
- 改进型Booth算法:32位浮点阵列乘法器的高速设计与算法比较
- H3CNE网络认证重点知识整理
- Linux环境下MongoDB的详细安装教程
- 压缩文法的等价变换与多余规则删除
- BRMS入门指南:JBOSS安装与基础操作详解
- Win7环境下Android开发环境配置全攻略
- SHT10 C语言程序与LCD1602显示实例及精度校准
- 反垃圾邮件技术:现状与前景