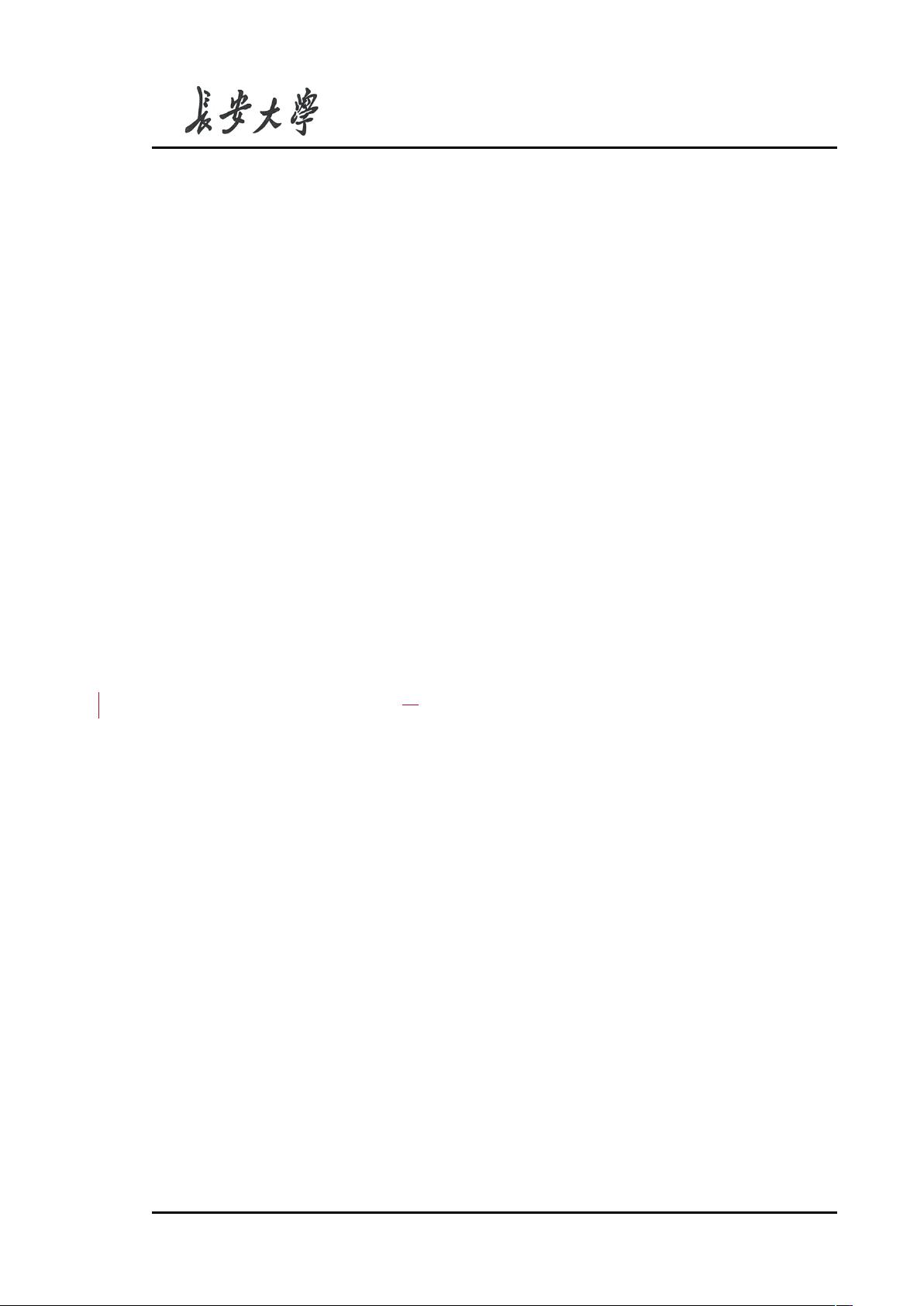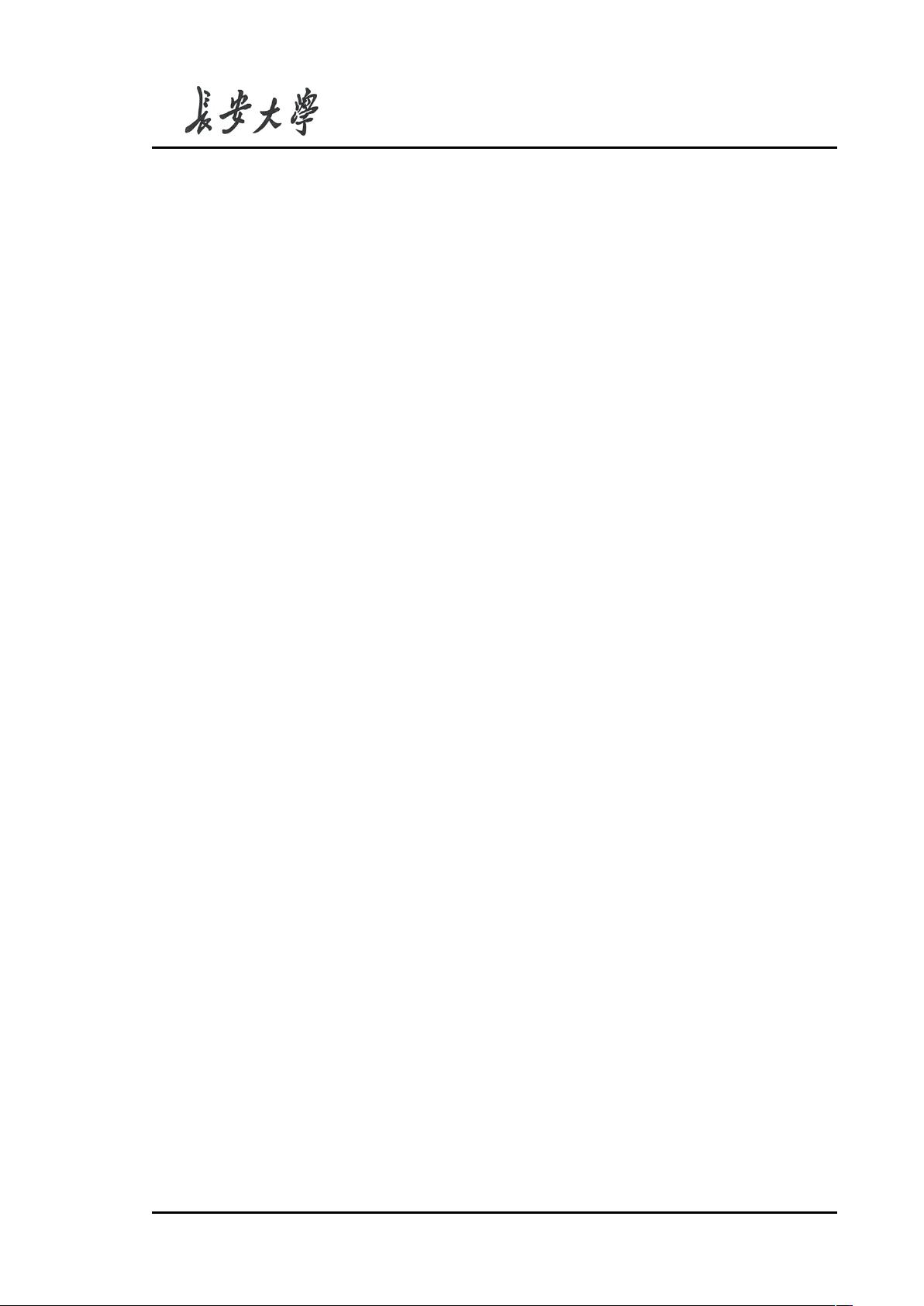"摄像头拼接技术研究:多目视频拼接与全景视频生成"
需积分: 0 146 浏览量
更新于2024-01-02
2
收藏 5.19MB PDF 举报
多目相机的视频拼接技术是一项当前计算机视觉和图像处理领域研究的热点问题。该技术的最终目标是形成全景视频,即将多个摄像头采集的视频进行拼接,并且这些视频图像具有一定的重叠区域。与单目视频相比,通过多目相机拼接可以获得更大尺寸的视频画面,从而可以更清晰、更广阔地呈现内容,这也为相机阵列的高清显示提供了重要基础。
随着视频采集设备越来越廉价,廉价的数字图像传感器的普及应用以及结合一系列传感图像的信息来创造照片的能力的发展,正在改变着我们对摄像技术的认识。视频拼接技术在视频监控、全景图合成等方面有着非常广泛的应用。
然而,视频拼接技术面临着一些难点。首先是图像配准的复杂性问题。由于不同摄像头所拍摄的图像存在着畸变、旋转、缩放等问题,需要对这些图像进行配准,使它们在空间上对齐,以实现有效的拼接。其次,视频码流的效率问题也是一个关键的挑战,因为多目相机采集的视频包含大量的图像数据,需要高效的编解码算法来实现实时拼接。
在本论文中,我们搭建了一个由4个视频相机构成的相机阵列,并总结了在一系列成像应用中的使用经验。通过实验和分析,我们对多目相机的视频拼接技术进行了研究和探索,旨在提升系统的能力。我们实现了图像配准算法,并优化了视频编解码算法,以实现实时视频的拼接。同时,我们还对视频拼接的算法进行优化,以提高拼接效果和图像质量。
在实验中,我们测试了多目相机的视频拼接技术在不同场景下的表现,并进行了定量评估。结果表明,我们开发的多目相机拼接系统具有良好的性能和效果。它能够实时拼接多个摄像头采集的视频,并生成高质量的全景视频。同时,我们还测试了系统在不同硬件平台上的性能,在不同硬件配置下都取得了较好的效果。
综上所述,多目相机的视频拼接技术是当前研究的热点问题,它在视频监控、全景图合成等领域有着广泛的应用。然而,由于图像配准的复杂性和视频码流的效率问题,实时视频的拼接仍然是一个难点。通过本论文的研究,我们对多目相机的视频拼接技术进行了深入探索,并取得了一定的成果。最终,我们搭建的相机阵列在不同应用场景下都展现出了良好的性能和效果,为进一步的研究和应用提供了重要的参考和借鉴。
2022-08-04 上传
2023-06-27 上传
2023-05-22 上传
2023-05-28 上传
2023-05-28 上传
2023-05-28 上传
2023-05-28 上传
2023-05-02 上传
林书尼
- 粉丝: 24
- 资源: 315
最新资源
- 多模态联合稀疏表示在视频目标跟踪中的应用
- Kubernetes资源管控与Gardener开源软件实践解析
- MPI集群监控与负载平衡策略
- 自动化PHP安全漏洞检测:静态代码分析与数据流方法
- 青苔数据CEO程永:技术生态与阿里云开放创新
- 制造业转型: HyperX引领企业上云策略
- 赵维五分享:航空工业电子采购上云实战与运维策略
- 单片机控制的LED点阵显示屏设计及其实现
- 驻云科技李俊涛:AI驱动的云上服务新趋势与挑战
- 6LoWPAN物联网边界路由器:设计与实现
- 猩便利工程师仲小玉:Terraform云资源管理最佳实践与团队协作
- 类差分度改进的互信息特征选择提升文本分类性能
- VERITAS与阿里云合作的混合云转型与数据保护方案
- 云制造中的生产线仿真模型设计与虚拟化研究
- 汪洋在PostgresChina2018分享:高可用 PostgreSQL 工具与架构设计
- 2018 PostgresChina大会:阿里云时空引擎Ganos在PostgreSQL中的创新应用与多模型存储