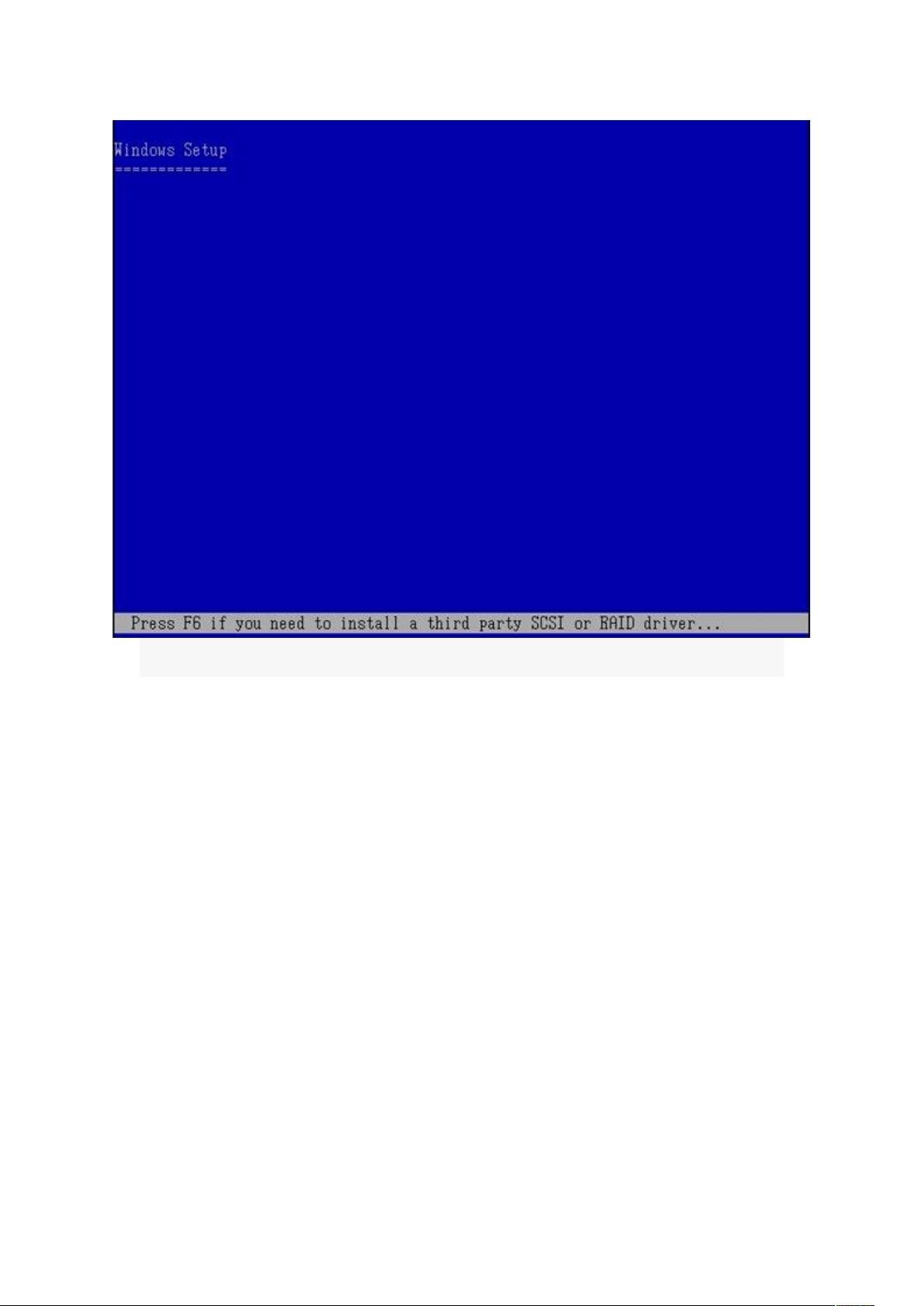图文详述:电脑XP系统安装全程教程
需积分: 10 18 浏览量
更新于2024-07-22
1
收藏 1.32MB DOC 举报
本篇教程详细介绍了如何通过通用PE工具箱将U盘制作成启动U盘并利用其进行电脑安装Windows XP系统的过程。以下是安装步骤的详细解读:
1. 制作启动U盘:首先,确保下载并使用官方推荐的通用PE工具箱,如Rufus或Easy2Boot等,将U盘转换为可引导的安装媒介。这个步骤对于成功安装至关重要。
2. 设置电脑启动:插入U盘,重启电脑并进入BIOS设置,将启动顺序改为从U盘启动,以便系统能自动检测并进入Windows安装环境。
3. 进入安装界面:进入WinPE环境后,用户需选择【01】选项,开始安装Windows XP。
4. 加载ISO镜像:使用WinRAR或其他解压工具,将预先下载的Windows XP ISO镜像文件解压,或者将其加载到虚拟光驱,这里采用虚拟光驱方式。
5. 启动安装工具:打开"Windows通用安装器",点击"WinNTSetup"开始安装过程。
6. 选择操作系统:在安装界面,选择"Windows2000/XP/2003"标签,并选择虚拟光驱中加载的系统文件,然后点击"打开"。
7. 选择安装分区:找到合适的系统安装分区,单击"开始安装",进入安装进程。
8. 确认安装:在安装对话框中,确认无误后点击"确定",系统开始安装。
9. 等待安装过程:安装过程中可能需要一些时间,耐心等待直到安装完成。
10. 系统初始化:安装完成后,会提示用户确认安装,再次点击"确定"。
11. 重启和后续步骤:电脑重启后,按照提示完成剩余的系统设置,包括管理员密码设置、计算机名更改等。
12. 个性化设置:设置管理员密码,更改计算机名称,这些是必要的系统安全设置。
13. 系统许可验证:输入预先准备好的系统密钥,以便激活操作系统。
14. 用户账户创建:进入系统账户创建环节,用户可以选择自定义设置。
15. 系统分辨率调整:在系统设置中,可能需要调整屏幕分辨率以适应当前显示器。
16. 最终确认:确认调整后,点击"确定",系统设置正式完成。
17. 系统完整安装:至此,所有设置都已完成,电脑将进行最后的配置和优化,然后正式启动Windows XP系统。
通过以上步骤,读者可以按照图文指导,逐步完成电脑安装Windows XP的操作,确保每个步骤的执行都至关重要,以确保系统的顺利安装和后续的正常使用。
2011-08-26 上传
2023-07-25 上传
2023-06-11 上传
2023-05-14 上传
2023-03-16 上传
2023-06-28 上传
2023-09-03 上传
2023-04-24 上传
2024-05-18 上传
howhy11
- 粉丝: 0
- 资源: 1
最新资源
- 计算机人脸表情动画技术发展综述
- 关系数据库的关键字搜索技术综述:模型、架构与未来趋势
- 迭代自适应逆滤波在语音情感识别中的应用
- 概念知识树在旅游领域智能分析中的应用
- 构建is-a层次与OWL本体集成:理论与算法
- 基于语义元的相似度计算方法研究:改进与有效性验证
- 网格梯度多密度聚类算法:去噪与高效聚类
- 网格服务工作流动态调度算法PGSWA研究
- 突发事件连锁反应网络模型与应急预警分析
- BA网络上的病毒营销与网站推广仿真研究
- 离散HSMM故障预测模型:有效提升系统状态预测
- 煤矿安全评价:信息融合与可拓理论的应用
- 多维度Petri网工作流模型MD_WFN:统一建模与应用研究
- 面向过程追踪的知识安全描述方法
- 基于收益的软件过程资源调度优化策略
- 多核环境下基于数据流Java的Web服务器优化实现提升性能