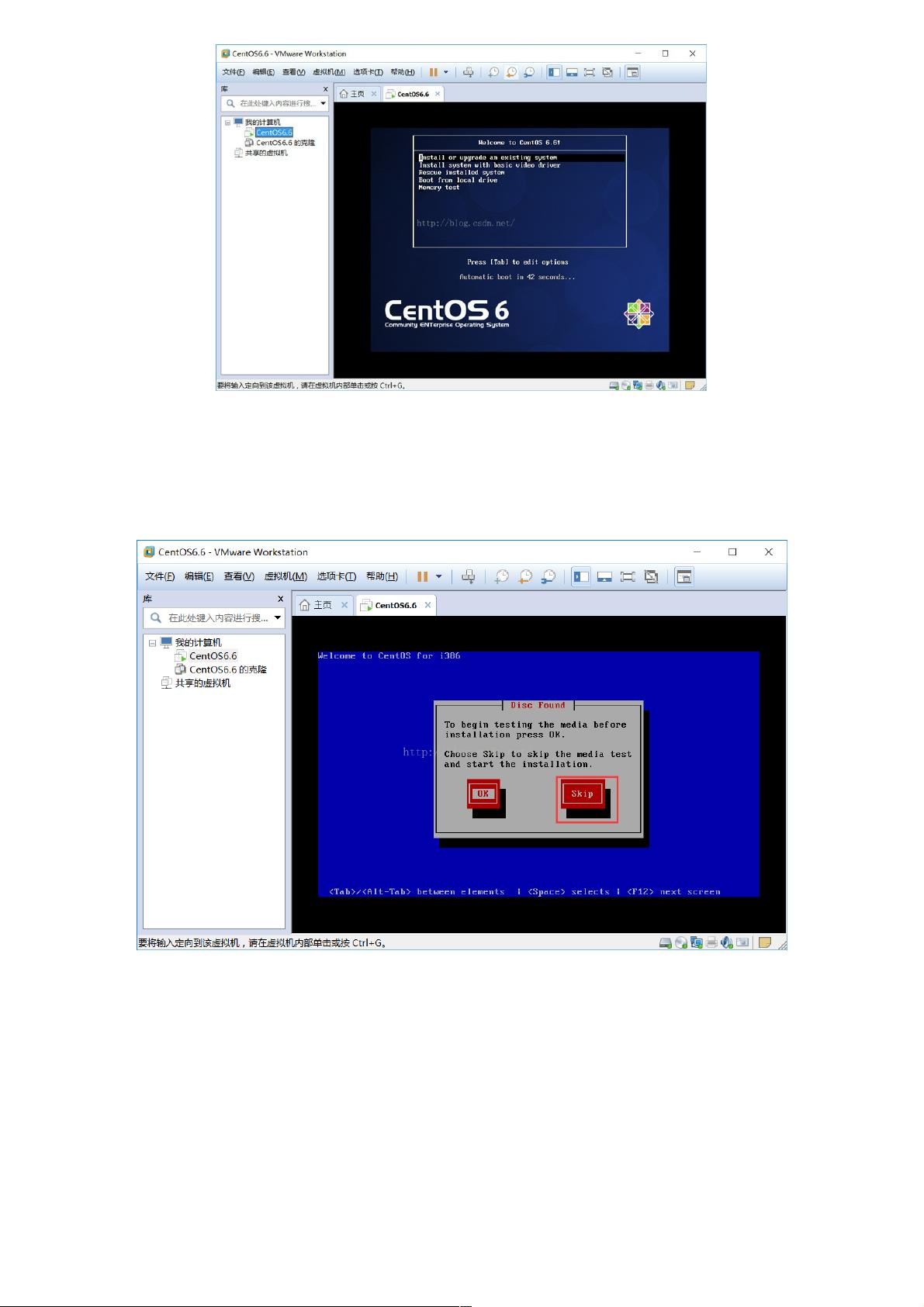VMware教程:详解在虚拟机中安装CentOS Linux系统
155 浏览量
更新于2024-09-02
收藏 1.56MB PDF 举报
在本文中,我们将深入探讨如何在VMware虚拟机环境下安装Linux操作系统,以CentOS 6.6为例。首先,你需要确保已经在VMware中创建了一个虚拟PC,并且已经连接了光驱设备。以下步骤将指导你完成安装过程:
1. 打开VMware界面,选中CentOS 6.6虚拟机,双击光驱图标,以便挂载ISO镜像文件,这是安装Linux的必要步骤。
2. 修改虚拟机的光驱设置,选择使用ISO映像文件,这将作为安装Linux的引导源。确保ISO文件路径正确无误。
3. 启动虚拟机,进入BIOS设置,由于是在虚拟环境中,通常无需手动更改启动顺序,因为VMware会自动识别并处理光盘启动。
4. 在虚拟机启动后,确认光驱连接设置,勾选“已连接”和“启动时连接”,以确保安装程序能够从光盘读取。
5. 当看到光盘启动界面时,根据提示选择“Installorupgradeanexistingsystem”以开始安装。注意,如果有错误,需检查光盘设置并重试。
6. 安装过程中,系统可能会询问是否对镜像文件进行检测,由于我们使用的CentOS镜像质量良好,可以选择“Skip(跳过检测)”以加速安装。
7. 接下来,你会看到一个安装界面,按照提示进行下一步操作,包括选择安装类型、分区磁盘等。
8. 配置好系统设置后,系统会开始安装过程,包括安装内核、用户账户、软件包和其他必要的系统组件。安装完成后,系统会提示你重启并进入新安装的Linux环境。
9. 安装结束后,根据实际需求,可能还需要进行一些后续的配置,例如网络设置、时区调整、安装必要的软件等。
通过以上步骤,你将在VMware虚拟机上成功安装CentOS 6.6 Linux系统,这对于学习和测试Linux环境,或者进行系统开发和管理都是非常有用的。在整个过程中,理解虚拟机设置和Linux安装流程的关键性是至关重要的。
2024-03-14 上传
2011-06-14 上传
2022-05-03 上传
2021-01-07 上传
2020-09-14 上传
点击了解资源详情
点击了解资源详情
2023-03-16 上传
2023-03-16 上传
weixin_38543749
- 粉丝: 1
- 资源: 929
最新资源
- The Next 700 Programming Languages
- 2009年上半年信息系统监理师上午题。
- 2009年上半年信息处理技术员上午题
- AT&T asm guide for newbie
- DSP开发板电路原理图之主图
- 管理软件的实施与销售
- The estimation of synergy or antagonism
- Measuring additive interaction using odds ratios
- 数据库课程设计126个经典题
- 【启动项目就是开机的时候系统会在前台或者后台运行的程序】
- 云母填充改性聚乙烯的初步研究
- 某高校学生学籍管理信息系统设计与开发
- 编程相关日语词汇(PDF格式)
- Ubuntu中文参考手册
- 计算机网络 第四版 习题答案 谢希仁
- J2ME手机游戏开发技术详解