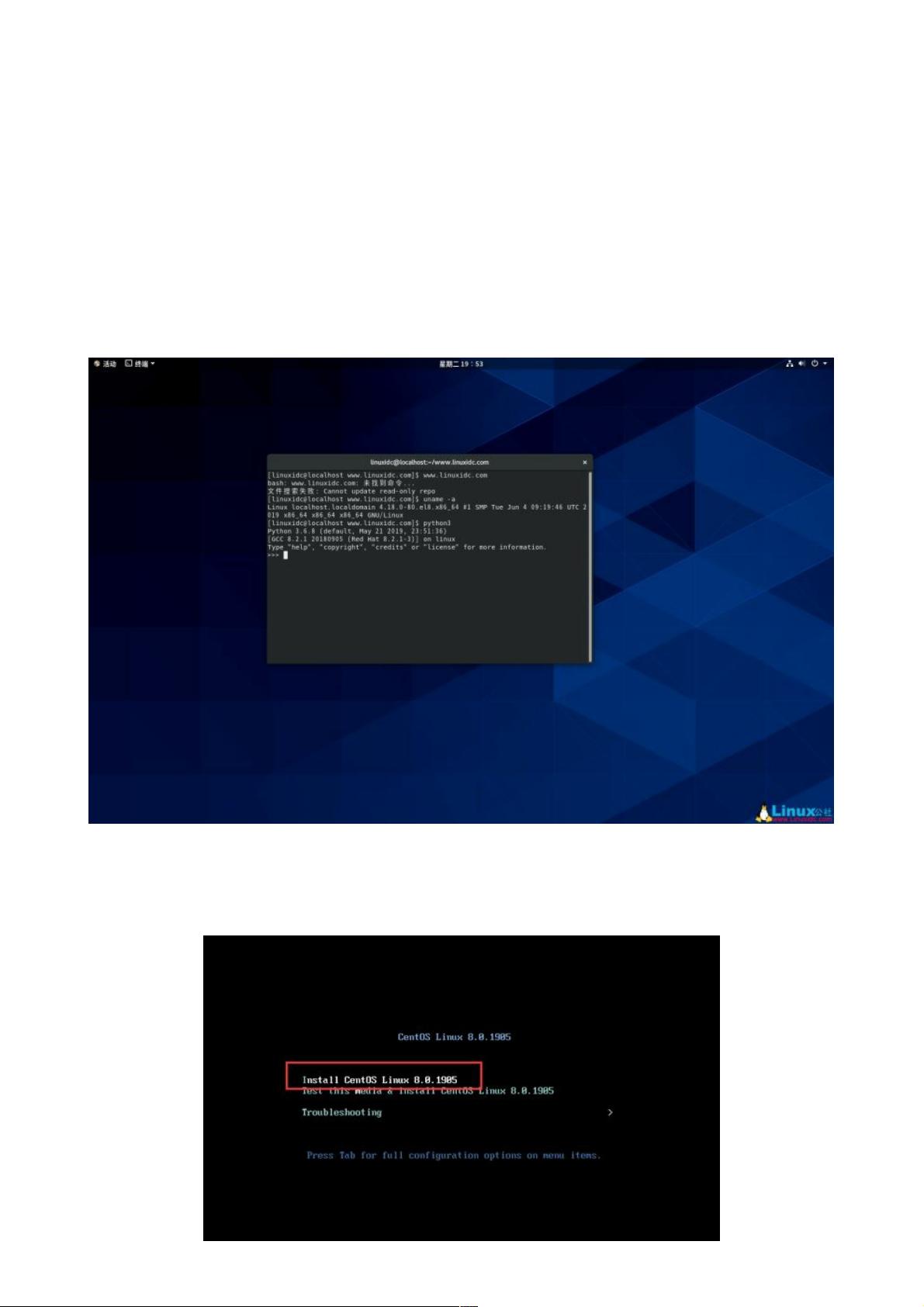VMware虚拟机中详细安装CentOS 8.0 (1905)系统教程
171 浏览量
更新于2024-09-01
收藏 276KB PDF 举报
"VMware虚拟机安装CentOS 8 (1905)系统的详细教程"
在IT领域,虚拟化技术是提升效率和测试环境多样性的重要手段,而VMware Workstation Pro作为一款广受欢迎的虚拟机软件,使得用户能够在单个物理主机上运行多个操作系统。本文将详细阐述如何在VMware Workstation Pro 15上安装最新的CentOS 8 (1905)系统。
首先,VMware Workstation Pro 15.5.0 提供了全新的UI界面和LOGO图标,优化了用户体验,使得虚拟机管理更加便捷。它允许用户在独立的环境中运行操作系统和应用程序,无需担心对主机系统的影响。
CentOS 8 是一个基于Red Hat Enterprise Linux (RHEL) 的开源操作系统,它遵循RHEL的再发行策略,同时移除了RHEL的商标和图形设计。CentOS 8 基于Fedora 28 和 Linux 内核4.18,确保了与RHEL 8 的功能兼容性,为用户提供了稳定、安全的平台,支持各种混合云环境和传统或新兴的工作负载。
安装CentOS 8 (1905)的步骤如下:
1. **启动安装**: 下载CentOS 8 的ISO镜像,然后在VMware Workstation中创建一个新的虚拟机,指定使用ISO文件作为安装源。
2. **选择安装介质**: 在虚拟机启动时,选择"Install CentOS Linux 8.0.1905"进入安装程序。
3. **设置系统语言**: 根据个人需求选择合适的系统语言,如英文或中文。
4. **配置键盘布局**: 选择适合自己的键盘布局。
5. **磁盘分区**: 可以选择自动分区或手动分区。自动分区通常更简单,但手动分区可以提供更多的定制选项。
6. **选择安装类型**: 你可以选择最小化安装,仅包含基础系统,或者选择带有图形用户界面(GUI)的安装,后者包含桌面环境。
7. **设置时区**: 选择你的地理位置对应的时区。
8. **网络配置**: 确保网络连接正常,以便安装过程中获取必要的更新和软件包。
9. **设置root密码**: 创建管理员用户的密码,确保安全性。
10. **等待安装**: 完成上述配置后,安装程序将开始复制文件和设置系统。这个过程可能需要一段时间。
11. **系统重启**: 安装完成后,虚拟机会自动重启。
12. **首次登录**: 使用设定的root密码登录新安装的CentOS 8 系统。
通过以上步骤,你就能在VMware虚拟机中成功安装CentOS 8 (1905)。安装完成后,你可以根据需要进行系统更新、安装额外软件和配置网络服务等操作。这个教程对于初次接触CentOS 8 或者需要在虚拟环境中搭建测试环境的人来说非常实用。
总结来说,VMware Workstation Pro 和 CentOS 8 的结合为开发者和系统管理员提供了一个强大且灵活的平台,用于测试、学习和开发。无论你是新手还是经验丰富的用户,这个教程都能帮助你快速上手。
2020-02-12 上传
2021-07-21 上传
2021-11-22 上传
2020-09-29 上传
2020-09-30 上传
2021-01-10 上传
点击了解资源详情
点击了解资源详情
点击了解资源详情
weixin_38617615
- 粉丝: 6
- 资源: 1017
最新资源
- 搜索引擎-原理、技术与系统.pdf
- mysql视图简介.pdf
- SEO Book By:Google
- iphone cook book
- MIMO及智能天线技术简介
- Quick.Recipes.On.Symbian.OS-Mastering.CPP.Smartphone.Development
- 进销存管理系统(开发文档)
- Tornado使用指南
- 基于Delphi技术的图书管理系统设计
- Oracle9i SQL Reference官方文档
- UNIX 环境高级编程
- 需求规格说明书(Volere版)
- ExtJs中文帮助文档
- VMwareWorkstation6基本使用
- 华南理工电子电子考研试卷
- 2008 acm 个人赛