【GIMP用户界面定制】:打造个性化的高效图像编辑环境
发布时间: 2024-09-30 01:38:18 阅读量: 114 订阅数: 60 

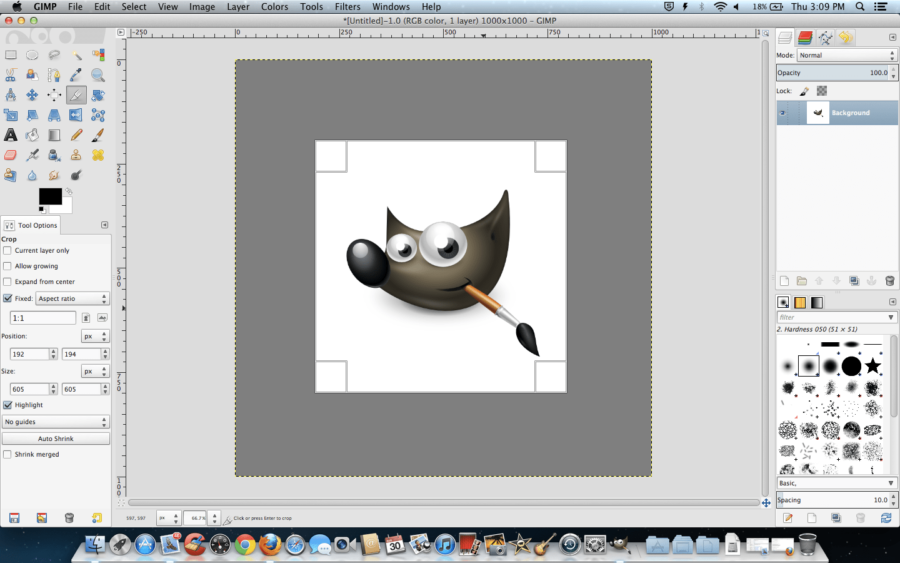
# 1. GIMP简介及界面定制基础
## 简介GIMP
GIMP(GNU Image Manipulation Program)是一个功能强大的开源图像编辑软件,它支持多种操作系统,是众多设计师和摄影师的首选工具。它提供了广泛的工具和插件,可以用来进行图像编辑、合成、绘画以及创建艺术作品。由于GIMP的灵活性,用户可以根据自己的需求定制界面,以提高工作效率。
## 界面定制基础
GIMP的界面是由多个组件构成的,用户可以对其界面进行定制以适应特定的工作流程。例如,用户可以根据自己的喜好添加或隐藏工具箱、对话框等界面元素,甚至可以创建自定义的工作区。界面定制的一个基本步骤是熟悉工具箱和菜单的布局,然后开始根据个人喜好进行调整。
通过定制界面,用户可以减少导航时间,增加直接访问常用功能的效率,这样能够使工作流程更加顺畅。在后续章节中,我们将深入探讨如何创建工作区、自定义菜单和快捷键,以及利用脚本和插件来扩展GIMP的功能。
以上内容以简单明了的方式介绍了GIMP的核心功能,并对界面定制的基础做了初步介绍,为后续更深入的定制方法和高级技巧打下了基础。
# 2. GIMP的用户界面布局与优化
在这一章节中,我们将深入探讨GIMP的用户界面布局和优化技巧。GIMP作为一个功能强大的图像编辑软件,提供了丰富的用户界面定制选项,使用户能够根据自己的工作习惯和需求来调整和优化界面。本章将细分为几个部分,帮助读者从不同的角度理解和掌握GIMP界面布局与优化的方法。
## 2.1 GIMP的工作区概念
### 2.1.1 了解工作区的重要性和功能
工作区是GIMP中用于保存和管理界面布局和工具设置的一个功能,它极大地提高了软件的用户体验和工作效率。工作区允许用户创建一个特定的环境,其中包括窗口布局、工具箱、菜单配置和自定义快捷键等。这意味着用户可以为不同的任务创建特定的工作区,例如为照片编辑、插画制作或网页设计分别设置工作区,从而快速切换到适合该任务的工作环境。
### 2.1.2 如何创建和管理不同的工作区
创建一个新的工作区是相对直接的:
1. 首先,调整界面至你希望的布局状态。
2. 然后,在“Windows”菜单中选择“Workspace”然后选择“Save Current Workspace…”。
3. 在弹出的对话框中为工作区命名并保存。
一旦创建了多个工作区,你就可以在“Workspace”菜单中轻松地切换它们。此外,这个菜单还允许你重命名、删除和导入工作区。当需要将工作区共享给其他用户或在另一台计算机上使用时,“Export Workspace”功能就显得非常有用。通过这些方法,GIMP的用户可以非常灵活地管理他们的工作环境。
## 2.2 界面组件的自定义
### 2.2.1 调整工具箱和对话框的布局
GIMP的工具箱是一个包含常用工具的浮动窗口,对话框则是包含特定功能的窗口,如图层、路径和画笔等。调整这些界面组件可以优化你的工作流程。
调整工具箱和对话框布局的方法包括:
- 将工具箱或对话框停靠在窗口的边缘使其固定。
- 将其分离成一个独立的浮动窗口。
- 使用“Move”按钮或拖动标题栏来重新排列。
这些布局变化可以根据用户的喜好和任务需求来定制,从而提供一个高效的工作空间。
### 2.2.2 自定义菜单和快捷键
GIMP允许用户自定义菜单和快捷键,以进一步提高编辑效率。
- 菜单自定义:在“Edit”菜单下选择“Preferences”,然后导航到“Interface”下的“Menu Accelerators”选项,这里可以修改已有的快捷键或创建新的快捷键。
- 快捷键自定义:同样在“Preferences”中,选择“Tool Shortcuts”可以对特定工具设置快捷键。
创建快捷键的一个小技巧是在不冲突的前提下,尽量使用方便记忆的键位组合,这将有助于快速执行常用操作。
## 2.3 提升工作效率的界面定制技巧
### 2.3.1 使用悬浮工具栏和快捷方式
悬浮工具栏是GIMP中一个便捷的特性,它可以将常用工具从工具箱中解放出来,变成一个可以浮动和停靠的工具栏。
要启用悬浮工具栏:
1. 在“Windows”菜单中选择“Toolbox Options”。
2. 在弹出的对话框中勾选“Show floating bar”。
此外,创建快捷方式也是一个有效的提升工作效率的方法。用户可以为常用的工具或命令创建快捷方式,比如使用键盘上的F1到F12等功能键,或者使用鼠标上的额外按钮。
### 2.3.2 利用脚本和插件扩展功能
GIMP的脚本和插件是扩展其功能的重要方式。通过这些工具,用户可以实现一些基本界面中不支持的操作。
- 脚本:GIMP支持使用Scheme语言编写的脚本。用户可以下载其他开发者编写的脚本,也可以自己编写并运行。脚本通常可以在“Filters”菜单下的“Script-Fu”子菜单中找到。
- 插件:插件为GIMP添加新的功能或改进现有的功能。安装插件通常需要将插件文件复制到GIMP的插件目录中。
通过使用这些定制工具,GIMP的界面和功能可以得到进一步的拓展,为用户带来更丰富的图像编辑体验。
在下一章节中,我们将探讨GIMP插件与扩展的应用实践,进一步深入学习如何扩展GIMP的功能和提高工作效率。
# 3. GIMP插件与扩展的应用实践
GIMP不仅是一个强大的图像处理工具,它还拥有一个活跃的插件和扩展生态系统,使得用户可以根据自己的需求进一步定制和增强程序的功能。本章将深入探讨GIMP插件和扩展的使用,创建以及高级扩展技术。
## 3.1 探索GIMP的插件生态系统
### 3.1.1 插件的基本概念和安装方法
GIMP的插件是基于GIMP的插件API编写的小型应用程序,可以执行特定的图像处理任务或提供额外的功能。通过插件,用户能够扩展GIMP的默认功能集,或者替换和增强一些原生工具的行为。
安装GIMP插件一般有两种方式:
1. **手动安装**:通常需要下载插件的源代码,然后在GIMP的插件目录中放置编译后的`.scm`文件或者共享库(`.so`文件在Linux上,`.dll`在Windows上)。之后重启GIMP,插件就会出现在"文件"->"首选项"->"插件"的列表中,启用后即可使用。
2. **自动安装**:某些插件可以通过GIMP自带的"安装插件"功能进行安装。用户只需在插件的官方网站上或者通过GIMP的插件管理器下载插件,然后在GIMP中运行此功能,插件就会自动完成安装。
### 3.1.2 推荐实用的GIMP插件
为了让读者更快地了解如何使用和选择GIMP插件,以下是几个广泛使用的、实用的插件推荐:
- **G’MIC-Qt**: 这是一个功能强大的图像处理插件,提供了许多预设的滤镜和效果,如艺术效果、颜色调整、变形等。
- **Texturize**: 允许用户在图像上应用多种纹理效果,提供了简单易用的接口。
- **Save for Web**: 这个插件提供了一个保存图片为网页使用的特定格式(如JPEG、PNG等)的界面,同时也可以指定图片的尺寸和压缩质量。
## 3.2 创建自己的GIMP插件
### 3.2.1 插件开发基础和工具选择
GIMP插件可以使用多种编程语言开发,主要包括Scheme、C/C++和Python。对于初学者来说,使用Python和Scheme较为简单,因为它们不需要复杂的编译过程。
在开始编写自己的GIMP插件之前,你需要准备好以下开发工具:
- **集成开发环境**(IDE):对于Python,推荐使用PyCharm或VS Code;对于Scheme,则可以使用任何支持Lisp语法的编辑器。
- **GIMP的开发文档和API**:官方文档将是你了解如何与GIMP API交互的重要资源。
- **GIMP SDK**:它包含必要的文件和库,可以帮助你构建与GIMP兼容的插件。
### 3.2.2 插件开发流程和示例代码
创建一个简单的GIMP插件需要以下几个步骤:
1. **确定插件功能**:决定你想要插件完成什么样的任务。例如,一个简单的功能是创建一个新的图层。
2. **设置开发环境**:配置好你的IDE,并准备好GIMP SDK。
3. **编写代码**:实现功能的核心逻辑。
4. **编译和测试**:确保插件在GIMP中运行正常。
5. **打包和分发**:将插件打包成安装文件,并可通过GIMP社区分享。
以下是一个用Python编写的创建新图层的简单GIMP插件示例代码:
```python
from gimpfu import *
def create_new_layer(img, layer_name):
# 创建新的透明图层
new_layer = gimp.Layer(img, layer_name, img.width, img.height, RGBA_IMAGE, 100, NORMAL_MODE)
img.add_layer(new_layer, -1) # -1 表示把新图层放在最上面
gimp.displays_flush() # 刷新显示,使得新图层立即可见
register(
"python-fu-create-new-layer",
"Create a new transparent layer.",
"Create a new transparent layer with the specified name.",
"Your Name",
"Your Copyright",
"2023",
"<Image>/Layer/New Layer",
"*",
[
(PF_STRING, "layer-name", "New Layer Name", "")
],
[],
create_new_layer)
main()
```
这个示例展示了如何在GIMP中创建一个新的图层,其中`PF_STRING`参数用于让用户输入新图层的名称。
## 3.3 界面定制的高级扩展技术
### 3.3.1 使用Python脚本控制GIMP界面
GIMP提供了一个强大的Python脚本接口,可以用来控制几乎所有的GIMP功能,包括界面元素。Python脚本通常更容易编写和理解,并且GIMP也内置了一个Python控制台供测试和快速编辑。
使用Python脚本定制界面的一个例子是创建一个自定义的对话框,如下代码展示了如何创建一个包含文本框和按钮的简单对话框:
```python
from gimpfu import *
from gi.repository import Gtk
def run():
dialog = Gtk.Dialog("My Custo
```
0
0





