【GIMP高级技巧揭秘】:专家级别的图像处理效率提升指南
发布时间: 2024-09-30 01:06:52 阅读量: 265 订阅数: 60 


gimp-plugin-bimp:BIMP。 GIMP批处理图像处理插件
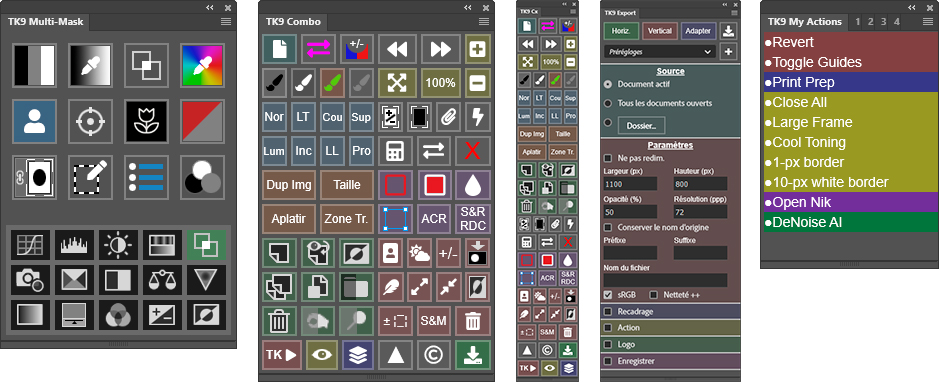
# 1. GIMP概述与工作环境
GIMP(GNU Image Manipulation Program)是一个功能强大的免费图像编辑软件,适用于图像润饰、图像合成以及创建自己的艺术作品。GIMP提供了广泛的工具和插件,能够满足从初级到高级用户的不同需求。它支持多种操作系统,包括Windows、macOS和Linux。
## 工作环境快速入门
首先,GIMP的工作环境包含以下几个主要部分:
- **菜单栏**:提供对程序所有功能的访问。
- **工具箱**:包含用于选择、绘制、编辑和变换图像的基本工具。
- **画布**:在此进行实际的图像编辑工作。
- **图层面板**:管理图像中的各个图层,为非破坏性编辑提供了极大的灵活性。
- **导航器**:方便用户快速移动和缩放画布上的图像视图。
为了高效地使用GIMP,可以自定义工作区,例如调整界面大小、改变颜色主题、添加常用的工具和快捷键。这有助于按照个人习惯调整工作环境,从而提高生产力。自定义可以通过“窗口”菜单中的“单窗口模式”、“拆分模式”以及“重置窗口位置”选项来实现。
了解如何灵活运用这些工作区和面板,对于掌握GIMP编辑技巧至关重要。接下来章节将深入探讨GIMP的高级图像编辑技巧,让读者能够进一步提升自己的图像编辑能力。
# 2. 高级图像编辑技巧
## 2.1 图层与通道的高级运用
### 2.1.1 图层混合模式的进阶应用
图层混合模式是图像编辑中用于控制不同图层间像素如何结合的工具。在GIMP中,正确地使用混合模式可以使你的编辑效果更加丰富和多样。
以GIMP 2.10为例,图层混合模式可以在图层面板的混合选项中找到。这里有大量的模式可供选择,每一种模式都有其独特的视觉效果,比如“正片叠底”使图层与下层颜色混合产生更暗的颜色,“滤色”则相反,使得图层与下层颜色混合后变亮。
进阶应用中,我们可以尝试使用“颜色减淡”模式和“颜色加深”模式来控制图层间的亮度关系,或者使用“叠加”模式和“柔光”模式来增强图像的对比度和细节。例如,在制作光线效果时,可以将一个白色高光图层的混合模式设置为“滤色”,调整透明度来模拟光线对图像的影响。
代码块示例:
```gimp
# 示例代码块,选择图层并更改其混合模式
gimp-drawable-set-mode (car (gimp-image-get-activedrawable image)) OVERLAY
```
参数说明:`gimp-drawable-set-mode`是设置图层混合模式的函数,`OVERLAY`是混合模式的一种,表示“叠加”模式。
### 2.1.2 通道的选取与编辑技巧
通道(Channels)是图像中储存颜色信息的组件,它们在高级编辑中占有重要地位,尤其在进行复杂选择和颜色调整时。GIMP允许用户保存和编辑多个通道,以便于对图像进行精确控制。
高级运用通道技巧包括基于通道创建选区、利用通道进行颜色分离等。例如,创建一个全白的通道,然后使用画笔工具画上黑色,可以用来精确地选取图像中的某个特定区域。另外,可以利用通道保存特定颜色的信息,之后在调整颜色时只作用于该通道,不影响图像中的其它部分。
表格示例:
| 操作步骤 | 说明 |
| --- | --- |
| 打开“通道”面板 | 从“窗口”菜单中选择“显示通道” |
| 创建新通道 | 点击面板下方的新建通道按钮 |
| 使用画笔工具在通道中绘制 | 选择黑白二色,调整透明度来精细控制选区 |
| 将通道转换为选区 | 在通道面板中右键选中通道,选择“选取范围” |
## 2.2 高级选择工具
### 2.2.1 使用路径工具精确选择
路径工具是GIMP中用于创建精确选择的高级工具之一。通过绘制自由形状的线条,可以创建复杂的路径,以实现对图像中特定区域的精确选取。
路径工具的操作流程大致如下:首先,选择“路径工具”,然后在图像上绘制路径。完成路径后,可以将其转换为选区,之后即可对选区内的图像进行操作。路径可以保存并重复使用,这在需要多次精确选择相同的复杂形状时非常有用。
代码块示例:
```gimp
# 示例代码块,创建并应用路径
gimp-selection-none (car (gimp-image-get-activedrawable image))
path = gimp-vectors-new (car (gimp-image-get-activedrawable image)) "pathname"
gimp-image-add-vectors (car (gimp-image-get-activedrawable image)) path -1 0
```
参数说明:`gimp-selection-none`用于清除当前选区,`gimp-vectors-new`创建新的矢量图形,`gimp-image-add-vectors`将新矢量添加到图像。
### 2.2.2 利用色阶和色彩范围进行选择
色彩范围选择工具是GIMP中基于颜色相似度进行选择的工具。它允许用户通过调整滑块来选取特定颜色范围内的像素,非常适合用来快速选中具有相似色调的区域。
使用色彩范围工具时,首先通过“选择”菜单中的“色彩范围”选项打开对话框。在这里,可以通过拾取样本点来调整颜色范围,以及使用模糊度滑块来平滑选区边缘。选中后,可直接对选定区域进行编辑,例如调整颜色、亮度等。
mermaid流程图示例:
```mermaid
graph TD
A[打开色彩范围工具] --> B[拾取样本颜色]
B --> C[调整颜色范围]
C --> D[调整模糊度]
D --> E[应用选区]
E --> F[对选区进行编辑]
```
## 2.3 高级滤镜与效果
### 2.3.1 掌握滤镜组合创造独特效果
GIMP提供了大量的内置滤镜,这些滤镜可以在“滤镜”菜单下找到。利用这些滤镜,你可以快速地为图像添加各种视觉效果,如模糊、锐化、扭曲等。
进阶技巧在于将多个滤镜组合使用,创造出独特的视觉效果。例如,先使用高斯模糊制作背景模糊效果,然后应用动态模糊为图像添加动感,最后通过锐化滤镜突出主体细节。
代码块示例:
```gimp
# 示例代码块,依次应用滤镜
gimp-image-undo-disable (car (gimp-image-get-activedrawable image))
gimp-drawable-blur (car (gimp-image-get-activedrawable image)) 100.0 100.0 TRUE
gimp-image-undo-enable (car (gimp-image-get-activedrawable image))
gimp-displays-flush ()
```
参数说明:`gimp-drawable-blur`函数用于模糊图层,第一个参数是图层ID,后两个参数分别代表水平和垂直方向的模糊强度。
### 2.3.2 第三方插件的安装和应用
GIMP支持通过插件扩展其功能。有许多第三方开发者为其制作了各种插件,通过安装这些插件,可以在GIMP中实现更多专业级的编辑功能。
安装插件通常需要下载插件文件,并将其放置在GIMP的插件文件夹内。然后重启GIMP,插件就会出现在相应菜单下。例如,安装了“Advanced Healing”插件后,你就可以在修复工具中看到新选项,从而可以更好地去除照片中的瑕疵。
表格示例:
| 操作步骤 | 说明 |
| --- | --- |
| 下载插件文件 | 从官方网站或可信的插件资源网站下载 |
| 复制插件文件到GIMP目录 | 将下载的插件文件复制到GIMP安装目录下的“plug-ins”文件夹 |
| 重启GIMP | 重新启动GIMP使插件生效 |
| 使用新插件功能 | 在相应菜单中找到并使用新插件 |
本章节介绍了GIMP中图层与通道的高级运用,如何利用高级选择工具进行精确编辑,以及如何通过滤镜和第三方插件创造出独特且专业的图像效果。通过这些内容,读者应当能够掌握GIMP的高级编辑技巧,并在实际工作中应用这些技巧制作出高质量的图像作品。在接下来的章节中,我们将深入探讨GIMP自动化工作流,以及如何通过插件与扩展开发来进一步增强GIMP的功能。
# 3. GIMP自动化工作流
## 3.1 动作与脚本的创建与管理
### 3.1.1 记录与编辑动作序列
动作(Actions)是GIMP中用于记录和重放一系列操作的工具,它极大地简化了重复性的任务。当你执行一个操作,比如改变一个图层的不透明度,动作将记录下这些步骤,并且之后可以重放给一个或多个图像。使用动作的一个主要好处是可以节省时间,特别是当需要对多个图像执行相同操作时。
要开始记录动作,首先打开“窗口”菜单,然后选择“Dockable Dialogs” > “Actions”。在“Actions”对话框中,你可以找到录制按钮。在录制开始前,确保你的工作流程已经规划好,因为动作记录会记录下你执行的所有步骤,包括错误的操作。按下录制按钮后,你的每一个操作都会被记录下来。完成任务后,停止录制。
在动作编辑器中,你可以对记录的动作进行重命名、删除或重新排序。此外,还可以为动作添加新的步骤,或者删除其中的不需要的操作。比如,你可能想要创建一个动作,它会自动调整图像大小,添加一个水印,并保存为一个特定的格式。你可以记录下这些步骤,并在以后重用该动作,甚至将其应用到批量处理中。
#### 记录动作的代码示例
```scheme
; Scheme代码:开始记录动作
(gimp-record-start "Custom Action")
; 添加你想要自动化的步骤
; 例如,设置画笔大小
(gimp-palette-set-foreground '(255 0 0))
; 停止记录动作
(gimp-record-end)
; 应用动作
(gimp-batch "/path/to/image.png")
```
在上述示例中,我们开始记录一个动作,设置前景色为红色,然后停止记录。之后,我们可以通过`gimp-batch`命令来应用这个动作到指定的图像文件上。需要注意的是,`gimp-record-start`和`gimp-record-end`之间的代码块会被记录为一个动作。
### 3.1.2 脚本的基础编写与调试
GIMP脚本主要是使用一种名为Scheme的Lisp方言编写的,它们为GIMP提供了更深层次的自动化能力。编写脚本不仅可以实现复杂的图像处理任务,还可以实现用户界面的定制。为了编写脚本,你首先需要了解Scheme语言的基础,包括变量定义、控制结构、函数定义和调用等。
一个典型的脚本可能会定义一个新的对话框,让用户输入参数,然后根据这些参数执行一系列的操作。开发脚本时,经常需要调试来修正代码中的错误。你可以使用GIMP内置的脚本调试器来逐步执行代码,检查中间结果,以及定位代码逻辑的错误。
#### Scheme脚本基础代码示例
```scheme
; 定义一个简单的函数,用于改变图像大小
(define (resize-image image new-width new-height)
(let ((drawable (car (gimp-image-get-active-layer image))))
(gimp-drawable-resize drawable new-width new-height)
(gimp-displays-flush)
)
)
; 在这里调用函数改变当前图像的大小
(let* ((image (car (gimp-file-load RUN-INTERACTIVE "/path/to/image1.png" "/path/to/image1.png")))
(width (car (gimp-drawable-width image)))
(height (car (gimp-drawable-height image)))
(new-width (/ width 2))
(new-height (/ height 2)))
(resize-image image new-width new-height)
)
```
此段代码定义了一个名为`resize-image`的函数,它接受一个图像和新的宽度与高度作为参数,并将图像的活动层改变到新的尺寸。随后,它获取当前活动图像的尺寸,将它除以2,然后调用`resize-image`函数来进行尺寸调整。
## 3.2 批量处理的实现方法
### 3.2.1 批量重命名与调整大小
GIMP支持批量处理功能,这对于处理大量图像时非常有用。通过使用“文件”菜单下的“批量处理”选项,用户可以对多个文件执行一系列的动作。对于批量重命名,GIMP提供了一个简单的界面,允许用户根据特定的模式来重新命名文件夹内的图像。
调整大小是另一个常见的批量处理需求。在“文件”菜单下,选择“批量处理”之后,用户可以使用对话框输入新的宽度和高度,以调整文件夹中所有图像的大小。通过勾选“保持比例”选项,可以确保图像不会变形。
在批量处理对话框中,用户还可以选择是否对子文件夹中的图像执行相同的操作,以及是否保存原始文件的副本。GIMP还允许用户指定输出格式,从而方便地将处理后的图像保存为新的文件。
### 3.2.2 使用批处理脚本自动化任务
除了使用GIMP内置的批量处理功能外,还可以通过编写脚本来实现更为复杂的自动化任务。通过脚本,用户可以执行以下操作:
- 分析图像的元数据,如EXIF信息,并根据这些数据对图像进行分类或处理。
- 使用图像识别算法对图像内容进行分析,并根据内容执行特定的处理。
- 批量应用用户自定义的动作和脚本。
#### 批量处理脚本示例
```python
import gimpfu
def batch_process(images, operation):
"""
批量处理图像的函数。
images: 包含图像列表的元组。
operation: 需要应用到每个图像上的操作。
"""
for image in images:
operation(image)
gimp.progress_update(1.0 / len(images))
def resize_and_save(image):
"""
调整图像尺寸并保存的函数。
"""
gimp-image-undo-disable(image)
layer = gimp-image-get-active-layer(image)
gimp-drawable-resize(layer, width, height)
gimp-image-resize-to-layers(image)
gimp-file-save(image, layer, file_name, file_name)
gimp-image-undo-enable(image)
# 执行脚本
batch_size = 100 # 每批处理图像的数量
width, height = 800, 600 # 新的图像尺寸
gimpfu.register(
"batch_process",
"批量处理指定操作。",
[
(PF_IMAGE, "image", "Input image", None),
(PF_INT32, "operation", "指定的操作", 0)
],
[],
menu="<Image>/Batch-Processing",
domain="gimp20-python",
)
gimpfu.main()
```
在这个Python脚本示例中,我们定义了一个`batch_process`函数来遍历一系列图像,并对每个图像执行`operation`函数指定的操作。然后我们定义了一个`resize_and_save`函数来调整图像大小并保存它。`gimpfu.register`用于注册脚本,`gimpfu.main`启动脚本运行。这只是一个基础的示例,实际应用中可以通过增加参数和逻辑来处理更复杂的任务。
## 3.3 定制化工作空间与菜单
### 3.3.1 优化界面布局提高效率
在GIMP中,你可以自定义工作空间,包括窗口、菜单栏和工具栏的位置和外观。通过定制化界面,你可以将常用的工具和功能放在易于访问的地方,以提高工作效率。例如,如果你经常需要使用“色阶”工具,可以将其添加到一个工具栏中,这样就可以通过点击一个按钮而非通过菜单来访问它。
GIMP的“窗口”菜单提供了“保留窗口位置”和“重置窗口位置”选项,方便你快速调整界面布局。此外,通过“窗口”菜单的“对话框布局”选项,你可以保存和加载工作空间配置,这样可以在需要的时候快速恢复到特定的工作状态。
### 3.3.2 自定义工具栏和快捷键
GIMP允许你自定义工具栏,这意味着你可以添加或移除工具栏中的按钮,并调整它们的顺序。这样做的好处是,你可以创建专门针对特定类型工作的自定义工具栏,以减少寻找特定工具所需的时间。
快捷键的自定义也是一个强大的功能,它允许你为常用的命令设置快捷键组合。通过“编辑”菜单下的“快捷键”选项,可以打开快捷键管理器。在这里,你可以搜索特定的命令,并为它分配一个新的快捷键组合。需要注意的是,一些快捷键可能已经被预定义,所以最好选择那些你不太可能与其他应用冲突的组合。
#### 工具栏自定义示例
```xml
<?xml version="1.0" encoding="UTF-8"?>
<gui>
<row>
<tool-item>
<name>file-new</name>
<label>New Image</label>
</tool-item>
<tool-item>
<name>file-open</name>
<label>Open</label>
</tool-item>
<!-- 更多的工具项可以在这里添加 -->
</row>
</gui>
```
上述XML代码示例定义了一个简单的工具栏布局,其中只包含了新建和打开图像的按钮。GIMP将根据这个XML文件来配置用户界面,允许用户快速地访问这些工具。
以上内容提供了对GIMP自动化工作流的深入了解,特别是在动作与脚本的创建与管理、批量处理的实现方法以及定制化工作空间与菜单方面。通过这些技术的运用,不仅可以提升图像处理的效率,还能为专业工作流程带来显著的改进。在下一章中,我们将探讨GIMP的插件与扩展开发,进一步增强GIMP的功能以满足更高级的图像编辑需求。
# 4. GIMP的插件与扩展开发
在当今图像处理领域中,拥有一个强大的插件系统对于提高软件的灵活性和功能性至关重要。GIMP拥有一个活跃的插件社区,不断贡献着各种扩展和插件,极大地丰富了GIMP的功能。在本章节中,我们将深入探讨GIMP的插件系统,从了解插件架构到编写自己的插件,再到应用和调试插件的整个过程。
## 4.1 插件系统概述
插件是扩展GIMP核心功能的一种方式,允许用户和开发者通过添加新的功能模块来定制自己的工作流程。GIMP插件的多样性和复杂性使得它成为了一个非常强大的图像编辑工具。
### 4.1.1 探索GIMP插件架构
GIMP的插件架构基于协议和接口的概念,使得插件可以使用GIMP提供的各种服务。GIMP插件通常使用C语言编写,但也有使用其他语言(如Python和Perl)编写的接口。核心插件是GIMP的一部分,而附加插件则可以由用户安装和卸载。
为了开发一个GIMP插件,开发者需要熟悉GIMP的开发文档,了解其API,并且需要一个适合的开发环境,如集成开发环境(IDE)和编译工具。一个典型的插件会包含以下几个部分:
- 插件初始化代码。
- 插件注册代码,告知GIMP插件存在以及如何使用。
- 插件的主要功能代码,用于实现插件具体的操作逻辑。
### 4.1.2 了解常用插件与扩展
GIMP的官方插件仓库提供了大量插件,涵盖了图像处理、自动化任务、第三方工具集成等多个方面。一些流行的插件包括:
- **The GIMP Plugin Registry**: GIMP的官方插件仓库,这里可以找到几乎所有用户开发的插件。
- **GIMP Paint Studio (GPS)**: 为绘画爱好者设计的一系列画笔和工具。
- **G’MIC**: Generalized Image Manipulation Community,一个功能强大的滤镜集合,提供了大量的图像处理功能。
开发者应持续关注GIMP社区和插件仓库的更新,以便了解最新的插件动态。
## 4.2 编写GIMP插件
编写GIMP插件是一个复杂的过程,它要求开发者有扎实的编程基础和对GIMP内部工作的深刻理解。本节将着重介绍编写插件时需要了解的Scheme脚本语言基础。
### 4.2.1 掌握Scheme脚本语言基础
Scheme是一种多范式编程语言,广泛用于GIMP插件的开发。它是LISP语言的一个分支,所以它同样具有LISP语言特有的特点,如括号表示语法和函数作为一等公民。掌握Scheme对于编写GIMP插件至关重要。
要学习Scheme脚本语言,开发者可以从编写简单的脚本开始,逐渐深入到复杂的函数和模块。Scheme的简单性使得编写小型脚本变得容易,但其表达力也足以处理复杂的图像操作。
### 4.2.2 开发一个简单的GIMP插件
创建一个简单的GIMP插件需要遵循以下步骤:
1. **安装GIMP开发包**:确保你的开发环境中安装了GIMP的开发头文件和库文件。
2. **设置开发环境**:配置你的IDE,以便它可以找到GIMP的头文件和库文件。
3. **编写代码**:按照Scheme语言的语法规则,使用GIMP API编写插件代码。
4. **编译插件**:使用适合的编译器和链接器,将Scheme代码编译成GIMP可以识别的插件。
5. **安装与测试**:将编译好的插件文件复制到GIMP的插件目录,并启动GIMP进行测试。
下面是一个简单的GIMP Scheme插件示例,它会在GIMP启动时显示一条消息:
```scheme
(define (script-fu-register)
(let* (
(name "Script-Fu Test")
(blurb "A simple example of a Script-Fu plugin.")
(version "0.1")
(author "Your Name")
(copyright "Your Copyright")
)
(gimp-image-undo-disable)
(let ((script-fu-menu (list name blurb version)))
(gimp-menu-register script-fu-menu "/Script-Fu/")
)
(gimp-image-undo-enable)
)
)
(script-fu-register)
```
### 4.2.3 Scheme脚本语言的逻辑分析和参数说明
在上面的代码中,`script-fu-register` 函数用于注册一个名为 "Script-Fu Test" 的新菜单项,这会出现在GIMP的"Script-Fu"菜单下。`gimp-menu-register` 函数用于注册菜单项,而 `script-fu-menu` 列表包含了菜单项的名称、描述、版本和作者信息。
请注意,这个简单的脚本并没有实际的功能,它只是演示了如何在GIMP中注册一个菜单项。一个完整的插件需要定义额外的函数来执行具体的任务,这些函数将被附加到菜单项的动作上。
## 4.3 插件的应用与调试
插件开发完成后,正确的应用与调试是确保插件稳定运行和实现预期功能的关键步骤。
### 4.3.1 安装与管理插件
安装插件通常涉及将插件文件(通常是 `.scm` 文件)放置到GIMP的插件目录下。在Linux和macOS系统中,这个目录通常位于 `~/.gimp-2.10/plug-ins/`;而在Windows系统中,通常位于 `C:\Program Files\GIMP-2.10\lib\gimp\2.0\plug-ins\`。
GIMP启动时会自动加载该目录下的所有插件。卸载插件则只需从插件目录中删除对应的文件即可。
### 4.3.2 调试技巧和常见问题解决
调试GIMP插件可以使用GIMP自带的日志系统,通过查看日志可以发现并解决插件运行中的问题。在Scheme脚本中,可以使用 `gimp-message` 函数输出调试信息。
```scheme
(gimp-message "This is a debug message.")
```
当遇到问题时,开发者应首先检查以下几点:
- **确认依赖**:确保所有必要的库和依赖都已正确安装。
- **代码错误**:检查代码中是否有语法错误或逻辑错误。
- **GIMP版本兼容性**:确保插件与你所使用的GIMP版本兼容。
- **社区支持**:如果问题依然无法解决,可以寻求GIMP社区的帮助,如邮件列表、论坛等。
在应用与调试插件的过程中,耐心和细致的检查是解决问题的关键。
通过本章节的介绍,我们了解了GIMP插件系统的基本概念、如何编写和调试自己的插件。虽然编写插件是一个相对复杂的任务,但随着对GIMP内部工作原理和Scheme脚本语言的深入理解,任何有决心的开发者都可以开发出强大的GIMP插件,从而扩展GIMP的功能和个性化自己的图像处理工作流。
# 5. GIMP在专业工作中的应用案例
GIMP不仅仅是一个免费的图像编辑工具,它在专业工作中有着广泛的应用。本章将通过一系列具体案例,展示如何使用GIMP进行专业图像修复、创意设计、艺术效果创造以及高级商业图像处理。
## 5.1 专业图像修复技术
GIMP强大的图像修复功能使其成为专业图像修复师的得力工具。无论是去除照片中的杂质和划痕,还是复原老照片与进行颜色校正,GIMP都能提供强大的支持。
### 5.1.1 去除照片中的杂质和划痕
在处理旧照片或受到损伤的照片时,去除杂质和划痕是基本且重要的一步。GIMP提供了多种工具,可以帮助我们高效完成这个任务。
- 使用“修复画笔工具”可以修复图像中的划痕或不完美之处。
- “克隆图章工具”可以用来复制邻近区域的像素,以覆盖杂质。
- “模糊/锐化工具”可以用来微调修复区域与周围环境的融合。
```gimp
# 修复画笔工具应用示例
1. 在工具箱中选择“修复画笔工具”。
2. 在画面上选择一个未受损的区域作为样本来定义修复。
3. 用鼠标点击或拖动来涂抹需要修复的区域。
```
### 5.1.2 复原老照片与颜色校正
复原老照片和进行颜色校正是GIMP另一个让人称道的能力。这里,我们将介绍如何使用GIMP进行基本的颜色校正。
- “色阶”工具可以调整图像的黑点、白点和中间调。
- “曲线”工具提供了更精细的颜色调整选项。
```gimp
# 色阶工具应用示例
1. 打开图像,在“图层”对话框中新建一个调整图层。
2. 选择“色阶”工具。
3. 调整输入色阶和输出色阶来改善图像的对比度和亮度。
```
## 5.2 创意设计与艺术效果
GIMP丰富的插件和工具集也为创意设计和艺术效果的实现提供了无限可能。无论是创造特殊艺术效果,还是制作图形设计元素,GIMP都能帮助用户实现他们的创意构想。
### 5.2.1 创造特殊艺术效果的技巧
借助GIMP,可以创造出各种风格的艺术效果。例如,使用“喷溅”滤镜为图像增加泼墨感。
- “喷溅”滤镜可以模拟出不同类型的喷溅效果。
- “波纹”滤镜可以为图像添加水流或风化的效果。
```gimp
# 使用喷溅滤镜创造艺术效果
1. 打开图像,在“滤镜”菜单下选择“艺术效果”->“喷溅”。
2. 调整喷溅的强度、滴落的大小和密度等参数。
3. 应用滤镜并评估效果,必要时重复调整。
```
### 5.2.2 使用GIMP制作图形设计元素
GIMP还能够制作各种图形设计元素,例如按钮、图标或纹理。通过使用图层样式和混合选项,我们可以创建立体感强、视觉冲击力大的设计作品。
- 使用“图层样式”对话框可以快速添加阴影、光泽、边框等效果。
- “图案”填充工具可以在图形上应用重复的图案,创造复杂纹理。
## 5.3 高级商业图像处理
在商业图像处理方面,GIMP能够胜任多种任务,包括图像合成和广告设计,以及批量处理商业摄影图像等。
### 5.3.1 图像合成与广告设计
图像合成是指将多个图像合并为一个协调一致的图像。这在广告设计中尤为常见,GIMP能够提供一系列的专业工具来辅助设计师完成这项工作。
- 使用“图层”功能可以将不同的元素组合在一起。
- “图层蒙版”可以用来控制每个图层的可见度。
### 5.3.2 批量处理商业摄影图像
对于商业摄影师来说,批量处理大量图像是一项耗时的工作。GIMP通过其批处理功能可以大幅提高效率。
- 在“脚本-Fu”中创建批处理脚本以自动化重复性任务。
- 使用“文件”菜单下的“批量处理”选项,可以定义批量处理过程。
通过上述案例,我们看到了GIMP在专业工作中的强大应用潜力。无论是修复和校色,还是创意设计,以及批量处理商业图像,GIMP都展现出了其作为专业图像编辑软件的可靠性和灵活性。
0
0





