【GIMP画笔和图案应用】:从零到英雄的绘制技巧全解
发布时间: 2024-09-30 01:57:18 阅读量: 95 订阅数: 54 


gimp-plugin-bimp:BIMP。 GIMP批处理图像处理插件
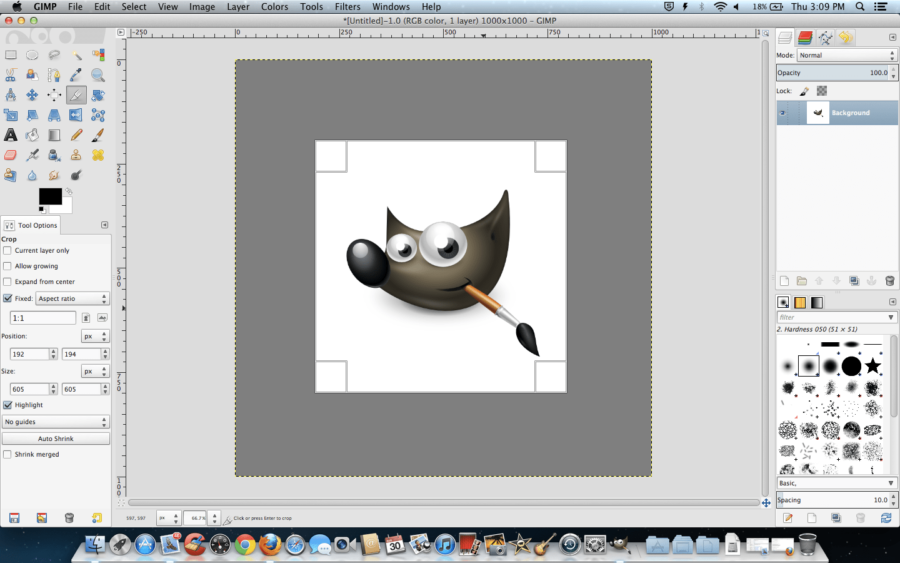
# 1. GIMP概述与画笔工具基础
## 1.1 GIMP简介
GIMP(GNU Image Manipulation Program)是一款免费且功能强大的图像编辑软件。它在开源社区中具有重要地位,与Adobe Photoshop相似,支持多种操作系统,是专业设计师和业余爱好者广泛使用的工具。
## 1.2 画笔工具基础
画笔工具是GIMP中最基本也是最常用的工具之一。它允许用户在图像上绘制各种图形,并通过设置笔刷大小、形状、纹理和颜色等属性进行详细调整。画笔工具为艺术家和设计师提供了无限的创造自由。
### 1.2.1 画笔工具的基本操作
要使用画笔工具,首先选择画笔面板,其中预设了多种画笔类型。您可以通过点击并拖动鼠标来绘制,同时按住Shift键可以使绘制的线条保持直线。此外,还可以通过键盘快捷键调整画笔的大小和不透明度。
为了进一步掌握画笔工具,下一章将介绍画笔的种类、如何创建和自定义画笔,以及高级画笔选项的设置和技巧实战。通过学习,用户可以更高效地使用GIMP进行图像创作和编辑工作。
# 2. 画笔工具的定制与应用
## 2.1 GIMP画笔的种类与特性
### 2.1.1 预设画笔的介绍与选择
GIMP中的画笔工具是图像编辑过程中的重要元素之一,它允许用户通过模仿自然画笔的涂抹效果来对图像进行绘制。预设画笔是GIMP为用户提供的一系列已经制作好的画笔形状和属性的集合,可以满足多数情况下的使用需求。用户可以在画笔工具箱中找到各种预设画笔,并通过点击选择使用。
预设画笔按照不同的类别和效果进行了分类,常见的类别包括:硬边画笔、软边画笔、喷枪、粉笔、油墨等。每类画笔都有不同的尺寸、形状和硬度等特性。选择合适的预设画笔对于创造特定的视觉效果至关重要。
### 2.1.2 创建自定义画笔的方法
自定义画笔允许用户根据自己的需求创建独一无二的画笔形状和属性。创建自定义画笔通常包括以下步骤:
1. **准备画笔形状**:使用GIMP或其他图形软件创建一个透明背景上的图像,该图像中的黑色部分将作为画笔的实际形状,白色部分将不显示。
2. **导入画笔图像**:打开GIMP画笔编辑器,将准备好的图像导入作为新的画笔。
3. **编辑画笔属性**:通过画笔编辑器的选项卡,可以调整画笔的大小、硬度、间距、角度等属性,以得到理想的画笔效果。
4. **保存画笔**:一旦满意,保存自定义画笔,以备将来使用。
下面是一个代码块演示如何在GIMP中创建一个简单的自定义画笔,假设我们已经有了一个名为"custom_brush.png"的图像文件:
```shell
# 导入画笔图像
gimp-brushes -i custom_brush.png -n "My Custom Brush" -d
# 激活并测试新画笔
gimp -i -b '(gimp-brushes -a "My Custom Brush") (gimp-palette-set_foreground (car (gimp-brushes -L "My Custom Brush")))' -b '(gimp-drawable-edit-stroke brush-drawable)' -b '(gimp-quit 0)'
```
解释:
- `gimp-brushes -i` 用于导入画笔。
- `-n` 后面跟随画笔名称。
- `-d` 参数使画笔可逆。
- `gimp-drawable-edit-stroke` 用于应用画笔到画布。
- `brush-drawable` 是GIMP中代表当前画布活动图层的变量。
通过上述步骤,用户可以创建并测试自己的画笔,得到独一无二的绘图效果。
## 2.2 高级画笔选项的设置
### 2.2.1 画笔动力学与动态形状
GIMP中的高级画笔选项允许用户对画笔的行为进行更精细的控制。画笔动力学(Dynamics)是指画笔压力、速度和其他因素对笔触的影响。用户可以在画笔设置中调节这些动力学选项,以创造出具有动态变化效果的笔触。
例如,可以设置画笔大小随鼠标压力变化,或者改变笔触的不透明度。这些设置能够极大地增强绘图的自然性和表现力。
### 2.2.2 颜色动态与纹理映射
颜色动态(Color Dynamics)选项可以控制画笔颜色的变化,包括前景色和背景色的混合比例,随机颜色的变化等。这使得每一次笔触都有独一无二的色彩变化,非常适合模拟真实绘画效果。
纹理映射(Texture)选项允许用户将图像纹理映射到笔触上,从而在绘画过程中引入纹理效果。通过设置纹理的深度和比例,可以进一步丰富图像的层次感。
## 2.3 画笔应用技巧实战
### 2.3.1 使用画笔进行创意绘制
创意绘制通常要求画家有对工具和效果深刻的理解。使用GIMP的画笔工具,用户可以尝试不同的画笔形状、纹理和颜色动态,以创作出独一无二的艺术作品。例如,可以通过改变画笔大小和不透明度的动态设置,模拟水彩效果,或者使用特定的纹理画笔,绘制出具有木质或石质质感的图案。
### 2.3.2 利用图层混合模式增强效果
图层混合模式可以在不同图层之间进行像素级别的混合,创造出丰富的视觉效果。用户可以将多个图层应用不同的画笔和混合模式,比如使用"叠加"或"柔光"模式,通过改变图层的不透明度和混合模式,使得上层的笔触能够根据下层的颜色信息进行变化,从而增强整幅画作的立体感和深度。
例如,可以将一个画笔图层置于"叠加"模式,使得这个图层的笔触仅在有颜色变化的地方增强明暗对比,为作品添加一种光与影的效果。这种技术可以使得作品更加生动和引人入胜。
```mermaid
graph TD;
A[开始] --> B[选择画笔和图层];
B --> C[应用颜色动态和纹理];
C --> D[应用图层混合模式];
D --> E[调整图层不透明度];
E --> F[使用画笔进行创作];
F --> G[完成作品并保存];
```
以上所述的步骤,配合代码块的示例,使得读者能够明白如何通过GIMP的画笔工具进行定制与应用,并通过实战技巧来实现创意作品。接下来章节将继续探讨GIMP中的图案工具,并将与画笔工具相结合,进一步扩展创作的边界。
# 3. 图案工具在GIMP中的运用
图案工具是GIMP中进行图像编辑与创作的重要组成部分,它们可以为设计增加质感和深度。本章节深入探讨图案工具的创建、编辑和应用技巧,以及如何与画笔工具结合使用,以实现富有创意的设计效果。
## 3.1 图案的创建与编辑
图案,也被称为纹理或填充图案,在GIMP中可以用于创建无缝的重复背景或作为图层样式的元素。本小节将介绍如何制作无缝图案以及如何对图案进行调整和优化。
### 3.1.1 制作无缝图案的步骤
无缝图案是指可以无缝拼接的图案,在数字艺术中常用于背景或纹理设计。制作无缝图案的步骤通常如下:
1. **打开GIMP并创建新文档**:首先打开GIMP并创建一个新的文档,尺寸设置为适合你设计的图案大小,例如500x500像素。
2. **设计图案**:使用画笔工具、铅笔工具或任何其他GIMP工具来绘制你的图案。确保图案的边缘处设计得可以在水平和垂直方向上无缝拼接。
3. **应用图案变换**:选择“滤镜”>“图案”>“创建图案”。GIMP会提示你指定新图案的名称,并给出一个预览窗口来展示如何从你设计的图像中提取图案。
4. **编辑图案属性**:在创建过程中,你可以调整图案的类型,例如平铺、镜像或旋转。这些选项决定了图案拼接的方式。
5. **保存图案**:完成图案的创建后,它将自动保存在GIMP的图案库中。你可以随时通过“编辑”>“预设管理器”访问并应用这些图案。
### 3.1.2 图案的调整与优化
创建出基础的无缝图案之后,接下来是对其进行调整与优化的过程。以下是几个关键步骤:
- **调整色彩**:使用色彩平衡工具或曲线工具调整图案的颜色,使其更加协调或符合你的设计需求。
- **使用滤镜**:滤镜可以极大地改变图案的外观。例如,“滤镜”>“艺术效果”>“喷枪”,可以为图案添加不同的艺术效果。
- **优化图案**:图案可能需要一些优化,比如增加对比度,使图案的细节更加清晰,或者进行一些微调以适应不同的背景。
- **存储与分享**:优化后的图案可以存储为一个单独的文件,也可以通过“编辑”>“预设管理器”保
0
0





