快速掌握Radiant:5个高级操作技巧提高工作效率
发布时间: 2025-01-06 06:09:00 阅读量: 9 订阅数: 7 


Radiant:大脑驱动的情绪照明
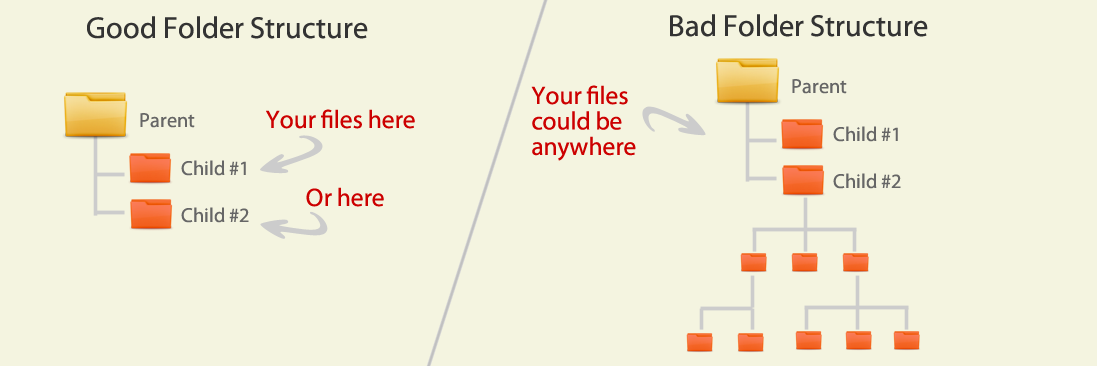
# 摘要
本文详细介绍了一款名为Radiant的集成开发环境(IDE)的核心功能及其应用。第一章介绍了Radiant的基本介绍和安装配置方法,第二章涵盖了界面布局和项目管理,强调了个性化定制和高效项目导航的重要性。第三章深入探讨了Radiant的高级编辑功能,包括文本处理、代码片段与模板的使用,以及调试工具。第四章涉及自动化工作流和插件生态,着重于任务自动化和插件市场的应用。第五章阐述了版本控制系统的集成,包括分支管理和高级技巧。最后,第六章提供了高级操作技巧与案例分析,尤其关注于代码搜索、数据库操作和复杂任务脚本编写。本文旨在指导用户全面了解Radiant,并提升日常开发工作的效率。
# 关键字
集成开发环境;Radiant;项目管理;代码编辑;自动化工作流;版本控制;数据库操作;插件生态;代码调试;高效导航
参考资源链接:[RadiAnt DICOM Viewer 4.0.2用户手册:全面操作指南](https://wenku.csdn.net/doc/68yxey9peb?spm=1055.2635.3001.10343)
# 1. Radiant简介及安装配置
## 简介
Radiant是一个先进的集成开发环境(IDE),旨在为开发者提供一个功能丰富、高效且易于使用的代码编辑和项目管理体验。它支持多种编程语言和框架,并拥有强大的扩展能力,使其能够适应各种开发场景和个性化需求。
## 安装配置
在开始使用Radiant之前,您需要下载并安装它。首先访问Radiant的官方网站获取最新版本的安装包。安装过程简单快捷,只需运行安装程序并遵循安装向导的提示。在安装完成后,根据您的开发需求进行基础配置,例如设置项目文件夹路径、添加必要的插件等。
## 环境检测与问题解决
安装完成后,进行环境检测以确保Radiant能够正常运行。如果遇到问题,可以通过查看官方文档获得帮助或者参与开发者社区进行讨论。熟悉Radiant的用户界面和基本操作对于提高您的工作效率至关重要。您可以通过创建一个简单的测试项目来快速上手。
```bash
# 示例代码块:安装Radiant的命令(假设存在这样的命令)
bash <(curl -s https://install.radiantide.com/install.sh)
```
请注意,上述代码块仅为示例,实际上并不会执行任何安装操作。在真实的环境中,您应该遵循官方提供的具体安装步骤。
# 2. Radiant界面与项目管理
在深入探讨Radiant编辑器强大的文本处理和代码分析功能之前,我们需要先熟悉Radiant的界面布局以及高效管理项目所需的工具和技巧。这一章节将会涉及用户如何通过定制界面来提升个人的工作效率,以及如何利用Radiant提供的项目管理功能来组织和导航大型代码库。
## 2.1 界面布局与快捷操作
在Radiant中,界面布局和快捷操作是提升工作效率的关键因素。用户可以根据自己的偏好来调整界面布局,并设置一系列快捷键来简化日常任务。
### 2.1.1 个性化界面定制
Radiant拥有一个高度可定制的用户界面,允许开发者根据个人喜好和工作流程需求来调整界面元素。以下是定制界面的一些步骤和建议:
- **主题选择**:Radiant支持多种颜色主题,用户可以选择暗色或亮色主题,甚至可以导入自定义主题来保护眼睛或减少视觉疲劳。
- **布局调整**:用户界面的主要组件包括编辑器、侧边栏、状态栏和工具栏。Radiant允许用户将这些组件拖放到不同的位置,甚至可以将它们关闭以扩大编辑器空间。
- **字体与颜色**:可以通过编辑器设置来调整代码显示的字体类型和大小,还可以自定义代码高亮的颜色方案来提高可读性。
代码块示例(实际操作中可以通过菜单栏或快捷键操作):
```plaintext
// 假设代码块描述如何通过设置文件更改主题和字体大小
// 注意:这只是一个示例,具体的配置语法取决于Radiant的实际实现。
set theme = "dark" // 设置主题为暗色模式
set font-size = 14 // 设置编辑器字体大小为14像素
```
### 2.1.2 快捷键的使用与设置
快捷键是提高开发效率的重要工具,Radiant提供了广泛的默认快捷键,并允许用户根据个人习惯自定义快捷键设置。为了充分利用快捷键,首先需要了解Radiant默认的一些快捷键,并通过界面或命令行来设置新的快捷键。
默认快捷键示例:
- **Ctrl+S**:保存当前文件
- **Ctrl+Z**:撤销上一操作
- **Ctrl+Shift+Z**:重做上一操作
- **Alt+Left**:返回上一个光标位置
- **Alt+Right**:前进到下一个光标位置
自定义快捷键示例:
```plaintext
// 在设置文件中添加新的快捷键绑定
bind key "Ctrl+Alt+R" command "run-custom-script"
bind key "Ctrl+Alt+L" command "toggle-linting"
```
## 2.2 项目管理基础
管理一个项目涉及到文件和资源的组织、版本控制以及依赖管理。Radiant作为一个集成开发环境(IDE),在项目管理方面提供了许多功能。
### 2.2.1 创建和导入项目
创建一个新项目或导入现有项目到Radiant的过程非常简单。以下是创建新项目以及导入项目的步骤:
- 创建新项目:用户可以通过“文件”菜单中的“新建项目”选项来创建一个新项目,并设置项目的根目录、编程语言等。
- 导入项目:如果项目已经在本地或服务器上存在,用户可以通过“文件”菜单中的“打开项目”来导入一个项目。
### 2.2.2 文件和资源的组织
Radiant支持多层目录结构来帮助用户管理项目中的文件和资源,它提供了项目视图来展示项目的文件结构。用户可以在这个视图中执行以下操作:
- **创建文件和目录**:用户可以右键点击项目视图中的目录来创建新的文件或子目录。
- **重命名和删除**:用户可以通过右键点击文件或目录来重命名或删除它们。
- **移动和复制**:用户可以通过拖放或右键菜单来移动或复制文件到项目的其他位置。
## 2.3 高效的项目导航技巧
在大型项目中,高效导航变得至关重要。Radiant提供了一些工具和技巧来帮助开发者快速浏览项目结构并标记重要位置。
### 2.3.1 项目结构的快速浏览
Radiant的项目视图和大纲视图可以帮助开发者快速浏览整个项目结构。
- **项目视图**:以图形化的方式展示项目文件结构,可以展开和折叠目录。
- **大纲视图**:显示当前打开文件的结构,可以快速跳转到函数、类定义等。
### 2.3.2 书签与位置标记
为了便于返回到重要的代码位置,Radiant允许开发者使用书签来标记位置。书签可以是单行或多行的,并且可以设置快捷键来快速访问。
书签功能示例:
- 添加书签:将光标移动到要标记的代码行,然后按快捷键添加书签。
- 删除书签:移除已设置的书签,可以是单行或多行。
- 切换书签:在项目视图或编辑器中快速跳转到下一个或上一个书签位置。
以上内容是对Radiant界面定制和项目管理功能的初步探索。随着我们深入学习Radiant,将会发现更多提升开发效率的工具和技巧。接下来的章节将会介绍Radiant强大的编辑功能,以及如何利用这些功能进行高效编程。
# 3. 深入理解Radiant的编辑功能
Radiant编辑器以其先进的文本处理能力和强大的代码编辑功能,成为许多开发者日常工作的得力助手。要深入掌握这一工具,我们必须了解其在日常开发中的高级文本处理、代码片段和模板管理以及调试和代码分析工具的使用。
## 3.1 编辑器的高级文本处理
### 3.1.1 多光标编辑与选择
在进行复杂的代码重构或批量修改时,多光标编辑是一个极其有效的功能。在Radiant编辑器中,你可以通过以下几种方式激活多光标模式:
- 按住`Alt`键的同时点击鼠标左键,可以在多个位置放置光标。
- 通过`Ctrl+Alt+Up`或`Ctrl+Alt+Down`快捷键,可以在当前位置上下复制光标。
- 输入多个光标位置的字符序列,然后执行多光标添加操作(例如,在一个由逗号分隔的字符串中,通过`Alt+Click`或`Shift+Alt+Right`在每个逗号处添加光标)。
通过这些操作,你可以同时编辑多个代码位置,极大地提高编辑效率。
### 3.1.2 文本格式化与样式调整
Radiant编辑器不仅支持常见的文本格式化操作,如缩进、对齐和转换大小写,还提供了高级的样式调整功能,使代码结构和样式清晰一致。这包括自动缩进、代码块的折叠和展开、行注释与块注释的转换等。
使用`Ctrl+[Tab]`可以快速调整文本的缩进级别。在`preferences`中,你可以设置编辑器的缩进大小和样式(空格或制表符)。代码块的折叠和展开可以使用`Ctrl+Shift+[+]`和`Ctrl+Shift+[-]`快捷键,而`Ctrl+/`快捷键可帮助你快速切换行注释和块注释状态。
## 3.2 代码片段与模板的利用
### 3.2.1 创建和管理代码片段
代码片段是存储可重用代码的快捷方式,它们可以大大加快编码速度。在Radiant中,创建和管理代码片段非常简单:
1. 在编辑器的代码片段面板中点击“创建新的代码片段”按钮。
2. 输入代码片段的名称,并在编辑区域输入相应的代码。
3. 设置触发代码片段的快捷键或触发字符,以及适用的语言环境。
4. 保存并激活代码片段以便使用。
### 3.2.2 模板的应用与扩展
模板则适用于更复杂的代码结构,比如整个函数、类或模块。在Radiant中,你可以应用预先定义的代码模板,也可以自己创建新的模板:
- 在`preferences`的模板设置中,你可以访问并编辑现有模板,或者添加新的模板文件。
- 模板编辑器提供了丰富的变量和宏支持,允许在模板中加入动态元素。
- 当在编辑器中输入预设触发字符时,相应模板会被自动填充到代码中。
## 3.3 调试和代码分析工具
### 3.3.1 集成调试工具的使用
Radiant内置了强大的调试工具,支持断点、步进执行、监视变量和表达式等功能。要使用调试工具:
1. 在代码中设置断点,可以通过点击行号左侧或使用`F9`快捷键。
2. 选择调试配置,这可能包括环境设置、调试参数等。
3. 启动调试会话,通常通过`F5`快捷键。
4. 在调试过程中,你可以使用`Step Over`、`Step Into`、`Step Out`等按钮控制执行流程,并监视变量的实时变化。
### 3.3.2 代码质量分析与优化建议
Radiant支持集成静态代码分析工具,以帮助开发者维护代码质量和进行优化。配置方法如下:
1. 在`preferences`中找到代码分析设置,选择合适的静态分析工具。
2. 配置分析参数,包括要分析的文件类型、规则集等。
3. 运行代码分析,通常可以通过右键点击项目窗口中的文件,然后选择“Analyze Code”选项。
4. 分析结果将显示在单独的视图中,你可以查看具体的代码问题、性能瓶颈等,并根据提供的建议进行代码优化。
通过上述编辑功能的深入使用,Radiant不仅能够帮助开发者以更高效的方式完成编码任务,同时也能够保证代码的质量和可维护性。接下来的章节,我们将探索Radiant如何通过自动化工作流与插件生态进一步提升开发效率。
# 4. 自动化工作流与插件生态
自动化工作流和插件生态是提高开发效率和软件质量的关键要素。本章将详细介绍如何在Radiant中配置和运行自动化任务,利用构建系统,以及如何通过插件扩展其功能。此外,本章还会探讨如何创建自定义工作流,以及集成外部服务和API。
## 4.1 自动化任务与构建系统
自动化任务在软件开发中起到了解放双手,减少重复性工作的重要作用。Radiant作为一款现代IDE,内置了强大的自动化工具,支持开发者通过简单的配置文件来定义和运行复杂的任务。
### 4.1.1 任务自动化的配置与运行
在Radiant中配置自动化任务,首先需要在项目根目录下创建一个名为`radiant.json`的配置文件。该文件定义了项目内的任务以及它们的执行逻辑。以下是一个简单的自动化任务配置示例:
```json
{
"tasks": {
"build": {
"command": "npm",
"args": ["run", "build"],
"description": "Build the project"
}
}
}
```
这段JSON定义了一个名为`build`的自动化任务,它将调用`npm`执行`build`脚本。
运行任务的方法也非常简单。在Radiant的终端中输入以下命令即可:
```shell
radiant run build
```
### 4.1.2 构建系统集成与配置
Radiant的构建系统集成了流行的构建工具,如Webpack、Gulp、Grunt等。开发者可以轻松地配置这些工具来完成前端资源的打包、压缩和优化等任务。
一个典型的`radiant.json`配置文件可能如下所示,使用Webpack作为构建工具:
```json
{
"build": {
"entry": "./src/index.js",
"output": {
"path": "./dist",
"filename": "bundle.js"
},
"module": {
"rules": [
{ "test": /\.js$/, "exclude": /node_modules/, "use": "babel-loader" }
]
}
}
}
```
上述配置指定了Webpack的入口文件、输出路径、输出文件名以及加载JavaScript文件的规则。
## 4.2 探索Radiant的插件市场
Radiant的插件市场提供了各式各样的扩展,满足开发者不同的个性化需求。在本节中,我们将探索如何在Radiant中查找、安装和管理插件,同时分析一些流行的插件案例。
### 4.2.1 插件的查找、安装与管理
查找Radiant插件可以访问其官方网站的插件市场,或直接在IDE内置的插件管理器中搜索。安装插件后,通常需要重启IDE以应用更改。
以下是安装插件的一般步骤:
1. 打开Radiant的插件管理器。
2. 使用搜索框查找所需插件,例如“Emmet”。
3. 点击“安装”,等待安装过程完成。
4. 重启Radiant以使插件生效。
### 4.2.2 流行插件的案例分析
Emmet插件是开发前端项目时一个非常有用的工具,它能极大提高HTML和CSS的编码效率。使用Emmet,开发者可以快速地通过简短的缩写来生成复杂的代码结构。例如,输入`ul>li*3`后,按`Tab`键即可生成一个包含三个列表项的无序列表。
下面是一个Emmet使用案例:
```html
<!DOCTYPE html>
<html lang="en">
<head>
<meta charset="UTF-8">
<title>Emmet Example</title>
</head>
<body>
<ul>
<li>Item 1</li>
<li>Item 2</li>
<li>Item 3</li>
</ul>
</body>
</html>
```
这是通过Emmet快速生成的HTML结构。
## 4.3 自定义工作流与集成服务
除了内置的自动化工具和插件市场,Radiant还允许用户创建自定义命令和脚本,以及集成外部服务和API,进一步增强IDE的功能。
### 4.3.1 创建自定义命令与脚本
在Radiant中创建自定义命令,可以在项目根目录下创建一个名为`scripts`的文件夹,然后在其中添加自定义脚本文件。例如,创建一个名为`build.sh`的shell脚本:
```bash
#!/bin/bash
# Custom build script for the project
npm install
npm run build
```
运行这个脚本非常简单,只需要在Radiant的终端中执行:
```shell
sh ./scripts/build.sh
```
### 4.3.2 集成外部服务与API
为了集成外部服务或API,Radiant提供了一个插件系统来连接和控制第三方应用。开发者可以编写插件或配置现有插件来实现这一目标。
下面是一个集成外部API的示例代码块,它使用了Radiant的内置命令行工具`radiant-cli`:
```javascript
const radiant = require('radiant-cli');
const axios = require('axios');
async function callExternalAPI(url, data) {
try {
const response = await axios.post(url, data);
console.log(response.data);
} catch (error) {
console.error('API call failed:', error);
}
}
// 使用示例
callExternalAPI('https://api.example.com/data', {key: 'value'});
```
这个示例展示了如何使用Node.js的`axios`库通过Radiant的命令行调用外部API。
以上就是本章关于自动化工作流与插件生态的详细介绍。通过配置自动化任务、利用构建系统、探索和使用插件市场以及创建自定义工作流,开发者可以显著提高个人的开发效率,并扩展IDE的功能以适应各种项目需求。
# 5. Radiant的版本控制集成
## 5.1 版本控制系统的选择与集成
### 5.1.1 Git与Mercurial的基础知识
在现代软件开发中,版本控制系统(VCS)是不可或缺的工具。它们帮助开发者记录文件的变更历史,协同工作,以及在出现错误时回退到之前的版本。Git和Mercurial都是流行的分布式版本控制系统,它们提供了一个完整的框架,用于管理软件开发过程中的源代码。
Git由Linux之父Linus Torvalds开发,以其高性能和灵活性著称。它已经成为开源项目和许多公司的首选版本控制系统。Git的命令行界面功能强大,但也有许多图形界面工具,如SourceTree和GitKraken,为用户提供更直观的操作体验。
Mercurial与Git类似,它也是分布式的,这意味着每一个克隆的仓库都拥有完整的项目历史,而不依赖于一个中央服务器。Mercurial以其易用性和高效的分支管理而闻名,拥有一个活跃的社区和一套稳定的工具集。
两个系统都遵循相同的版本控制核心原则,如快照、分支、合并和差异比较。对于在Radiant中集成它们,开发者可以根据团队的熟悉度和个人偏好选择合适的系统。
### 5.1.2 集成版本控制到Radiant
Radiant提供了一套完善的API和插件系统,允许开发者将其与其他系统,如Git或Mercurial集成。集成过程涉及几个关键步骤,包括安装和配置版本控制客户端、设置Radiant以便使用版本控制命令,以及配置工作流程。
在Radiant中,首先需要安装相应的插件来支持Git或Mercurial。通过Radiant的插件市场,可以找到并安装这些插件。安装完成后,配置插件以连接到现有的版本控制仓库,或者创建新的仓库。
接下来,开发者需要配置Radiant,以便能够执行版本控制相关的命令,如`commit`、`push`、`pull`和`merge`。这通常涉及到编辑Radiant的配置文件,并输入正确的路径和凭证信息。
一旦配置完成,Radiant的界面会提供一个集成的版本控制面板,开发者可以在这里进行提交更改、查看历史记录、解决合并冲突等操作。这样,开发者就可以在Radiant内部与版本控制系统无缝协作,提高开发效率。
## 5.2 分支管理与合并策略
### 5.2.1 理解分支工作流
在版本控制系统中,分支是独立的代码线。它们可以用来开发新的功能、修复错误、实验新的想法或者准备发布版本。理解并有效地使用分支是现代软件开发的关键。
Git和Mercurial都支持灵活的分支工作流。一个常见的工作流是使用特性分支(feature branching),开发者在各自的分支上工作,完成后将其合并回主分支(如master或main)。这种模式允许团队成员并行工作,减少对主分支的干扰,同时也方便管理变更。
在Radiant中,可以使用集成的版本控制面板来创建、切换和管理分支。开发者也可以使用版本控制客户端的命令行工具来执行复杂的分支操作,如变基(rebasing)和合并(merging)。
### 5.2.2 分支合并的最佳实践
分支合并是版本控制中的核心概念,它涉及将一个分支上的更改合并到另一个分支。在合并时,可能会出现冲突,需要手动解决。合并分支是代码审查和质量控制的重要时刻。
在Radiant中集成的版本控制面板通常提供了一个直观的用户界面,用于处理合并冲突。开发者可以选择接受更改、拒绝更改或者合并特定的更改。合并完成后,开发者应确保新的代码仍然通过所有测试,并且没有引入新的问题。
在团队中,良好的合并策略包括尽早和频繁地合并,以减少合并冲突的可能性。使用自动化测试和持续集成(CI)工具来检测合并错误也是一个好的实践。这样,在代码变更集成到主分支之前,可以快速发现并解决问题。
## 5.3 高级版本控制技巧
### 5.3.1 代码审查流程
代码审查是软件开发中提高代码质量的关键环节。它涉及同事之间的互相检查代码变更,以确保代码的质量符合标准和设计要求。
在Radiant中集成的版本控制系统可以与代码审查工具无缝对接。例如,可以使用GitHub的Pull Requests或GitLab的Merge Requests功能,这些工具提供了一个平台,让团队成员审查代码、提供反馈并讨论变更。
代码审查流程通常包括以下几个步骤:
1. 开发者提交一个代码变更请求(Pull/Merge Request)。
2. 其他团队成员审查代码变更,并提供反馈。
3. 代码作者根据反馈进行修改并重新提交。
4. 审查者确认代码变更并批准合并请求。
5. 最终,代码变更被合并到目标分支。
通过集成的代码审查流程,Radiant不仅提高了开发效率,还加强了代码的可维护性和可靠性。
### 5.3.2 处理复杂的版本冲突
在多人协作的项目中,版本冲突是在所难免的。理解如何有效地解决版本冲突对于保持开发流程的顺畅至关重要。
当两个开发者对同一文件的同一部分进行了不同的更改时,就会出现冲突。解决冲突的过程通常包括以下步骤:
1. 确定冲突区域并检查冲突。
2. 在代码编辑器中手动编辑冲突部分,或使用集成的版本控制面板提供的工具。
3. 决定保留哪些更改并删除哪些更改。
4. 添加解决后的文件到暂存区。
5. 提交更改,完成冲突解决。
在Radiant中,集成的版本控制系统通常提供强大的冲突解决工具,以简化这个过程。通过直观的用户界面和智能冲突检测,开发者可以更快地识别和解决冲突。对于更复杂的冲突,开发者也可以通过命令行手动解决冲突,然后在Radiant中重新提交。
总之,Radiant的版本控制集成提供了强大的工具和流程,以简化版本控制操作,提高开发效率,并确保代码质量。这些高级技巧和最佳实践,将帮助团队在项目管理中实现更高级的协作和更高质量的输出。
# 6. 高级操作技巧与案例分析
随着我们对Radiant编辑器的深入使用,我们将会涉及到一些高级操作技巧,这些技巧能够进一步提升我们的工作效率。本章将着重介绍如何高效进行代码搜索与替换,数据库操作与管理,以及高级技巧的实战应用。
## 6.1 高效的代码搜索与替换
在进行大型项目的代码维护时,高效地搜索与替换代码是必不可少的技能。Radiant提供了一系列功能强大的搜索工具,可以帮助我们快速定位和修改代码。
### 6.1.1 全局搜索与正则表达式
Radiant的全局搜索功能支持正则表达式,这让搜索过程变得非常灵活和强大。
- 打开全局搜索面板(通常可以通过快捷键Ctrl+Shift+F或者菜单栏中的“编辑”->“查找”->“在文件中查找”)。
- 在搜索框中输入要搜索的内容,并勾选“正则表达式”选项。
- 输入正则表达式进行搜索,例如,`[a-zA-Z0-9]+` 将会匹配所有字母和数字的组合。
```regex
[a-zA-Z0-9]+
```
### 6.1.2 智能替换与确认过程
智能替换功能可以让我们在修改代码时有更大的信心,防止不小心造成错误。
- 在全局搜索面板中,点击“替换”标签。
- 在“查找内容”框中输入要被替换的文本,在“替换为”框中输入新文本。
- 使用“替换”和“全部替换”按钮进行单个或批量替换。
- 如果需要,可以勾选“确认每个替换”选项来逐一确认替换。
## 6.2 数据库操作与管理
在进行Web开发时,与数据库的交互是不可避免的。Radiant提供数据库操作工具,使得开发者可以方便地进行数据库查询和管理。
### 6.2.1 数据库集成与查询编辑器
Radiant可以集成多种数据库系统,并提供了内置的查询编辑器。
- 在Radiant中选择“视图”->“工具窗口”->“数据库”,以打开数据库工具窗口。
- 添加一个新的数据库连接,选择合适的数据库类型,并填写必要的连接信息。
- 连接成功后,可以使用查询编辑器编写SQL语句,并执行它们。
### 6.2.2 数据迁移与版本控制
数据迁移是Web开发中常见的任务,Radiant能够与版本控制系统协同工作,确保数据的版本一致性和回滚能力。
- 使用Radiant的数据库工具执行数据迁移脚本。
- 将数据迁移脚本文件添加到版本控制系统中。
- 在发生错误或需要回滚时,可以使用版本控制工具来恢复到之前的状态。
## 6.3 高级技巧的实战应用
高级操作技巧通常结合具体的问题场景。在本节,我们通过案例来学习如何应用这些技巧解决实际问题。
### 6.3.1 复杂任务的脚本编写
当面临重复性高且复杂的任务时,编写脚本自动化这些任务是提升效率的有效方式。
- 利用Radiant的脚本编辑器编写Python或Shell脚本。
- 利用Radiant提供的API或插件接口,整合外部工具进行自动化处理。
- 测试脚本以确保其按预期工作,并集成到Radiant的工作流中。
### 6.3.2 案例研究:提升工作效率的实际操作
通过一个具体的案例,我们将展示如何运用高级操作技巧来提升工作效率。
- 假设我们需要为一个项目生成大量的模型代码。我们可以编写一个Python脚本,利用Radiant的文件系统API来自动化这一过程。
- 脚本会读取一个模板文件,替换模板中的占位符,然后保存新的模型文件到指定目录。
- 我们还可以将这个脚本设置为一个自定义命令,这样我们只需要一行命令就可以完成原本繁琐的工作。
```python
# 示例脚本片段
import os
def generate_model(template_path, model_name):
with open(template_path, 'r') as file:
template_content = file.read()
new_content = template_content.replace('MODEL_NAME', model_name)
with open(f'./models/{model_name}.py', 'w') as file:
file.write(new_content)
# 脚本调用示例
generate_model('model_template.py', 'UserModel')
```
通过本章的学习,我们不仅能够了解到如何使用Radiant进行高效的代码搜索与替换,数据库操作与管理,还能通过实战案例来提升我们的工作效率。在接下来的章节中,我们将进一步探索Radiant的版本控制集成,以确保我们的代码质量和项目管理效率。
0
0






