Linux Mint XFCE:一站式系统定制与个性化技巧
发布时间: 2024-09-29 06:06:16 阅读量: 94 订阅数: 43 


learning-linux-mint:Linux Mint学习笔记
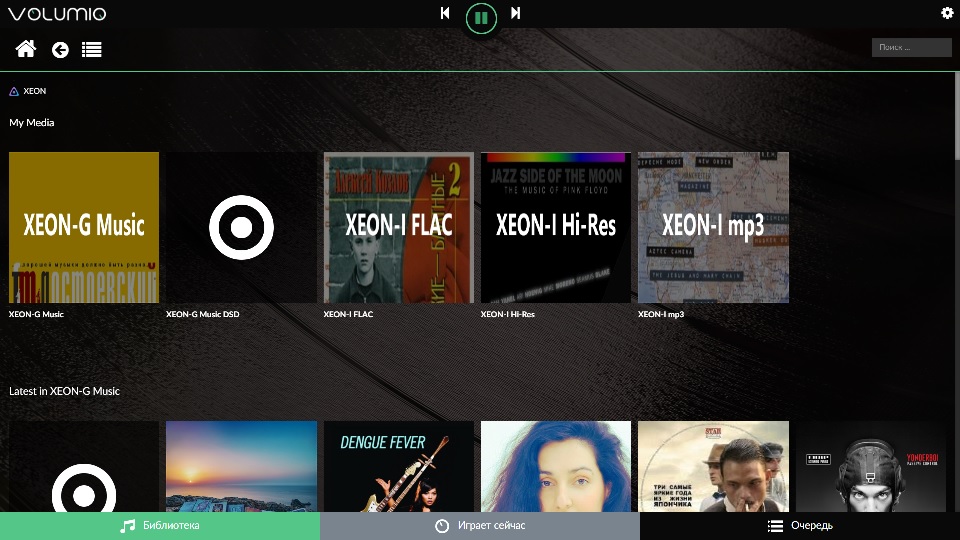
# 1. Linux Mint XFCE简介和安装
Linux Mint XFCE是一个以XFCE桌面环境为基础的发行版,它轻量且具有出色的定制性,适用于希望在老旧硬件上获得现代桌面体验的用户,同时也是开发者的首选环境之一。
## 1.1 Linux Mint XFCE的特点
XFCE以其对硬件资源的低需求而著名,提供了传统、简洁且易于使用的桌面环境,具备模块化和高度可配置的特性。用户可以轻松地更改外观、功能和行为来满足自己的偏好。
## 1.2 安装过程简介
首先,确保你有一个空白的可启动USB驱动器,并从[Linux Mint官网](***下载XFCE版本的ISO镜像文件。接下来,使用工具如Rufus或Etcher将下载的ISO镜像刻录到USB驱动器上。
重启你的电脑,并从USB启动,进入安装程序。按照指示完成基本的安装步骤,如选择语言、区域设置、键盘布局等。然后,选择安装类型,建议选择“自定义分区”,这样可以更好地控制文件系统的布局。
选择安装位置后,点击“安装”开始安装过程。安装完成后,重启你的电脑,就可以开始探索Linux Mint XFCE的魅力了。
# 2. Linux Mint XFCE的界面定制
Linux Mint XFCE 提供了一个轻量级的桌面环境,同时也支持自定义和扩展,可以为用户带来独特的桌面体验。定制 XFCE 桌面不仅能够提升视觉美观度,还可以改善工作效率。本章将深入探讨如何对 XFCE 的外观进行个性化定制,包括主题设置、窗口装饰以及视觉效果的调整。
### XFCE的主题设置
主题是改变桌面外观最直接的方式,它包括窗口主题、图标集、光标样式等多个方面。XFCE 支持多种主题引擎,让我们能够灵活地进行选择和应用。
#### 主题引擎的选择和应用
XFCE 默认支持多种主题引擎,如 `Adwaita`, `Mint-X`, `Clearlooks` 等。我们可以通过 `xfce-appearance-settings` 工具来更改主题引擎,进而切换不同的主题风格。
要更改主题引擎,执行以下步骤:
1. 打开 `Appearance` 设置面板。
2. 选择 `Style` 标签页。
3. 从下拉菜单中选择你想要的主题引擎。
以下是一个命令行操作示例:
```bash
xfce4-appearance-settings style
```
此命令会打开主题样式的设置界面,用户可以在其中进行主题的更改。
#### 图标和光标主题的定制
图标和光标主题为桌面提供视觉元素,它们的定制可以进一步个性化你的 XFCE 环境。
图标主题的更换:
1. 下载你喜欢的图标包(例如 `gnome-icon-theme-full`)。
2. 安装图标包到你的系统中,可以通过终端使用包管理器进行安装。
3. 执行 `xfce4-appearance-settings` 并选择 `Icons` 选项卡。
4. 在下拉菜单中选择你安装的图标包。
光标主题的更换:
1. 同样下载喜欢的光标主题包。
2. 解压并复制到 `~/.icons/` 或 `/usr/share/icons/` 目录下。
3. 重启 XFCE 以应用新主题,或者通过 `xfce4-appearance-settings` 更改并应用。
以下是代码示例,展示如何使用命令行安装一个图标包:
```bash
sudo apt-get install gnome-icon-theme-full
```
### XFCE的窗口装饰和视觉效果
XFCE 提供了对窗口装饰和视觉效果的定制选项,这使得桌面环境的美观程度和用户体验可以被进一步提升。
#### 窗口装饰的更换和调整
窗口装饰指的是窗口的边框和控制按钮的样式。在 XFCE 中,可以通过 `Window Manager Tweaks` 进行装饰的更换和调整。
更换窗口装饰的步骤:
1. 打开 `Window Manager Tweaks`。
2. 选择 `Theme` 标签页。
3. 从列表中选择你喜欢的窗口装饰主题并应用。
#### 视觉效果的开启和优化
视觉效果包括窗口阴影、动画等,通过优化这些效果可以提升视觉的舒适度和整体的流畅性。在 `Window Manager Tweaks` 中,可以开启或调整这些视觉效果。
开启视觉效果的步骤:
1. 打开 `Window Manager Tweaks`。
2. 选择 `Compositor` 标签页。
3. 根据个人喜好开启或调整窗口阴影、动画和其他效果。
以下是代码示例,展示如何通过命令行启动窗口合成器:
```bash
xfwm4 --daemon --replace
```
此命令启动 `xfwm4` 窗口管理器的合成器,为开启视觉效果奠定基础。
#### XFCE主题定制技巧
为了进一步定制 XFCE 主题,用户可以修改主题包中的 CSS 文件。这需要一些基础的 HTML/CSS 知识,但其提供的定制程度极高。
例如,要修改窗口边框颜色,可以编辑 `~/.themes/<THEME_NAME>/xfwm4/` 目录下的 `style.css` 文件。通过修改其中的颜色代码,你可以得到独特的窗口边框颜色。
代码块如下:
```css
/* 示例:修改窗口边框颜色 */
@define-color window_border shade (@fg_color, 0.8);
```
以上示例将窗口边框颜色设置为前景色的深一度,用户可以根据个人喜好调整颜色值。
通过本章节的介绍,我们了解了如何通过更换主题引擎、定制图标和光标主题,以及优化窗口装饰和视觉效果来定制 XFCE 的外观。下一章节将介绍系统优化的相关内容。
# 3. Linux Mint XFCE的系统优化
在当今计算环境中,性能和安全是用户最为关心的两大要素。Linux Mint XFCE作为一款轻量级的桌面环境,虽然自身已经足够高效,但仍可通过用户的努力进一步提升系统性能,同时保证系统的安全性。本章节将深入探讨Linux Mint XFCE的系统优化方法,涵盖系统性能优化和系统安全设置两个方面。
## 3.1 系统性能的优化
### 3.1.1 系统资源的监控和管理
为了优化系统性能,首先需要了解系统资源的使用情况。Linux Mint XFCE提供了多种工具,如内置的系统监视器(System Monitor),用于查看CPU、内存、磁盘以及网络的实时使用情况。
```bash
xfce4-system-monitor
```
启动系统监视器后,用户可以看到四个主要的标签页:概览、系统、资源和进程。概览标签页提供了快速的状态信息;系统标签页显示了整体的CPU和内存使用情况;资源标签页会显示每个进程的资源占用;而进程标签页则提供了关于进程的详细信息。
系统资源的监控是优化的第一步。通过观察哪个进程消耗的资源最多,可以进行进一步的调整。例如,如果发现某个应用无故占用过多的CPU资源,可以考虑关闭它或者寻找其替代品。
### 3.1.2 启动项和服务的优化
Linux Mint XFCE默认提供了多种启动项和服务,许多用户可能并不需要它们。禁用不必要的启动项和服务可以节省宝贵的系统资源,加快启动速度,并减少系统的负载。
```bash
sudo systemctl list-unit-files --type=service
sudo systemctl disable <服务名称>
```
通过上述的`systemctl`命令,用户可以列出所有的服务并禁用那些不需要的服务。举个例子,如果用户不使用蓝牙设备,那么蓝牙服务就可以被禁用。运行命令`sudo systemctl disable bluetooth`可以实现这一点。
同时,`systemd-analyze`工具可以用来分析系统启动过程中各服务的启动时间。
```bash
systemd-analyze blame
```
分析结果会列出按启动时间排序的服务列表。用户可以据此识别并禁用那些启动缓慢且对系统性能影响较大的服务。
## 3.2 系统安全的设置
### 3.2.1 用户账户的管理
Linux Mint XFCE默认安装时会要求创建一个用户账户,并为该账户设置密码。出于安全考虑,用户应该使用复杂的密码,并定期更新密码。在系统中添加或删除用户账户,以及管理用户权限,都应该通过`useradd`、`usermod`、`userdel`等命令来执行。
```bash
sudo adduser newuser
sudo usermod -aG sudo newuser
sudo userdel -r olduser
```
### 3.2.2 防火墙和安全工具的配置
为了保护系统不受外部威胁,Linux Mint XFCE建议使用UFW(Uncomplicated Firewall)来管理防火墙规则。
```bash
sudo ufw enable
sudo ufw allow http
sudo ufw allow https
```
启用UFW后,可以设置允许特定端口的流量。例如,上述的命令允许了HTTP(端口80)和HTTPS(端口443)的访问,这两者对于运行Web服务器是必须的。
此外,使用ClamAV等防病毒软件可以进一步增强系统的安全性,保护电脑免受恶意软件和病毒的侵害。
```bash
sudo apt-get install clamav clamtk
sudo freshclam
sudo clamscan -r /home
```
通过`clamav`和`clamtk`用户可以扫描和清除潜在的威胁。上述命令行中的`clamscan`用于对/home目录进行病毒扫描。
系统的性能和安全是Linux Mint XFCE优化的两大关键方向。本章节详细介绍了系统资源监控、启动项和服务管理、用户账户管理以及防火墙和安全工具配置的方法。在接下来的章节中,我们将探讨Linux Mint XFCE的软件管理,包括软件源的使用、常用软件的安装和配置等,以便用户充分利用Linux Mint XFCE带来的便利。
# 4. Linux Mint XFCE的软件管理
软件管理是Linux系统中非常核心且频繁的操作,它确保系统能够安装、更新以及卸载软件包。在XFCE桌面环境下,软件管理可以通过图形界面工具以及命令行进行。本章将深入探讨软件源的配置、包管理器的使用以及常用软件的安装和配置。
## 4.1 软件源和包管理器的使用
### 4.1.1 软件源的添加和管理
软件源是Linux系统安装和更新软件包的来源。在Linux Mint XFCE中,可以使用图形界面的软件源管理器来添加、删除或更新软件源。
#### 添加新的软件源
- 打开"软件源"管理器。
- 选择"其他软件"标签页。
- 点击"添加"按钮输入新的源地址。
下面是一个简单的代码块示例,展示如何通过命令行添加一个软件源:
```bash
echo 'deb ***' | sudo tee -a /etc/apt/sources.list
```
在这个命令中,`echo`命令用于输出新的源地址,`sudo`用于提升权限执行后续命令,`tee`命令用于将输出追加到`sources.list`文件中,`-a`参数表示追加模式。`sources.list`是Debian及其衍生系统(包括Ubuntu和Linux Mint)中用于指定软件源地址的配置文件。
添加软件源后,为了确保系统的软件包列表是最新的,需要运行更新命令:
```bash
sudo apt update
```
### 4.1.2 包管理器的使用和技巧
Linux Mint XFCE使用的是APT包管理系统,它通过`apt`工具来实现软件包的管理。
#### 常用的APT命令
- `sudo apt update`:更新软件包列表。
- `sudo apt upgrade`:升级所有可升级的软件包。
- `sudo apt install <package_name>`:安装指定的软件包。
- `sudo apt remove <package_name>`:移除指定的软件包。
- `sudo apt search <search_term>`:搜索包名称或描述。
####APT的高级使用技巧
APT工具还支持一些高级功能,比如版本锁定,这可以通过`apt-mark hold`命令实现,防止特定软件包被无意中升级:
```bash
sudo apt-mark hold <package_name>
```
解除锁定:
```bash
sudo apt-mark unhold <package_name>
```
APT提供了方便的软件包管理功能,但正确的理解其背后的原理可以帮助用户更好地控制和优化他们的系统。
## 4.2 常用软件的安装和配置
### 4.2.1 办公软件和多媒体软件的安装
Linux Mint XFCE通过其软件管理器,可以轻松安装常用的办公和多媒体软件。
#### 安装LibreOffice和VLC
要安装LibreOffice(一个免费且开源的办公套件)和VLC(一个强大的多媒体播放器),可以使用以下命令:
```bash
sudo apt install libreoffice
sudo apt install vlc
```
安装完成后,可以通过系统的应用程序菜单启动这些软件。
### 4.2.2 开发工具和编程语言环境的配置
对于开发者来说,配置一个良好的编程语言环境至关重要。
#### 安装Python和Node.js
以安装Python为例,可以使用以下命令:
```bash
sudo apt install python3 python3-pip
```
对于Node.js,可以使用NodeSource提供的安装脚本:
```bash
curl -sL ***
```
这些命令会安装Python 3及pip(Python的包管理工具)和Node.js的指定版本。
#### 配置IDE和开发工具
对于集成开发环境(IDE)的安装,可以使用以下命令安装Visual Studio Code,这是一个流行的代码编辑器,支持多种编程语言:
```bash
sudo apt install code
```
安装完成后,用户需要进行额外的配置步骤,如安装扩展和配置编译器、解释器等,以满足特定的开发需求。
在Linux Mint XFCE中,软件管理是高效且直观的,无论是通过图形界面还是命令行工具,都可以实现软件的便捷安装和管理。本章节展示了软件源的添加和管理方法,介绍了APT包管理器的使用技巧,并讨论了办公软件、多媒体软件以及开发工具的安装和配置。下一章,我们将深入探讨Linux Mint XFCE的高级功能应用,包括虚拟桌面、窗口管理以及命令行工具的高级应用。
# 5. Linux Mint XFCE的高级功能应用
## 5.1 虚拟桌面和窗口管理
### 5.1.1 虚拟桌面的设置和使用
Linux Mint XFCE 支持虚拟桌面功能,这为用户提供了在多个工作空间之间切换的能力,极大地提高了工作效率和多任务处理能力。虚拟桌面在用户界面直观,可以通过快捷键或使用窗口管理器的选项卡进行设置和管理。
首先,了解虚拟桌面的快捷键非常重要:
- `Ctrl + Alt + Left` 或 `Right` 切换到前一个或后一个虚拟桌面。
- `Ctrl + Alt + Down` 显示所有虚拟桌面的预览。
- `Ctrl + Alt + Left Click` 和 `Right Click` 在不同的虚拟桌面上进行切换。
用户也可以通过 XFCE 的窗口管理器进行详细设置:
1. 打开窗口管理器的设置。这可以通过点击系统菜单中的“设置”然后选择“窗口管理器”来完成,或者通过右击桌面空白处选择“窗口管理器设置”。
2. 在设置窗口中,选择“桌面”标签页。
3. 勾选“启用多桌面”选项,然后可以设置桌面的数量。
4. 使用“桌面切换模式”可以选择切换虚拟桌面的方式,例如“使用鼠标滚轮”。
5. 点击“应用”并“确定”以保存设置。
通过虚拟桌面功能,用户可以将不同的应用程序放置在不同的桌面中,例如,工作在一个桌面、浏览网页在另一个桌面,这样可以保持桌面的整洁,并提高工作效率。
### 5.1.2 窗口管理器的配置和优化
XFCE 窗口管理器支持多种窗口管理策略,用户可以根据自己的喜好来配置和优化窗口管理器的行为。窗口管理器的功能可以增强用户体验,例如,自动隐藏窗口边框、平铺和层叠窗口等。
配置窗口管理器可以通过以下步骤进行:
1. 打开窗口管理器设置窗口,如上所述。
2. 在“布局”标签页下,设置“窗口排列”选项。可选择自动平铺、层叠、聚焦等。
3. 在“窗口”标签页下,调整“窗口聚焦规则”和“自动隐藏窗口边框”设置。
4. 在“焦点”标签页下,配置窗口如何获得焦点,比如点击、鼠标指向等。
5. 在“快捷键”标签页下,可以为窗口管理器操作设定自定义快捷键。
```bash
xfwm4 --edge-resistance=50 --focus-mode=click
```
以上命令通过命令行改变了窗口管理器的边缘阻力和焦点模式,`--edge-resistance` 参数可以调整窗口移动到屏幕边缘的阻力大小,而 `--focus-mode` 参数设置窗口获得焦点的行为。
为了优化窗口管理器的性能和响应,还可以使用 `xfwm4-tweaks-settings` 命令打开窗口管理器的高级设置,调整动画效果、窗口装饰和其他视觉效果。
```bash
xfwm4-tweaks-settings
```
在优化窗口管理器时,请注意选择合适的视觉效果以平衡美观与系统资源使用。
## 5.2 命令行工具的高级应用
### 5.2.1 Shell脚本的编写和应用
Shell脚本是Linux系统中自动执行命令和任务的一种非常强大的工具。一个简单的脚本可以包含多个命令,用于自动化重复性的任务,比如备份、监控或系统管理。
编写Shell脚本的第一步是创建一个新的文本文件,例如 `script.sh`,并赋予执行权限。
```bash
touch script.sh
chmod +x script.sh
```
下面是一个简单的Shell脚本示例,它会检查系统中的当前用户,并输出一个问候语。
```bash
#!/bin/bash
# 获取当前用户
USER=$(whoami)
# 输出问候语
echo "Hello $USER, welcome to Linux Mint XFCE!"
```
要运行这个脚本,只需在命令行输入 `./script.sh`。脚本的使用可以非常复杂,涉及条件判断、循环、函数等,对于熟练的系统管理员或开发人员,Shell脚本是管理Linux系统不可或缺的工具。
### 5.2.2 系统监控和日志分析工具的使用
Linux Mint XFCE 提供了多种系统监控和日志分析工具,帮助用户跟踪和分析系统运行情况。常用的工具包括`top`、`htop`、`dstat`等。
`top` 是一个实时显示系统中进程状态的命令,是监控系统负载和进程活动的重要工具。但是,对于新手来说,`top` 的输出可能比较难以解读。
```bash
top
```
`htop` 是一个改进版的 `top`,提供更友好的用户界面和更多的功能,例如色彩显示、进程树等。
```bash
sudo apt-get install htop
htop
```
安装 `htop` 后,只需在终端运行 `htop` 即可启动。
`dstat` 是一个灵活的监控工具,可以同时显示多个系统资源(如CPU、磁盘、网络和内存)的统计数据。
```bash
sudo apt-get install dstat
dstat
```
`dstat` 提供了非常详尽的监控数据,用户可以定制 `dstat` 来显示特定的资源统计信息。
这些工具和脚本的应用,使得Linux Mint XFCE成为一个不仅美观,而且功能强大的操作系统。通过熟练掌握和应用这些高级工具和技巧,用户可以更高效地管理和优化自己的系统环境。
# 6. Linux Mint XFCE的个性化案例分享
## 6.1 系统定制的实际案例分析
### 6.1.1 桌面环境的个性化设置案例
Linux Mint XFCE作为一个轻量级的桌面环境,拥有较高的自定义性。以下是一个桌面环境个性化设置的案例,展示如何通过一系列步骤来打造一个符合个人喜好的工作空间。
首先,需要更换 XFCE 的主题引擎。这可以通过 `xfce4-appearance-settings` 来进行。一旦打开外观设置,可以在“主题”选项卡中选择不同的引擎,如“Mint-X”,“Mint-Y”,或其他第三方主题。
```bash
xfce4-appearance-settings
```
接着,切换到“图标”选项卡,这里可以更换图标主题。例如,可以下载并应用“Numix Circle”图标主题。通过点击“安装”,然后选择下载的压缩包,完成安装后,选择“应用”。
```bash
# 安装Numix Circle图标主题
tar -xvzf numix-circle.tar.gz
rm numix-circle.tar.gz
```
最后,调整窗口装饰和视觉效果。在“窗口装饰”部分,选择一个喜欢的装饰主题,比如“Arc”窗口装饰,然后在“视觉效果”中启用如透明窗口、阴影等效果来增强视觉体验。
### 6.1.2 系统性能优化的实践经验
性能优化在定制个性化Linux Mint XFCE系统时是一个不可忽视的方面。以下是一些提升系统性能的实践经验。
系统监控和资源管理是性能优化的关键。我们可以使用`xfce4-taskmanager`来监视系统资源使用情况,查看哪些程序占用了过多的CPU或内存资源,并进行相应的管理。
```bash
xfce4-taskmanager
```
启动项和服务的优化可以减少系统启动时不必要的载入,从而加快启动速度。这可以通过“启动应用程序”工具来管理启动项,禁用不需要的自启动项。
```bash
xfce4-autostart-editor
```
此外,使用`htop`命令行工具,它可以提供更详尽的系统资源使用情况,并且支持交互式操作,比如结束或重新优先级设定运行中的进程。
## 6.2 社区资源和第三方定制
### 6.2.1 社区提供的定制工具和主题
Linux Mint XFCE社区非常活跃,提供了很多定制工具和主题供用户下载和使用。例如,“Xfmod”是一个增强 XFCE 界面的工具,它提供了额外的窗口装饰和改进的视觉效果。
下载和安装 Xfmod:
```bash
wget ***
```
### 6.2.2 第三方定制应用的介绍和安装
除了社区提供的资源,还有许多第三方应用程序可以帮助用户进行系统定制。比如“Plank”,它是一个简约的码头栏应用,提供了一种不同于 XFCE 默认面板的外观和操作方式。
```bash
sudo apt install plank
```
安装完成后,通过点击“应用”->“附件”->“Plank”来启动并设置它。
在Linux Mint XFCE社区和第三方资源中,用户能找到丰富的工具和主题来个性化他们的桌面环境。通过上述案例的分享,希望给读者提供一些实用的参考,进而探索更多适合自己的定制方案。
0
0





