【Linux Mint XFCE多显示器设置教程】:打造个性化多屏幕工作环境
发布时间: 2024-09-29 07:06:02 阅读量: 103 订阅数: 42 

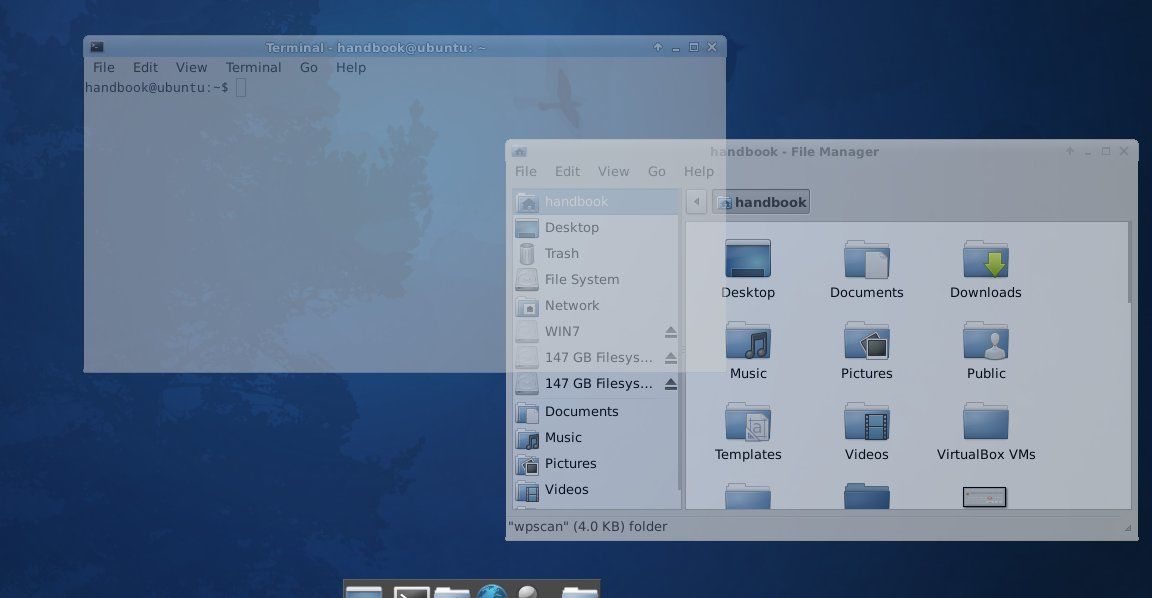
# 1. Linux Mint XFCE概述
## 1.1 Linux Mint XFCE简介
Linux Mint 是一个广泛使用的基于Debian和Ubuntu的免费Linux发行版。它以其用户友好的设计和对最新软件的支持而闻名。XFCE桌面环境是其中的一个轻量级选择,它提供了快速、高效且占用资源较少的桌面体验,特别适合配置要求不高的计算机系统。
## 1.2 XFCE桌面环境的特点
XFCE以其模块化设计著称,这意味着用户可以根据自己的喜好添加或移除组件,而不必局限于预设的一套工具。它的简洁和可定制性为用户提供了一个清爽的桌面环境,同时仍然保留了必要的功能以满足日常计算需求。
## 1.3 多显示器设置的必要性与优势
在现代工作环境中,多显示器设置变得越来越普遍。它提供了额外的屏幕空间,提高了工作效率,允许同时查看多个应用程序或文档。此外,它还改善了多任务处理能力,为IT专业人员和内容创作者等用户提供了一个更加灵活和高效的工作平台。
```mermaid
graph LR
A[开始] --> B[Linux Mint XFCE简介]
B --> C[XFCE桌面环境特点]
C --> D[多显示器设置的必要性]
D --> E[结束]
```
在下一章节中,我们将详细了解如何连接和配置多个显示器,以便充分利用Linux Mint XFCE环境。
# 2. Linux Mint XFCE环境配置
## 2.1 显示器硬件连接与识别
### 2.1.1 连接显示器的步骤
在使用多显示器设置之前,确保所有的硬件连接都是正确且稳定的。连接显示器通常有以下几个步骤:
1. 将显示器电源线接入电源插座,并打开显示器电源。
2. 使用HDMI、DVI、VGA或DisplayPort等适合的连接线将显示器连接到计算机的相应输出端口。
3. 如果有多个显示器,重复以上步骤来连接每个显示器。
4. 启动计算机,让操作系统自动检测并配置新连接的显示器。
确保连接线没有松动,并且连接到正确的端口。某些显示器可能需要手动选择输入信号源。
### 2.1.2 检测并列出已连接显示器
连接显示器后,需要确认Linux Mint XFCE是否已经识别到所有的显示器。可以通过以下命令来检测和列出所有已连接的显示器:
```bash
xrandr
```
这个命令将显示系统中所有可用的输出设备及其状态。每个显示器通常会有一个名字,如`eDP-1`或`HDMI-1`等。输出将类似于以下格式:
```
Screen 0: minimum 8 x 8, current 3840 x 1080, maximum 32767 x 32767
eDP-1 connected 1920x1080+0+0 (normal left inverted right x axis y axis) 344mm x 194mm
1920x1080 60.00*+ 59.97 59.96 59.93 40.00
1680x1050 59.88
1440x900 59.90
1280x720 60.00 59.92 59.82 59.96
1024x768 60.04 60.00
800x600 60.32 56.25
640x480 59.94
HDMI-1 disconnected (normal left inverted right x axis y axis)
DP-1 disconnected (normal left inverted right x axis y axis)
```
从这个输出中,我们可以看到显示器`eDP-1`正在使用并且已经连接,而`HDMI-1`目前是未连接状态。
## 2.2 X服务器和显示管理器
### 2.2.1 Xorg概述与配置文件
Xorg是X服务器的一种,负责在Linux系统中处理图形显示。它解释计算机的硬件信息,并提供基本的图形功能,如显示窗口等。Xorg的配置文件位于`/etc/X11/xorg.conf`,它包含了系统显示设置的详细信息。通常,该文件只有在特殊情况下才需要修改,因为现代Linux发行版通常能够自动检测并配置硬件。
如果需要手动编辑`xorg.conf`文件,可以使用文本编辑器,如`nano`或`vim`:
```bash
sudo nano /etc/X11/xorg.conf
```
配置文件中可能包含屏幕尺寸、分辨率、刷新率等设置。大多数情况下,对于普通用户,保持Xorg默认的自动配置即可。
### 2.2.2 显示管理器的作用
显示管理器(Display Manager)是运行在X服务器之上的一个系统服务,用于处理登录、启动会话和显示管理等任务。Linux Mint XFCE默认使用`LightDM`作为其显示管理器,它支持多种显示后端和桌面环境。
你可以配置显示管理器的某些选项,如允许同时登录多个用户或者设置默认的会话类型。在某些情况下,如果系统无法启动或者遇到显示问题,你可能需要编辑显示管理器的配置文件,文件通常位于`/etc/lightdm/lightdm.conf`。
## 2.3 初步设置多显示器
### 2.3.1 设置显示器的基本方法
Linux Mint XFCE允许用户通过图形界面进行基本的多显示器设置,无需使用命令行。通过进入“系统设置” > “显示器”,可以找到配置多显示器的选项。
1. 点击屏幕右上角的电源按钮,选择“设置”。
2. 在设置菜单中选择“显示器”。
3. 在这里,你可以选择“仅主显示器”、“复制”或“扩展”来改变显示器的布局。
4. 如果需要调整显示器的位置或者大小,可以点击显示器并拖动到合适的位置,或者在“缩放与布局”选项中进行调整。





