Linux Mint XFCE与Windows双系统实战:无缝切换指南
发布时间: 2024-09-29 06:45:53 阅读量: 158 订阅数: 42 


【BP回归预测】蜣螂算法优化BP神经网络DBO-BP光伏数据预测(多输入单输出)【Matlab仿真 5175期】.zip
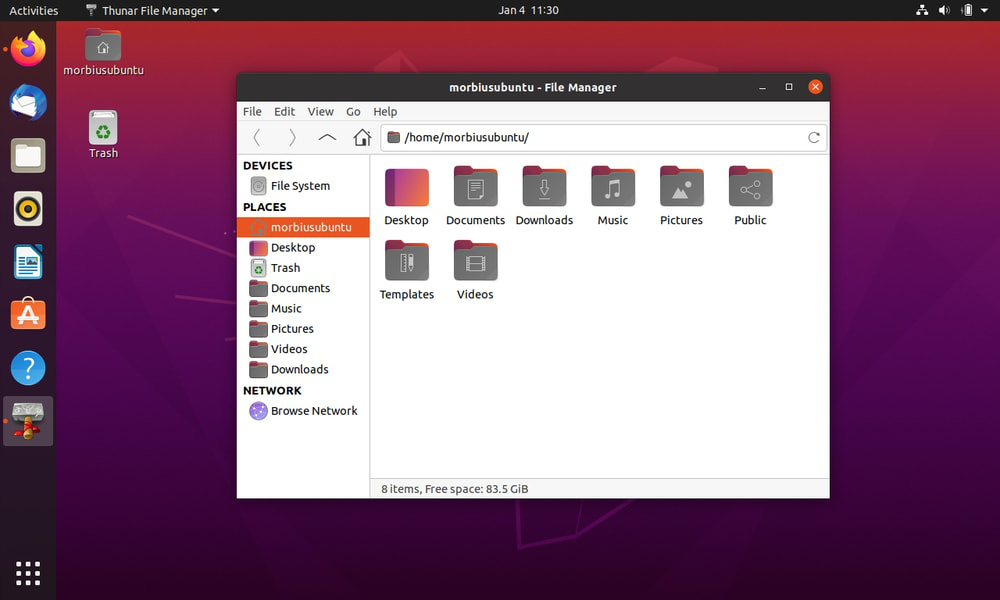
# 1. Linux Mint XFCE概述
Linux Mint XFCE是一种流行的开源操作系统发行版,它基于Debian和Ubuntu系统,以其轻量级、高效和友好的用户界面而闻名。XFCE桌面环境的低资源消耗使得它非常适合老旧硬件或对于性能有特别要求的用户。Linux Mint XFCE不仅拥有简洁的界面和易用性,还提供了丰富的软件库以及各种定制选项,使得用户可以根据自己的需求调整系统,使之更加个性化。本文将介绍Linux Mint XFCE的核心特性和它如何在日常使用和进阶定制中为用户提供卓越的体验。
# 2. 安装与配置双系统
### 2.1 系统安装前的准备
#### 2.1.1 硬件要求与兼容性检查
在安装双系统之前,首先需要确认你的硬件是否满足所需的最低要求。Linux Mint XFCE的官方推荐配置相对宽松,但为了流畅运行,推荐至少有2GB的RAM和20GB的硬盘空间。另外,显卡、处理器等硬件的兼容性也需要关注,因为这将影响到系统的稳定性和性能。
兼容性检查可以通过访问Linux Mint社区论坛,查看其他用户对类似硬件配置的反馈,或者使用工具如`lspci`命令来查看系统中安装的硬件设备信息。这样可以确保在安装过程中遇到的问题最少。
```bash
lspci
```
执行该命令后,系统会列出所有的PCI设备。通过这些信息,可以判断出哪些硬件可能需要额外的驱动支持,或者是否与Linux Mint XFCE兼容。
#### 2.1.2 制作启动U盘的步骤
制作启动U盘是安装Linux Mint XFCE的第一步。为了制作启动U盘,你需要准备一个容量至少为4GB的U盘,并确保没有重要数据,因为制作过程会清除U盘中的所有数据。
以下是使用`dd`命令在Linux环境下制作启动U盘的步骤:
1. 下载Linux Mint XFCE的ISO镜像文件。
2. 插入U盘,然后找出U盘在系统中的设备标识(比如/dev/sdb)。
3. 执行以下命令,将ISO文件复制到U盘:
```bash
sudo dd if=/path/to/linux-mint-xfce.iso of=/dev/sdb bs=4M status=progress && sync
```
这里的`/path/to/linux-mint-xfce.iso`是你的ISO镜像文件的路径。`/dev/sdb`是你的U盘设备路径,需要根据实际情况替换。`bs=4M`表示每次读取或写入的数据块大小为4MB。`status=progress`会显示写入的进度条,而`sync`命令用于确保所有缓存数据都被写入磁盘。
完成以上步骤后,U盘启动盘就制作好了。重新启动电脑并从U盘引导,就可以开始安装Linux Mint XFCE了。
### 2.2 Linux Mint XFCE的安装过程
#### 2.2.1 安装环境的选择与设置
启动到Linux Mint XFCE的安装环境后,首先需要选择语言和键盘布局。这些设置通常会根据你的系统区域设置自动检测,如果需要,可以手动调整。
接下来是安装类型的选择。你可以选择安装Linux Mint XFCE作为主操作系统、与其他操作系统共存(即双系统),或者进行自定义安装。对于双系统,你将需要手动设置分区。
在安装环境的设置中,选择"其他选项",然后选择"手动"分区。对于有经验的用户来说,这是最灵活的选项,因为它允许你精确控制文件系统的布局。
#### 2.2.2 系统分区与文件系统的选择
分区对于安装Linux Mint XFCE来说是一个重要环节,尤其当安装的是双系统时。基本的分区设置通常包括:
- 根分区(/):这是Linux Mint XFCE系统的主要文件系统,建议至少分配15GB空间。
- 交换分区(swap):通常设置为物理内存的1.5倍到2倍。
- 主启动记录(MBR)或GUID分区表(GPT):用于存储分区信息。
选择文件系统时,Linux Mint XFCE推荐使用ext4,因为它既快速又稳定。但是,如果你的系统要和Windows共存,可能需要考虑使用NTFS分区,以便Windows可以访问Linux分区。
```mermaid
graph LR
A[开始安装Linux Mint XFCE]
A --> B[选择语言和键盘布局]
B --> C[安装类型选择]
C -->|双系统| D[手动分区设置]
D --> E[设置根分区(/)]
D --> F[设置交换分区(swap)]
D --> G[选择文件系统类型]
E --> H[创建/efi分区 (对于UEFI系统)]
F --> I[选择物理内存的1.5倍到2倍空间]
G -->|推荐| J[ext4文件系统]
G -->|兼容Windows| K[NTFS文件系统]
```
#### 2.2.3 安装过程中的关键选项解释
在安装过程中,还会出现一些关键的选项,包括:
- **安装启动引导加载器的设备**:这通常会是你的硬盘,但如果你的系统是UEFI的话,这可能是一个名为/efi的分区。
- **安装和设置系统时区和时间**:这将设置硬件时钟和系统时区。
- **创建用户账户**:创建一个主要用户账户,用于日常使用。
- **安装软件和更新的选项**:可以选择在安装过程中下载最新更新和额外的驱动软件。
在这一过程中,每一步的决定都将影响到系统安装后的表现。理解这些选项对于获得最佳的双系统体验至关重要。
### 2.3 双系统引导设置
#### 2.3.1 引导管理器的选择与安装
一旦Linux Mint XFCE安装完成,接下来需要安装引导管理器,以控制多重启动系统。常用的引导管理器有GRUB(GRand Unified Bootloader),它兼容大多数Linux发行版。
在安装GRUB之前,需要确认它是否已被自动安装。如果没有,你可以手动安装它:
```bash
sudo apt install grub-pc
```
安装GRUB后,它将自动配置自己到系统的主启动扇区(MBR)。GRUB允许用户在启动时选择加载哪个操作系统,从而实现双系统启动。
#### 2.3.2 引导加载器配置与优化
接下来是引导加载器的配置。GRUB的配置文件位于`/boot/grub/grub.cfg`,但对这个文件直接进行编辑通常不推荐,因为任何错误都有可能导致系统无法启动。相反,GRUB提供了更为安全的配置方式,即修改`/etc/default/grub`文件。
```bash
sudo nano /etc/default/grub
```
在`grub`配置文件中,可以设置默认启动的系统、启动菜单的显示时间、屏幕分辨率、语言等参数。配置完成后,需要重新生成GRUB配置:
```bash
sudo update-grub
```
#### 2.3.3 多系统启动菜单的调整和维护
随着操作系统的增加,启动菜单可能会变得冗长复杂。GRUB允许用户调整启动菜单的外观和行为,比如为常用的操作系统设置快捷键、隐藏操作系统列表等。
为了维护启动菜单,你可以使用GRUB的命令行工具`grub-mkconfig`来定期更新配置,确保新增加的操作
0
0





