VSCode性能优化指南:编辑器响应速度提升实战
发布时间: 2024-12-12 06:19:57 阅读量: 66 订阅数: 28 


vscode-hexeditor:VS Code十六进制编辑器
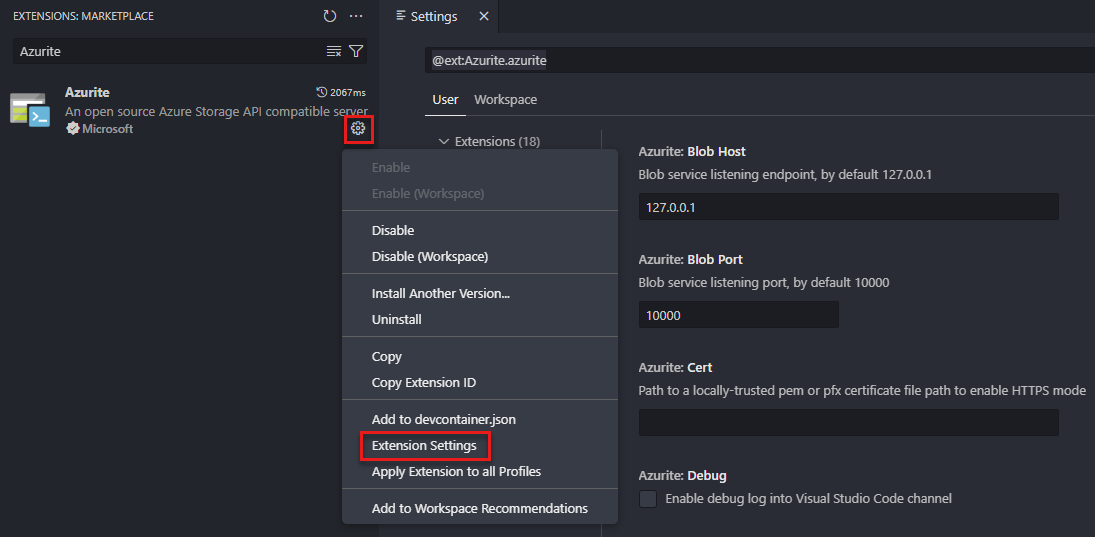
# 1. VSCode性能优化概述
在现代软件开发中,一个快速响应的代码编辑器是提高生产力的关键因素之一。Visual Studio Code(VSCode),作为当下最流行的代码编辑器之一,其性能直接关系到开发者的日常体验。性能优化是确保编辑器运行平稳、快速响应的必要过程。这一章将介绍VSCode性能优化的基本概念和重要性,为后续章节中对性能监控、基础与高级优化技巧的探讨奠定基础。
我们将探讨以下几个关键点:
- **性能优化的价值**:理解优化工作的重要性,以及它如何帮助开发者在处理复杂项目时提升效率。
- **性能优化的误区**:识别和避免一些常见的性能优化错误观念,确保优化工作朝着正确的方向发展。
通过深入理解性能优化的基本原则和最佳实践,我们将能更有效地使用VSCode,并在此基础上进一步探索如何通过监控、调整和高级策略来提升其性能。
# 2. VSCode性能监控与分析
在现代软件开发过程中,使用集成开发环境(IDE)进行代码编辑和项目管理是至关重要的。Visual Studio Code(VSCode)因其轻量级、跨平台和扩展性而受到广泛欢迎。然而,随着项目的增长和复杂性增加,性能问题可能成为阻碍生产力的因素。本章节深入探讨VSCode的性能监控与分析,介绍内置工具和第三方插件的使用方法,以及性能问题的诊断流程。
## 2.1 VSCode内置性能监控工具
VSCode内置了一系列用于性能监控和分析的工具,它们可以帮助开发者了解当前编辑器的运行状况,并识别潜在的性能瓶颈。
### 2.1.1 性能面板介绍
性能面板是VSCode提供的一个调试工具,通过它可以查看编辑器的实时性能数据。开发者可以追踪到如渲染、编辑器状态更新等操作的性能表现。性能面板通常通过按下`Ctrl+Shift+P`(Windows/Linux)或`Cmd+Shift+P`(macOS)打开命令面板,然后输入`Developer: Toggle Performance`命令来启用。
### 2.1.2 CPU与内存使用情况查看
要查看VSCode的CPU和内存使用情况,可以打开任务管理器(在macOS上为活动监视器)并找到VSCode进程。通过跟踪这些资源使用数据,开发者可以识别是否存在资源泄露或不合理的资源使用情况。为了更详尽地了解每个组件的性能,VSCode还提供了一个名为"Profiler"的工具,可以在性能面板中找到并启用它。Profiler能够记录和分析编辑器的各个子系统的性能数据,为优化提供依据。
## 2.2 第三方性能分析插件
除了内置工具,还有许多第三方性能分析插件,这些插件往往提供更深入的分析和更易用的界面。
### 2.2.1 插件的选择与安装
选择性能分析插件时,应该寻找那些能提供实时监控和历史记录功能的插件。一些知名的性能分析插件如`vscode-perf`和`Performance`插件等,它们提供了丰富的功能来帮助开发者进行性能分析。安装这些插件通常只需在VSCode的扩展市场中搜索插件名并点击安装即可。
### 2.2.2 插件的使用方法及效果评估
在使用这些插件时,首先需要重启VSCode以激活插件。插件通常会在编辑器界面内提供可视化图表或数据报告。例如,`vscode-perf`插件会在编辑器底部显示一个图表,展示最近的性能指标。通过分析这些数据,开发者可以得到以下几点重要信息:
- CPU使用峰值的出现时机及其对应的操作。
- 编辑器渲染的耗时,帮助识别画面卡顿的根源。
- 内存使用的变化趋势,检测内存泄漏的可能性。
## 2.3 性能问题的诊断流程
为了有效地诊断和解决VSCode的性能问题,需要一个系统的分析方法。
### 2.3.1 确定性能瓶颈的步骤
首先,确定性能瓶颈需要收集相关的性能数据,包括但不限于:
- CPU占用率
- 内存使用量
- I/O操作次数和耗时
- 渲染时间
然后,要根据这些数据确定可能的性能瓶颈。具体步骤如下:
1. 检查CPU使用情况,确定是否有长时间的高CPU占用。
2. 观察内存使用趋势,查找内存使用是否随时间持续增长。
3. 分析I/O操作,确定是否存在频繁的磁盘读写。
4. 利用编辑器的性能面板,关注渲染时间是否过长。
### 2.3.2 常见性能问题的案例分析
在分析性能问题时,参考已知的案例可以帮助快速定位问题。例如,一个常见的性能瓶颈是由于某些插件在后台执行复杂操作,导致CPU占用率居高不下。另一个案例可能是在打开大型项目文件时,由于解析时间过长而引起长时间的阻塞。通过评估这些案例,可以有效地应用适当的优化策略,如禁用不必要的插件,或者优化项目文件的加载过程。
以上章节内容遵循了由浅入深的递进式结构,为VSCode的性能监控与分析提供了详尽的指南。后续章节将介绍基础优化技巧,帮助开发者进一步提升VSCode的运行效率。
# 3. 基础优化技巧
## 3.1 配置文件优化
### 3.1.1 settings.json的最佳实践
在使用VSCode进行开发时,`settings.json`是控制编辑器行为的核心配置文件。为了提高性能,这个文件需要进行仔细的优化。
首先,**最小化配置**:只添加你确实需要的设置,避免无谓的配置项积累,因为每一个设置项都需要VSCode在加载时解析。
```json
{
"editor.fontSize": 14,
"files.autoSave": "afterDelay",
"workbench.colorTheme": "Monokai"
}
```
在上面的JSON示例中,只保留了最基本的个性化设置。要确保你的`settings.json`文件没有包含任何不需要的大型库或复杂的主题设置,这些都可能在背后执行大量不必要且消耗资源的计算。
其次,**避免大型扩展包**:如果你使用的是扩展包,尝试避免那些带有大量复杂主题或预设的扩展包。它们可能在背后加载了大量的资源文件,从而影响性能。
接下来,**使用设置作用域**:VSCode支持在工作区、用户级别甚至语言特定级别设置不同的配置。这允许你根据实际需要在项目内进行微调,而不是全局设置。
### 3.1.2 避免大型JSON文件的策略
大型
0
0





