VSCode中的多光标编辑技术:多处代码同步编辑的秘诀
发布时间: 2024-12-12 06:38:32 阅读量: 8 订阅数: 16 


白色大气风格的旅游酒店企业网站模板.zip
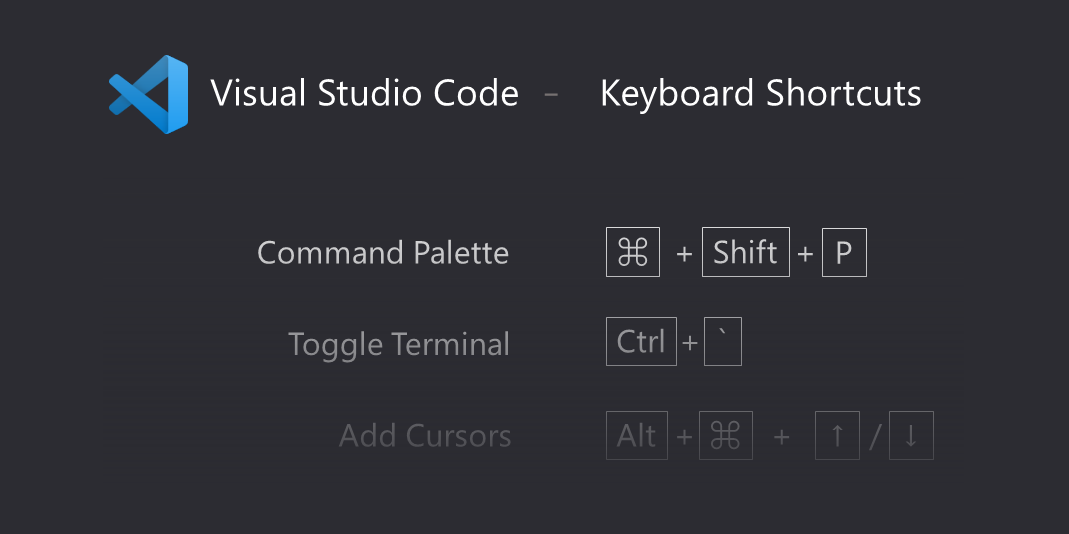
# 1. 多光标编辑技术概述
在现代代码编辑和文本处理中,多光标编辑技术已经成为提高生产力的关键工具。通过同时在文档的多个位置进行编辑,开发者能够以更高效的方式执行任务,比如同步更改代码、批量重命名变量等。本章旨在为读者提供多光标编辑技术的基础知识概述,帮助理解其重要性,并为进一步的深入学习打下坚实的基础。
## 1.1 多光标编辑技术的重要性
多光标编辑技术提供了一种并行工作的机会,这在处理大量重复性文本时尤为有用。例如,在编写程序或编写技术文章时,经常需要在多个地方添加相同的内容或进行格式调整。使用多光标,这些任务可以在几秒钟内完成,而不需要重复地手动定位和编辑。
## 1.2 多光标编辑的工作原理
多光标编辑的核心在于能够创建多个独立的光标位置。编辑器能够区分和独立处理每个光标位置,允许用户同时进行多个不同的编辑操作。虽然每个光标独立存在,但它们可以共享相同的输入,使得在多个位置插入或修改相同文本变得轻而易举。
## 1.3 多光标编辑的应用场景
在实际应用中,多光标编辑技术可以在各种场景下提高工作效率。例如,开发者可以快速同步更新多个文件中的配置项,或是程序员在重构代码时快速同步修改多个函数或变量名。无论是在软件开发、网站设计还是内容创作领域,多光标编辑都显示出了其巨大的应用潜力。
接下来的章节将逐步深入探讨如何掌握多光标编辑的基础技巧,以及如何运用这些技巧来处理复杂的编辑任务,确保读者能够充分利用这项技术来提升工作效能。
# 2. 掌握多光标编辑的基础技巧
## 2.1 使用鼠标和键盘进行多光标定位
### 2.1.1 鼠标点击和拖拽技术
鼠标是进行多光标编辑的重要工具之一。用户可以通过按住`Alt`键的同时点击或拖拽来创建多个光标。这种方式在需要快速在不同位置进行编辑时特别有用,例如调整多个参数或者修改不同行的相似代码段。
在文本编辑器中,当你按住`Alt`键,点击鼠标左键,就会在该位置生成一个新的光标。如果按住`Alt`键并拖拽,光标的数量将与拖拽距离内的可选位置数相匹配。
这种技术的一个具体应用场景是在处理配置文件。假设你有多个相同的键值对需要更改,你可以快速定位到所有这些键的位置,并一次性完成编辑。
### 2.1.2 键盘快捷键的组合操作
对于追求速度的程序员来说,使用键盘快捷键组合进行多光标定位会更加高效。通过`Ctrl`或`Shift`加方向键组合,可以在选定的文本区域创建多个光标。这种方式特别适合进行垂直编辑或在行间进行快速对齐修改。
举个例子,在许多现代代码编辑器中,可以通过`Shift + Alt`加方向键来同时在垂直方向上进行选择,从而在每一行的相同位置创建光标。这对于批量调整多行代码对齐非常有用。
## 2.2 理解多光标编辑的工作原理
### 2.2.1 光标与文本的交互机制
在多光标编辑模式下,每个光标都可以独立操作,就像有多个编辑者同时工作一样。理解光标与文本之间的交互机制对于高效使用多光标编辑至关重要。
在大多数编辑器中,光标独立于彼此工作,但同时又保持着一定的同步性。比如,当你在某一个光标位置输入文本时,所有光标都会插入相同的文本。这个机制极大地提高了编辑速度,尤其是在需要对多行代码执行相同操作的情况下。
### 2.2.2 多光标下的文本选择规则
在多光标模式下选择文本的规则略有不同。大多数编辑器支持多种选择模式,包括块选择、列选择以及连续文本选择。掌握这些选择模式对于在复杂结构中编辑文本尤为重要。
例如,块选择模式允许你选择一个矩形区域内的文本,这对于编辑多列数据或对齐的代码段非常有用。你可以使用`Shift + Alt`和方向键组合来激活块选择模式。
## 2.3 常见的基础多光标编辑场景
### 2.3.1 并行文本编辑的实例应用
并行文本编辑是多光标编辑的一个基础且强大的应用场景。它允许开发者在多个代码块或文本段中同时进行编辑,极大地提升了编码效率。
一个简单的例子是在多个函数声明中同时更改参数。当你在每个函数声明后有一个光标时,你可以同时输入新的参数,所有光标下的文本将会被更新。
### 2.3.2 使用多光标进行快速格式调整
格式调整是编程工作中常见的任务之一。通过使用多光标编辑,你可以快速地对代码或文档进行格式调整,以保持一致性和可读性。
假设你有多个变量声明分散在几行代码中,而你希望统一它们的格式,比如添加注释。你可以简单地在每个变量声明的开始位置添加光标,并一次性输入注释格式。
接下来,将展示在不同编程环境下的多光标编辑示例代码。
# 3. 高级多光标编辑技术
## 3.1 多光标选择的高级技巧
### 3.1.1 通过模式匹配创建多个光标
在多光标编辑中,能够基于特定模式创建多个光标位置是一种强大而高级的技术。这允许开发者在满足某个模式的每个位置放置光标,从而进行同步编辑。在诸如Visual Studio Code(VSCode)这样的现代代码编辑器中,用户可以使用正则表达式来实现这一点。
**代码示例:**
```javascript
// 示例代码段
const user = {
name: "Alice",
age: 30,
country: "Wonderland"
};
const user2 = {
name: "Bob",
age: 25,
country: "USA"
};
```
要同时修改所有`user`对象的`age`属性,我们可以在每个对象的`age`前放置光标。在VSCode中,可以使用快捷键 `Ctrl + F2` 选择所有匹配项,并创建光标位置。
**逻辑分析:**
该操作基于正则表达式的工作原理,首先识别出所有匹配给定模式的文本位置,然后在每个匹配位置创建光标。这种方式非常适合于同时更改多个变量名、属性名或任何重复出现的模式。
### 3.1.2 快速扩展选择区域的方法
在处理代码或文本时,经常会遇到需要对整个行、括号内的内容或文档的特定部分进行选择的情况。快速扩展选择区域可以极大地提升编辑效率。
**操作步骤:**
1. 将光标置于你想要开始选择的位置。
2. 使用快捷键 `Shift + Alt + Left/Right` 可以按单词扩展选择区域。
3. 如果需要选择整行,可以使用 `Shift + Alt + Home/End`。
4. 对于括号内的文本,可以使用 `Ctrl + Shift + Alt + Left/Right` 进行选择。
**扩展逻辑:**
这些快捷键操作通过扩展当前光标的选区来实现快速多点编辑。当代码结构复杂或需要针对特定结构进行编辑时,这一技巧尤为有效。对于更大范围的快速选择,编辑器还提供了“选择当前行”、“选择当前括号内的内容”等内置命令,这些功能的配合使用可以实现快速准确地选择编辑区域。
## 3.2 多光标编辑的编辑命令
### 3.2.1 批量插入和删除文本
在多光标编辑模式下,进行批量插入和删除文本是一种常见的需求。这可以在多个位置同时进行,以保持代码的一致性和减少重复的手动输入。
**批量插入文本:**
通过同时按下 `Ctrl + Alt + Enter`,在所有光标位置插入文本行。
**批量删除文本:**
使用 `Ctrl + Shift + Alt + Left/Right` 可以同时删除当前光标左侧或右侧的文本。
**操作
0
0





