【Eclipse新手必备】:5分钟搭建开发环境,掌握基础与高效技巧
发布时间: 2024-09-25 06:59:59 阅读量: 201 订阅数: 50 


初学者必备:基于JVM平台的Kotlin语言入门指南及应用场景解析
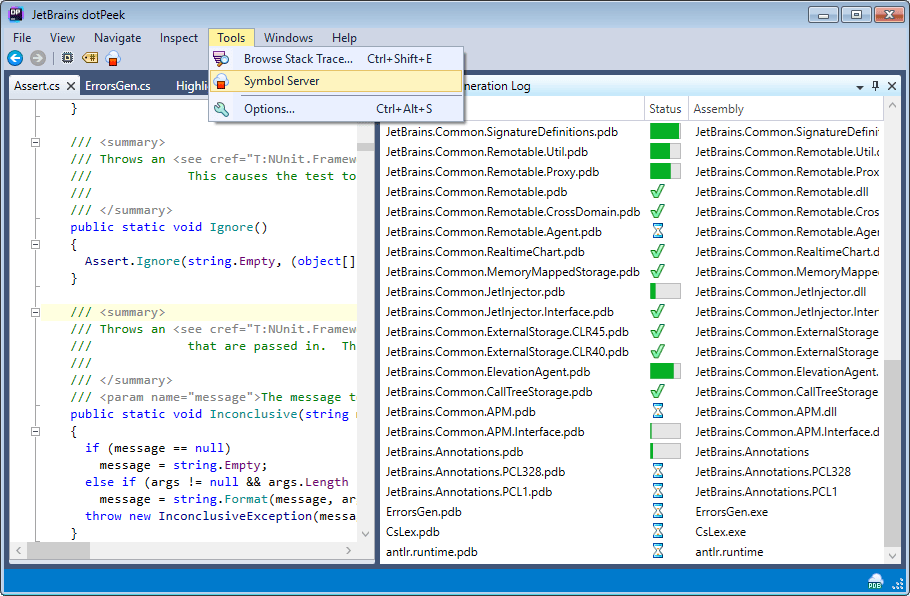
# 1. Eclipse开发环境快速搭建
## 1.1 环境需求与下载
在开始搭建Eclipse开发环境之前,确保您的计算机满足Eclipse运行的最低系统要求。Eclipse支持Windows、Mac OS X以及Linux操作系统。访问[Eclipse官方网站](***下载适合您的操作系统版本的Eclipse IDE for Java Developers。
## 1.2 安装步骤
1. 下载zip压缩包版本的Eclipse,解压至您选定的安装目录。
2. 进入该目录,找到并双击 eclipse.exe(Windows)或 eclipse(Mac/Linux)启动Eclipse。
3. 初始启动时,系统会要求您选择一个工作区(Workspace)的目录。
## 1.3 首次配置
完成初次启动后,您可能需要进行以下配置:
- 安装额外的插件,如Maven,Git等,通过Help > Eclipse Marketplace...查找并安装;
- 调整Eclipse的默认设置,比如改变主题颜色、编辑器字体和大小等,通过Window > Preferences进行设置。
安装和配置完成后,您将拥有一个基本的Java开发环境,可以开始进行简单的编程工作。接下来,可以进一步探索Eclipse提供的高级功能,以提高开发效率。
# 2. Eclipse基础功能介绍
### 2.1 工作区和项目管理
#### 2.1.1 创建与导入项目
在Eclipse中创建一个新项目是开发过程的第一步。你可以通过菜单栏选择“File” > “New” > “Project...”来打开“New Project”向导。Eclipse提供多种类型的项目创建,例如“Java Project”用于创建Java项目,而“Dynamic Web Project”用于创建Web应用。你也可以通过“Existing Project into Workspace”选项导入已存在的项目。
以下是创建Java项目的具体步骤:
1. 打开Eclipse IDE,选择“File” > “New” > “Java Project”。
2. 在弹出的对话框中输入项目名称,选择JRE版本以及项目使用的目标平台。
3. 完成向导的其它页面,点击“Finish”完成项目创建。
如果你需要导入项目,可以选择以下步骤:
1. 选择“File” > “Import”。
2. 在“Import”对话框中,选择“General” > “Existing Projects into Workspace”。
3. 浏览到项目所在的文件夹,并勾选要导入的项目。
4. 确认项目结构没有问题后,点击“Finish”。
项目被导入后,你可以在Eclipse的“Package Explorer”视图中看到它。
#### 2.1.2 工作区的配置与管理
Eclipse中的工作区是指存储所有项目和个人设置的目录。它由多个项目组成,每个项目可以有自己的源代码、构建输出、库文件等。正确地管理这些工作区对开发效率至关重要。
Eclipse允许你配置工作区的某些参数,例如内存使用量和特定插件的安装位置。你可以通过“Window” > “Preferences”来访问这些设置。
以下是如何配置工作区的一些步骤:
1. 选择“Window” > “Preferences”。
2. 在左侧面板中,你可以浏览不同的配置类目。
3. 找到“Java” > “Code Style” > “Formatter”,然后导入一个预设的代码格式化模板,或创建一个新的格式化文件。
工作区的文件存储位置可以在启动Eclipse之前通过参数指定,或者在Eclipse已运行状态下,通过修改“Window” > “Preferences” > “General” > “Workspace”中的“Location”路径来改变。
### 2.2 代码编写与编辑基础
#### 2.2.1 编辑器的使用
Eclipse的编辑器是代码编写的核心。它提供了语法高亮、自动补全、错误检查以及代码折叠等多种便利的功能。当你打开一个文件进行编辑时,编辑器会根据文件类型自动配置这些特性。
以下是如何使用Eclipse编辑器的几个关键点:
- **自动补全**:当你开始输入代码时,按下`Ctrl + Space`会触发代码提示功能。Eclipse会根据上下文显示合适的代码片段和变量名建议。
- **错误检查**:Eclipse会实时地检查代码中可能存在的语法或编码错误,并在编辑器左边缘用红色波浪线标记。你可以将鼠标悬停在标记上查看错误详情。
- **代码重构**:通过右键点击代码,选择“Refactor”菜单,你可以重命名方法、变量,或提取接口等。
为了提高你的编辑体验,可以自定义编辑器的快捷键和设置,通过“Window” > “Preferences” > “General” > “Keys”来进行配置。
#### 2.2.2 快捷键和模板的运用
熟练使用快捷键可以大幅提升编码速度和效率。Eclipse提供了一整套快捷键,用于快速完成诸如代码格式化、注释、导航等功能。举例来说,`Ctrl + /`用于快速切换当前行的注释状态,`Ctrl + Shift + O`用于快速组织导入的包。
另一个提高效率的工具是代码模板,它允许你预设重复使用的代码块,并通过简短的缩写快速插入。要配置或使用代码模板,请转到“Window” > “Preferences” > “Java” > “Editor” > “Templates”。例如,创建一个模板名为“log”,内容为日志记录语句,当你在编辑器中输入“log”并按下`Ctrl + Space`,Eclipse将提供自动完成选项。
### 2.3 版本控制与团队协作
#### 2.3.1 集成Git版本控制
Eclipse提供了与Git版本控制系统的良好集成,使得团队协作和代码共享变得更为简单。通过“Team”菜单,你可以完成版本控制中的大多数操作,如提交、更新、推送、拉取、分支管理等。
设置Git仓库并在Eclipse中使用它的步骤如下:
1. 选择“Window” > “Perspective” > “Open Perspective” > “Other...” > “Git Repository Exploring”。
2. 点击“Add an existing local Git Repository”按钮,然后导航到你的本地Git仓库位置。
3. 完成后,你可以在Git视图中浏览分支、查看提交历史,以及执行Git操作。
#### 2.3.2 Eclipse中的代码审查与合并
Eclipse集成Git后,提供了代码审查和合并的工具。这是确保代码质量的重要环节,特别是在团队协作的环境中。
要进行代码审查,请选择“Window” > “Perspective” > “Open Perspective” > “Other...” > “Git Repository Exploring”,然后切换到“Repository Commits”视图。
当你需要合并代码时,选择一个分支并点击“Merge...”按钮。你也可以使用“Compare with Branch, Tag, or Reference...”来比较不同分支之间的差异。
```mermaid
graph LR
A[开始代码审查] --> B[选择分支]
B --> C[查看提交历史]
C --> D[比较分支差异]
D --> E[解决代码冲突]
E --> F[进行合并]
F --> G[代码审查完成]
```
在代码审查和合并过程中,Eclipse提供的工具可以帮助你直观地看到每一个变更,并确保在合并过程中不会丢失重要代码。
这一章节深入讲解了Eclipse的基础功能,从创建和导入项目到工作区的管理,从代码编写与编辑到版本控制和团队协作。在下一章节中,我们将更进一步,探索Eclipse中的调试与测试功能。
# 3. Eclipse中的调试与测试
## 3.1 调试工具的使用
在软件开发中,调试是查找和修正程序中错误的过程。Eclipse提供了一整套强大的调试工具,可以帮助开发者快速定位问题所在。以下将详细介绍如何使用Eclipse中的调试工具进行有效的代码调试。
### 3.1.1 断点、步进和变量观察
断点是调试过程中非常重要的工具,它允许开发者在特定的代码行停止执行。一旦程序执行到达断点,Eclipse将暂停运行,使开发者可以检查此时的状态。
**设置断点:**
在代码编辑器中,只需双击左边的边缘区域,就可以在当前行设置一个断点。当程序运行到这里时,执行将暂停。要移除断点,再次双击边缘区域即可。
```java
public class HelloWorld {
public static void main(String[] args) {
System.out.println("Hello, World!");
int a = 0;
int b = 1 / a; // 断点设置在此处
}
}
```
**步进操作:**
步进操作包括步入(Step Into)、步过(Step Over)和步出(Step Return)。
- **步入**:将进入当前行调用的方法内部,继续单步调试。
- **步过**:执行当前行的代码,如果当前行调用了一个方法,则不会进入该方法内部,而是将方法视为一个整体执行。
- **步出**:结束当前方法的执行,并且返回到调用它的方法中,继续单步调试。
**变量观察:**
在调试视图中,开发者可以看到当前作用域内的变量。通过在“变量”视图中观察变量值的变化,可以对程序执行流程中的数据变化进行监控。
### 3.1.2 调试窗口和跟踪点
除了断点,Eclipse的调试窗口提供了许多其他功能,比如表达式观察、线程视图和断点管理。
**表达式观察:**
表达式观察窗口允许开发者输入自定义的表达式,查看其值。这对于检查复杂数据结构或表达式非常有用。
**线程视图:**
线程视图显示了当前程序的所有线程,可以查看哪些线程正在运行、哪些线程被阻塞,甚至可以切换到其他线程继续调试。
**断点管理:**
断点管理器允许开发者对断点进行集中管理,比如启用或禁用某个断点,甚至设置条件断点,程序将仅在满足特定条件时停止。
通过以上对断点、步进操作、变量观察以及调试窗口的了解,开发者可以在Eclipse中更有效地进行代码调试。这将大大提高代码质量,并且加速开发流程。接下来,我们将深入了解单元测试在Eclipse中的实践。
在Eclipse中进行代码调试是一个复杂但至关重要的技能。了解断点、步进操作和变量观察是掌握调试技巧的起点。调试窗口和跟踪点的深入运用,则能让你更加灵活地控制调试过程,使得问题定位更加精确。这些工具和技术的融合使用,将帮助开发者在开发过程中节省大量时间,并减少软件缺陷。
## 3.* 单元测试实践
软件开发中的单元测试是指对软件中最小可测试单元进行检查和验证的过程。在Eclipse中,JUnit是最常用于单元测试的框架。以下将详细介绍JUnit测试框架的使用,以及如何编写、运行和分析测试用例。
### 3.2.1 JUnit测试框架介绍
JUnit是一个开源的Java单元测试框架。它被广泛用于编写和运行可重复的测试。JUnit测试可以自动执行,并提供即时反馈。这使得开发者可以不断改进代码的质量。
**JUnit测试类的组成:**
- **注解(Annotations)**:JUnit使用注解来标识测试类和测试方法。常用注解包括`@Test`, `@Before`, `@After`, `@BeforeClass`, `@AfterClass`等。
- **断言(Assertions)**:断言用于验证测试结果是否符合预期。JUnit提供了丰富的断言方法,如`assertEquals()`, `assertTrue()`, `assertFalse()`等。
- **测试套件(Test Suites)**:测试套件允许同时运行多个测试类。
### 3.2.2 编写、运行和分析测试用例
了解JUnit的基础知识后,让我们开始编写、运行和分析测试用例。
**编写测试用例:**
首先创建一个简单的Java类,例如一个计算器类,并编写对应的测试类。
```java
public class Calculator {
public int add(int a, int b) {
return a + b;
}
}
```
```java
import static org.junit.Assert.assertEquals;
import org.junit.Test;
public class CalculatorTest {
@Test
public void testAdd() {
Calculator calculator = new Calculator();
assertEquals(3, calculator.add(1, 2));
}
}
```
**运行测试用例:**
在Eclipse中,可以通过Run As -> JUnit Test来运行测试类。运行结果将显示在“JUnit”视图中。
**分析测试结果:**
测试执行后,“JUnit”视图将显示测试成功或失败的状态。如果测试失败,它还会显示失败的原因,如断言不匹配的错误信息。
通过编写JUnit测试用例,开发者可以不断测试和验证代码的每个部分,确保功能的正确实现。单元测试不仅有助于在早期发现问题,而且随着项目的进展,它们还为重构提供了保障。
单元测试是现代软件开发不可或缺的一部分。通过JUnit框架,Eclipse提供了编写和运行测试用例的便利。掌握JUnit的使用是提高开发效率和代码质量的关键步骤。在接下来的小节中,我们将进一步探索性能分析与优化的知识,以帮助开发者构建更高效的软件。
单元测试是软件开发中的基石,它确保了代码的正确性和稳定性。JUnit框架的引入极大地简化了测试过程,使得编写和执行测试变得更加容易和直接。通过实践编写测试用例、运行测试并分析结果,开发者可以确保软件功能按照预期工作,并且在需要时进行调整。下一节将讨论性能分析与优化,这是提升软件性能的另一个关键步骤。
# 4. Eclipse高级技巧与插件应用
在第四章,我们将深入探讨Eclipse环境下的高级编程技巧和插件应用,这些内容对提升开发效率和项目构建的质量至关重要。
## 4.1 高效编程技巧
### 4.1.1 重构与代码生成工具
代码重构是保持代码质量、提高软件可维护性的关键步骤。Eclipse提供了强大的重构工具,可以帮助开发者安全地修改代码结构而不改变其功能。常见的重构操作包括重命名类、方法、变量,提取接口或方法,内联变量或方法等。在Eclipse中,你可以通过选中代码元素,右键选择“Refactor”来启动重构流程。
```java
// 示例:重命名一个方法
public class Calculator {
public int add(int a, int b) {
return a + b;
}
}
```
右键点击方法`add`,选择`Refactor` > `Rename`,输入新名称并完成重构。
**参数说明:**
- `add`:方法名,需要被重命名。
- `int a, int b`:方法参数。
- `return a + b;`:方法执行的操作。
### 4.1.2 自定义代码模板和快捷键
Eclipse允许用户自定义代码模板,这可以极大地提高编码效率。通过设置模板,可以在键入简短的缩写时,自动扩展成预设的代码片段。快捷键(也称为代码快捷模板)也可以被绑定到自定义操作上,从而提供一种无需使用鼠标即可进行编程的方式。
**具体操作步骤:**
1. 打开`Preferences` > `Java` > `Editor` > `Templates`。
2. 点击“New”创建新模板。
3. 定义模板的名称、描述、适用上下文和代码模板内容。
4. 在`Key Assist`部分,设置快捷键组合。
自定义模板示例:
| 缩写 | 名称 | 描述 | 代码模板 |
| --- | --- | --- | --- |
| `logd` | Log Debug | 打印调试信息 | `Log.d(TAG, "$.radians : $value");` |
该模板在键入`logd`后,按下`Ctrl + Space`,然后`Enter`键,会自动展开为`Log.d(TAG, "your debug message");`。
## 4.2 插件的安装与管理
### 4.2.1 常用插件推荐与安装流程
Eclipse的插件生态系统非常丰富,为开发工作提供了许多便利。一些流行的插件包括m2e用于集成Maven,Egit用于Git版本控制,以及FindBugs用于代码质量检查等。安装插件的步骤通常如下:
1. 打开`Help` > `Eclipse Marketplace...`。
2. 在搜索框中输入插件名称,例如`m2e`。
3. 找到插件后点击`Install`按钮。
4. 跟随提示完成安装流程。
安装m2e插件示例:
```mermaid
graph LR
A[开始] --> B[打开Eclipse Marketplace]
B --> C{搜索m2e插件}
C -->|找到插件| D[点击Install]
D --> E[同意许可协议]
E --> F[完成安装并重启Eclipse]
```
### 4.2.2 插件配置与使用技巧
安装完插件后,可能需要进行一些配置才能使其正常工作。很多插件都有自己的偏好设置。通常可以按照以下步骤进行配置:
1. 打开插件配置界面,例如`Window` > `Preferences` > `Maven` > `User Settings`。
2. 配置插件的特定选项,如Maven的`settings.xml`文件路径。
3. 保存配置并测试插件功能。
## 4.3 项目构建与持续集成
### 4.3.1 Maven和Gradle的集成使用
Eclipse提供了Maven和Gradle的集成支持,允许开发者在Eclipse中直接构建和管理项目依赖。集成Maven或Gradle可以简化项目构建过程,并且可以很容易地配置和使用构建脚本。
**操作步骤:**
1. 打开`Preferences` > `Maven`。
2. 配置Maven安装路径和用户设置文件。
3. 对于Gradle,通过`Preferences` > `Gradle`进行配置。
### 4.3.2 Jenkins与Eclipse的持续集成配置
持续集成是现代软件开发流程中的一个关键实践。将Eclipse与Jenkins集成,可以自动化构建、测试和部署代码的过程。
**操作步骤:**
1. 在Jenkins中创建一个新的任务。
2. 配置源代码管理,选择Git仓库等。
3. 设置构建触发器,如分支合并时触发。
4. 添加构建步骤,选择执行shell或调用Maven/Gradle命令。
5. 配置后处理步骤,如邮件通知等。
以下是一个Jenkins任务配置的示例代码块:
```groovy
pipeline {
agent any
stages {
stage('Checkout') {
steps {
checkout([
$class: 'GitSCM',
branches: [[name: '*/master']],
userRemoteConfigs: [[url: '***']]
])
}
}
stage('Build') {
steps {
sh 'mvn clean package'
}
}
stage('Deploy') {
steps {
// 指定部署步骤
}
}
}
}
```
通过本章节的介绍,我们展示了Eclipse环境下的高级技巧和插件应用,这些内容能够帮助开发人员在日常工作中实现更高的效率和更好的代码质量。
# 5. Eclipse实践应用案例分析
## 5.1 实际项目环境搭建
在开发过程中,搭建一个与生产环境相似的本地开发环境对于保证代码质量和测试效率至关重要。Eclipse作为一个强大的集成开发环境(IDE),提供了丰富的插件和工具支持,可以帮助开发者快速搭建起符合要求的项目环境。
### 5.1.1 多模块项目的构建
在复杂的应用开发中,项目常常需要被拆分成多个模块以降低管理难度和提高代码复用性。Eclipse能够很好地支持这种多模块结构的项目,其Maven和Gradle插件的集成使用,提供了便捷的构建管理方法。
#### Maven和Gradle的项目结构
* Maven项目结构通常包含`pom.xml`文件,用于定义项目的构建配置和依赖管理。
* Gradle项目则使用`build.gradle`文件,并采用Groovy或Kotlin DSL语法进行配置。
#### 搭建步骤
1. 打开Eclipse,选择菜单栏的`File -> New -> Project...`来创建一个新项目。
2. 在项目类型中选择适合的构建工具,例如`Maven Project`或`Gradle Project`。
3. 根据向导输入项目信息,如Group Id、Artifact Id和版本号等。
4. 选择多模块结构,根据项目实际需求创建相应的子模块。
5. 配置父模块`pom.xml`或`build.gradle`文件,确保模块间的依赖关系正确。
### 5.1.2 多环境配置与切换
为了模拟不同的运行环境,开发者往往需要在本地环境之间切换配置。Eclipse提供的Run/Debug配置功能,可以方便地实现这一需求。
#### 配置多环境
1. 在Eclipse的`Run -> Run Configurations...`中创建不同的运行配置。
2. 针对每个环境设置不同的配置参数,如服务器地址、数据库连接等。
3. 使用变量替换的方式管理环境间的配置差异,例如`${env_config}`。
#### 环境切换
1. 在代码中使用配置文件和环境变量来区分不同环境。
2. 根据需要选择对应的运行配置,一键切换到对应的环境进行调试。
## 5.2 代码版本控制实践
代码版本控制系统是现代软件开发不可或缺的一部分。Eclipse通过内置的Git支持和其他插件,使得版本控制变得简单而有效。
### 5.2.1 分支管理策略
在Eclipse中使用Git进行分支管理时,可以遵循一定的策略来提高协作的效率和代码的稳定性。
#### 分支模型
* 主分支(Master):通常为生产环境准备的稳定版本。
* 开发分支(Develop):开发者在此分支上进行日常开发。
* 功能分支(Feature):针对特定功能开发的临时分支。
#### 分支操作
1. 在Eclipse中使用`Team -> Switch To -> New Branch...`创建新分支。
2. 完成特定功能后,使用`Team -> Merge`将功能分支合并到开发分支。
3. 在合并前使用`Team -> Rebase`来保持分支的线性历史。
4. 在开发分支稳定后,将更改合并回主分支。
### 5.2.2 合并冲突的解决
尽管有良好的分支管理策略,合并冲突还是难以避免。Eclipse提供了直观的工具来解决这些冲突。
#### 冲突解决步骤
1. 在合并时遇到冲突,Eclipse会标记出冲突的文件。
2. 打开冲突文件,Eclipse会高亮显示冲突部分。
3. 手动编辑这些部分,选择保留的代码。
4. 使用`Team -> Add to Index`将解决后的文件标记为已解决。
5. 继续合并或提交更改。
## 5.3 应用性能优化案例
性能优化是软件开发周期中重要的一环,通过Eclipse的辅助,开发者可以有效地进行性能调优。
### 5.3.1 代码层面的优化实践
代码层面的优化通常涉及算法改进、资源管理优化等,Eclipse提供的分析工具可以帮助识别性能瓶颈。
#### 性能分析
1. 使用Eclipse的`Profile`功能进行性能分析,如方法调用时间、内存分配情况等。
2. 根据分析结果,识别出耗时或内存占用高的代码段。
3. 对这些代码段进行重构,采用更高效的算法或数据结构。
### 5.3.2 系统监控与分析
在代码优化的基础上,系统的监控与分析能够帮助开发者从宏观角度理解应用的运行状况。
#### 监控工具
* 使用Eclipse Memory Analyzer Tool(MAT)分析内存泄漏和内存占用情况。
* 利用VisualVM或JProfiler等工具对JVM性能进行实时监控。
* 结合`Run -> Run Configurations...`中的JVM参数配置,收集JVM运行时信息。
#### 分析步骤
1. 配置JVM参数,如`-XX:+HeapDumpOnOutOfMemoryError`和`-verbose:gc`,以收集堆转储文件和GC日志。
2. 分析内存转储文件,识别对象的引用链。
3. 分析GC日志,了解垃圾回收行为和性能。
4. 根据监控和分析结果调整应用配置或进行代码修改。
通过以上实践案例,我们能够利用Eclipse的强大功能在实际项目开发中取得更好的效果。无论是环境搭建、版本控制还是性能优化,Eclipse都提供了高效的解决方案。在实际应用中,开发者应充分利用Eclipse提供的工具和插件,不断优化开发流程,提升代码质量和工作效率。
# 6. Eclipse企业级应用扩展
## 6.1 企业级项目架构设计
在企业级应用开发中,良好的架构设计是保证项目可维护性和扩展性的关键。使用Eclipse,开发者可以通过插件如MyEclipse或者Spring Tools Suite (STS) 来支持企业级项目架构设计。这些工具提供了对现代企业级框架的集成支持,如Spring, Hibernate等,并提供了可视化的配置工具。
### 6.1.1 使用UML工具进行项目设计
Eclipse Marketplace中有多种UML插件,例如ObjectAid UML Explorer,能够帮助开发者绘制类图、用例图和活动图等。以下是使用ObjectAid UML创建一个简单的类图的步骤:
1. 安装ObjectAid UML Explorer插件。
2. 在Eclipse中新建UML项目。
3. 创建类图,拖放类、接口等元素,并用关系线连接它们。
4. 双击类图中的元素来编辑其属性。
## 6.2 数据库管理与操作优化
### 6.2.1 数据库连接配置
Eclipse中配置数据库连接,通常使用Data Source Explorer视图。以下是一个配置MySQL数据库连接的示例:
```sql
-- MySQL示例配置
CREATE DATABASE IF NOT EXISTS eclipse_db;
USE eclipse_db;
CREATE TABLE IF NOT EXISTS users (
id INT AUTO_INCREMENT PRIMARY KEY,
name VARCHAR(255) NOT NULL,
email VARCHAR(255) NOT NULL UNIQUE
);
```
### 6.2.2 数据库操作优化
为了提高数据库操作的效率,可以使用Eclipse的SQL Explorer插件来优化查询语句。一个优化的查询语句应该尽量减少扫描的行数和使用索引:
```sql
-- 优化后的查询语句示例
SELECT * FROM users WHERE name = 'John Doe';
```
## 6.3 企业级部署与运维
### 6.3.1 应用打包与发布
企业级应用通常需要打包成WAR或EAR格式进行部署。在Eclipse中可以使用Maven或Gradle构建生命周期来自动化这一过程,也可以使用Export功能手动导出:
1. 在Eclipse中右击项目 -> Export -> WAR file。
2. 选择导出路径和配置选项。
3. 完成导出。
### 6.3.2 应用监控与日志分析
监控企业级应用的运行状态对于保证系统的稳定性和性能至关重要。使用Eclipse结合插件,如AppDynamics或者Eclipse Memory Analyzer可以有效地进行应用监控和日志分析。
#### 表格:应用监控工具比较
| 工具 | 功能特性 | 使用场景 |
| ------------ | ------------------------------ | -------------------------------- |
| AppDynamics | 应用性能管理(APM) | 实时监控应用性能和用户体验 |
| Memory Analyzer | 内存泄漏分析 | 分析Heap dump,查找内存泄漏原因 |
## 6.4 安全性考虑与解决方案
### 6.4.1 代码安全审计
确保企业应用的安全性,需要在开发过程中进行代码审计,可以利用SonarQube等工具集成到Eclipse中,来检查代码中的安全漏洞和质量标准。
1. 安装SonarQube服务器和Eclipse插件。
2. 配置Eclipse以连接到SonarQube服务器。
3. 运行代码质量分析,审查代码安全问题。
### 6.4.2 应用安全加固
应用安全加固不仅限于代码层面,还涉及到部署配置、网络层面的安全。例如,可以使用HTTPS协议加强数据传输的安全性,或者使用防火墙限制不必要的访问。
在Eclipse中,可以通过配置文件编辑器来配置SSL/TLS协议:
```xml
<!-- 在server.xml中配置SSL -->
<Connector port="8443" protocol="org.apache.coyote.http11.Http11NioProtocol"
maxThreads="150" scheme="https" secure="true" SSLEnabled="true"
keystoreFile="conf/keystore.jks" keystorePass="changeit"
clientAuth="false" sslProtocol="TLS" />
```
以上就是Eclipse在企业级应用中的一些扩展使用方法,从架构设计、数据库管理到部署运维和安全性考虑,Eclipse的多功能插件系统提供了强大的支持。需要注意的是,企业在选择使用这些功能时,应当根据实际的项目需求和技术栈进行合理选择和配置。
0
0





