Eclipse中Tomcat服务器配置与优化:新手到专家之路
发布时间: 2024-09-25 07:43:11 阅读量: 182 订阅数: 46 


socket服务器 eclipse tomcat
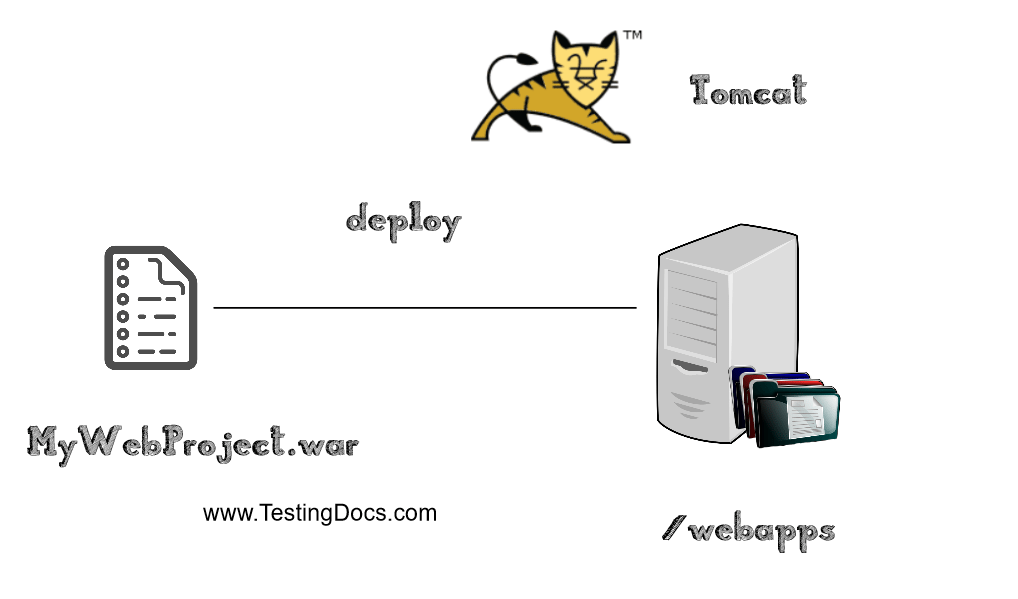
# 1. Tomcat服务器简介及安装
## 简介
Apache Tomcat是一个开源的Servlet容器,它实现了Java Servlet和JavaServer Pages(JSP)规范,由Apache软件基金会管理。Tomcat在Web服务器和Web应用程序之间提供一个中介层,用于处理所有对Servlet和JSP页面的HTTP请求。
## 安装Tomcat
要在操作系统上安装Tomcat,你可以按照以下步骤进行:
1. 访问Tomcat的官方网站下载页面:***
** 下载与你的操作系统兼容的最新稳定版本。
3. 解压下载的压缩文件到你的系统目录中。
### 在Linux上安装Tomcat
在Linux系统中,你可以使用命令行进行安装。以下是一个示例命令序列,假设下载的文件是`apache-tomcat-9.0.16.tar.gz`:
```bash
# 切换到下载目录
cd ~/Downloads
# 解压压缩包
sudo tar -zxvf apache-tomcat-9.0.16.tar.gz
# 移动Tomcat到系统目录(可选)
sudo mv apache-tomcat-9.0.16 /usr/local/tomcat
# 为启动脚本设置执行权限
sudo chmod +x /usr/local/tomcat/bin/*.sh
# (可选)创建系统服务文件以管理Tomcat作为服务
```
完成以上步骤后,Tomcat服务器应已安装并准备就绪。
### 在Windows上安装Tomcat
在Windows系统中,你需要解压下载的zip文件到你选择的目录。然后,你可以直接运行`startup.bat`文件来启动Tomcat服务器。确保环境变量已设置,以包括Tomcat的bin目录。
通过遵循这些步骤,你将拥有一个运行中的Tomcat服务器实例,并准备好进行进一步的配置和部署。
# 2. Eclipse集成Tomcat服务器
## 2.1 Eclipse环境配置
### 2.1.1 安装Tomcat插件
在Eclipse中使用Tomcat服务器之前,需要安装Tomcat插件以支持服务器集成。Eclipse Marketplace是集成插件的官方途径,用户可以直接通过它搜索并安装Tomcat插件。
安装步骤如下:
1. 打开Eclipse,点击菜单栏中的 `Help` > `Eclipse Marketplace...`。
2. 在弹出的窗口中输入 "Tomcat",然后搜索相关的服务器集成插件,如 "ServerTools" 或 "Tcat Server"。
3. 在搜索结果中选择一个合适的插件,点击 `Install` 按钮。
4. 按照指示完成安装,安装完成后重启Eclipse。
### 2.1.2 创建Tomcat服务器实例
安装完Tomcat插件后,可以创建一个Tomcat服务器实例,这样Eclipse就可以托管和管理Tomcat实例。
创建步骤如下:
1. 启动Eclipse,进入 `Window` > `Show View` > `Other...`。
2. 在弹出的对话框中找到并双击 `Server` > `Servers`,打开服务器视图。
3. 点击 ` Servers` 视图右上角的绿色加号图标,选择 `Tomcat v9.0 Server` > `Next`。
4. 浏览到你的Tomcat安装目录,选择其 `bin` 文件夹,然后点击 `Finish`。
Eclipse现在应该已经配置好了Tomcat服务器实例,你可以双击实例来配置它的属性,例如部署路径和JVM参数。
## 2.2 项目部署与管理
### 2.2.1 将项目部署到Tomcat服务器
一旦Tomcat服务器实例创建完成,就可以将Web项目部署到服务器上进行测试和开发了。
部署步骤如下:
1. 在 `Package Explorer` 或 `Project Explorer` 中右键点击你的Web项目。
2. 选择 `Run As` > `Run on Server`。
3. 在弹出的对话框中选择你的Tomcat服务器实例,然后点击 `Next`。
4. 确认部署设置,例如项目名称和部署路径。
5. 点击 `Finish` 来完成部署。
部署完成后,Eclipse会启动Tomcat服务器,并在内置的Web浏览器中打开项目的首页。你可以修改代码并实时查看更改效果,Eclipse会自动重新部署项目。
### 2.2.2 管理和监控Tomcat服务器
部署项目后,监控和管理Tomcat服务器也是至关重要的。Eclipse提供了一系列工具来帮助用户进行这些任务。
管理步骤如下:
1. 双击 `Servers` 视图中的Tomcat服务器实例。
2. 在打开的配置页面上,可以配置服务器启动参数、JVM设置等。
3. 查看 `Server Log` 视图,了解服务器的运行状态和处理的请求。
Eclipse还提供了一些监控和管理工具,如 `Server Status`,它可以帮助用户监控服务器的健康状态和性能指标。
## 2.3 配置与调试
### 2.3.1 服务器配置文件解析
在Tomcat服务器运行时,其配置主要依赖于几个关键的配置文件,包括 `server.xml`,`context.xml`,以及 `web.xml`。Eclipse为用户提供了一个直观的方式来编辑这些文件。
配置文件解析步骤如下:
1. 在 `Servers` 视图中,双击 `server.xml` 文件进行编辑。
2. 每一个 `<Connector>` 元素定义了一个应用连接器,你可以配置端口号、协议类型等属性。
3. `<Context>` 元素定义了特定Web应用的配置,如文档基础目录和数据源等。
4. 保存配置文件后,需要重启Tomcat服务器以使更改生效。
### 2.3.2 调试服务器错误与异常
在开发过程中,服务器可能会遇到各种错误和异常。Eclipse的错误日志视图和调试工具可以帮助用户快速定位和解决问题。
调试步骤如下:
1. 查看 `Server Log` 视图,获取错误信息和异常堆栈跟踪。
2. 双击错误或异常,Eclipse将打开相关代码文件,并定位到引起错误的代码行。
3. 使用断点、单步执行等调试技术,深入理解问题所在。
4. 根据错误信息进行修复,并重新部署应用程序来测试解决方案。
Eclipse还提供了远程调试功能,可以连接远程运行的Tomcat服务器进行调试,这对于生产环境中的问题定位尤其有用。
以上章节对Eclipse集成Tomcat服务器的环境配置、项目部署与管理、配置与调试进行了详细的探讨。通过遵循这些步骤,开发者可以轻松地在Eclipse中托管和管理Tomcat服务器,并有效地进行开发和调试工作。
# 3. Tomcat性能优化策略
## 3.1 连接器配置优化
### 3.1.1 选择合适的连接器和协议
连接器是Tomcat与客户端通信的桥梁,选择合适的连接器和协议对于提高Tomcat服务器的性能至关重要。常见的连接器有HTTP/1.1 Connector、APR/native Connector等。HTTP/1.1 Connector使用Java实现,适用于大多数场景。而APR/native Connector是基于Apache Portable Runtime库构建的,可以在特定的操作系统和硬件环境下提供更好的性能,特别是在处理静态内容方面。选择时应考虑系统环境和应用场景。
### 3.1.2 调整连接器参数以提升性能
连接器的参数对性能有直接影响。以HTTP/1.1 Connector为例,可以通过调整`maxThreads`、`minSpareThreads`、`maxKeepAliveRequests`等参数来提升性能。`maxThreads`定义了Tomcat能够创建的最大的线程数,用于处理客户端请求。`minSpareThreads`是Tomcat启动时所创建的最小线程数。`maxKeepAliveRequests`设置了一个持久连接上可以请求的最大请求数量,减少连接数可以提高性能,但过多的请求将无法复用连接。
```xml
<Connector port="8080" protocol="HTTP/1.1"
connectionTimeout="20000"
redirectPort="8443"
maxThreads="200" minSpareThreads="100"
maxKeepAliveRequests="100" keepAliveTimeout="20000"/>
```
在此配置中,设置`maxThreads`为200,意味着最多可同时处理200个请求。`minSpareThreads`为100,保证Tomcat始终有100个空闲线程可用于处理请求。`maxKeepAliveRequests`设置为100,表示一个持久连接上最多允许100个请求,之后连接会关闭。
## 3.2 JVM参数调整
### 3.2.1 分析GC日志
调整JVM参数以优化内存管理和垃圾收集(GC)是提升Tomcat性能的关键步骤。GC日志记录了GC
0
0





