Eclipse快捷键大全:专家揭秘代码快速编写秘诀
发布时间: 2024-09-25 07:02:51 阅读量: 46 订阅数: 49 


《COMSOL顺层钻孔瓦斯抽采实践案例分析与技术探讨》,COMSOL模拟技术在顺层钻孔瓦斯抽采案例中的应用研究与实践,comsol顺层钻孔瓦斯抽采案例 ,comsol;顺层钻孔;瓦斯抽采;案例,COM
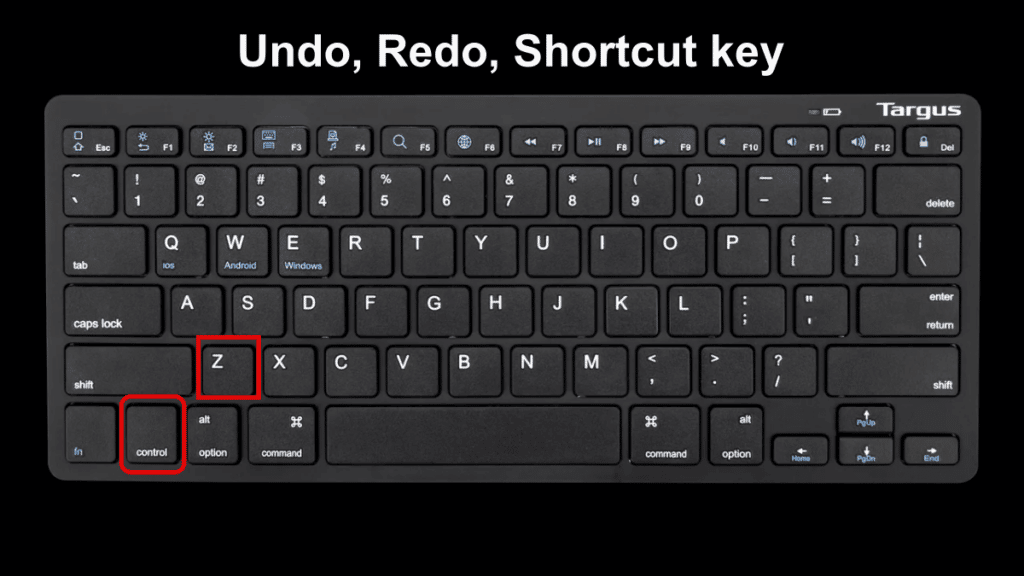
# 1. Eclipse快捷键概述
## 1.1 快捷键的定义与重要性
Eclipse快捷键是一组特殊的按键组合,用于快速执行编辑器和开发环境中的常用命令。快捷键能够显著提升开发者的编码速度和效率,减少重复性鼠标操作,帮助快速定位和编辑代码,是专业开发者不可或缺的技能。
## 1.2 快捷键在开发中的作用
在日常的开发过程中,使用快捷键可以避免频繁切换到鼠标操作,从而节省时间,降低手部疲劳。通过快捷键,开发者可以更快地导航代码、管理文件和进行调试,这对于保持开发的流畅性和提高代码质量至关重要。
## 1.3 快捷键的基本组成
Eclipse中的快捷键通常由一个或多个修饰键(如Ctrl, Alt, Shift)和一个或多个功能键(如A-Z的字母键,1-0的数字键)组成。理解这些快捷键的组合和各自的功能是提升Eclipse使用技能的基础。
为了更好地应用Eclipse快捷键,接下来的章节将详细介绍基础快捷键的操作。我们将从文本编辑开始,探讨如何在Eclipse中高效地编辑和管理代码。
# 2. 基础快捷键操作
### 2.1 文本编辑快捷键
在Eclipse中,文本编辑是开发者日常工作中最常见的任务之一。掌握文本编辑快捷键,可以大大提高编码的效率。
#### 2.1.1 常用文本操作命令
Eclipse提供了丰富的快捷键用于文本操作,以下是一些常用的命令:
- **Ctrl + C / Ctrl + X / Ctrl + V / Ctrl + Z / Ctrl + Y**
这些是标准的复制(Ctrl + C)、剪切(Ctrl + X)、粘贴(Ctrl + V)、撤销(Ctrl + Z)和重做(Ctrl + Y)快捷键,几乎在所有文本编辑器中都是一致的。
- **Ctrl + /**
该快捷键可以快速注释/取消注释代码。当你选择代码行或代码块时,它将仅注释选中的代码;如果没有选择任何内容,它将在当前行插入注释。
- **Alt + Shift + Up / Down Arrow**
使用这些快捷键可以在不同代码行之间快速移动。Alt + Shift + Down Arrow用于向下移动,而Alt + Shift + Up Arrow用于向上移动。
#### 2.1.2 文本选择与移动技巧
文本选择与移动是文本编辑中的重要功能,以下是一些快捷键和技巧:
- **Ctrl + A**
该快捷键用于选择当前编辑器中的所有文本。
- **Ctrl + Shift + L**
用于显示一个窗口,其中包含所有可用的键盘快捷键,可以用来快速查找任何操作的快捷方式。
- **Alt + Shift + M**
快捷键用于抽取选中代码为一个方法(Extract Method)。这对于重构代码特别有用,可以提高代码的可读性和可维护性。
- **Shift + Alt + 方向键**
这些组合键允许用户微调光标的位置。例如,使用Shift + Alt + Right Arrow可以将光标向右移动一个词,而Shift + Alt + Left Arrow则相反。
### 2.2 导航快捷键
在编写代码的过程中,高效地在代码库中导航至关重要。Eclipse提供了一系列的快捷键来简化这一过程。
#### 2.2.1 文件间的快速跳转
开发者经常会需要在不同的文件间来回切换,Eclipse中的快捷键可以帮助你更快地做到这一点:
- **Ctrl + Shift + R**
用于在项目中打开一个特定资源。当你开始输入资源名时,Eclipse会显示匹配的资源列表,你可以通过按下上下键快速选择并打开。
- **Ctrl + E**
快捷键打开最近打开的文件列表。这允许你快速切换到最近编辑过的文件,提高工作效率。
#### 2.2.2 代码片段和方法的查找
为了查找代码片段或方法,以下快捷键可以帮助你快速定位到代码的特定部分:
- **Ctrl + G**
用于在当前文件中查找指定行号或文本字符串。输入目标位置后,按下Enter即可跳转。
- **Ctrl + F3**
如果你在代码编辑器中有一个类名、方法名或者变量名,使用此快捷键可以在当前项目范围内查找该符号的所有引用。
### 2.3 调试快捷键
调试是软件开发中不可或缺的一部分,Eclipse提供了强大的调试快捷键来帮助开发者。
#### 2.3.1 断点设置与管理
在代码中设置断点,可以在程序执行到特定点时停止,从而允许开发者检查程序状态。
- **F8**
按下F8键将使程序继续执行直到下一个断点。
- **Ctrl + B / Ctrl + F8**
用于添加或移除断点。在代码中你想要停止的行上按下Ctrl + B添加断点,再次按相同快捷键将移除断点。
#### 2.3.2 变量检查与值修改
在程序运行过程中,了解变量的值和修改它们是调试的关键环节:
- **Alt + Shift + D**
用于显示表达式值的对话框,这在你想要检查变量值或者表达式结果时非常有用。
- **Ctrl + Shift + D**
将显示一个对话框,其中包含当前选中变量的值。在调试时,这个快捷键可以用来查看变量当前的状态。
以上是基础快捷键操作的详细介绍。掌握这些快捷键可以大幅提升Eclipse的使用效率,从而提高整体的开发效率。随着你对这些快捷键的熟悉,你将能够更加流畅地进行编码工作。接下来,我们将进入高级快捷键应用的学习,进一步提升你的Eclipse使用技能。
# 3. 高级快捷键应用
## 3.1 重构快捷键
在软件开发过程中,代码重构是提升代码质量和可维护性的关键技术手段。Eclipse提供了一套便捷的快捷键,帮助开发人员在不改变外部行为的前提下,对代码进行结构上的优化。
### 3.1.1 代码重构的基本操作
使用重构快捷键可以简化重命名、修改方法签名、封装字段等操作的过程。以重命名为例,当需要更改一个类名或者方法名时,开发者可以采取以下步骤:
1. 将光标放在需要重命名的类名或方法名上。
2. 按下 `Shift + F6`(Windows/Linux)或 `Command + Shift + R`(Mac)。
3. 输入新的名称,并按下回车确认。
这一系列操作将修改选中元素的所有引用,确保代码的一致性和准确性。Eclipse的重构功能不仅限于重命名,还包括提取方法、内联方法、移动类等操作,这些功能的快捷键也大同小异。
### 3.1.2 实现代码重命名与提取
具体到代码重命名与提取,Eclipse提供了强大的支持:
- **重命名(Rename)**: 如上所述,通过 `Shift + F6` 可以对类、方法或变量进行重命名操作。快捷键背后是Eclipse强大的静态分析工具,它会追踪所有相关的引用并更新它们。
- **提取方法(Extract Method)**: 当你想要将一段代码逻辑封装成一个方法时,可以使用快捷键 `Alt + Shift + M`(Windows/Linux)或 `Command + Alt + M`(Mac)。选中代码块后,按此快捷键,然后输入新方法名,Eclipse会自动为你创建该方法,并替换原有的代码块。
- **提取变量(Extract Variable)**: 对于某个表达式的值,如果你想在多处使用,可以将其提取为一个变量。快捷键 `Alt + Shift + L`(Windows/Linux)或 `Command + Alt + L`(Mac)即可实现此操作。
代码重构的快捷键不仅减少了重复的手动操作,而且在实施重构的过程中极大地降低了错误的发生,提高了开发效率。
## 3.2 搜索快捷键
在日常的开发工作中,经常需要对代码库进行搜索,以快速找到需要的类、文件或符号。Eclipse为此提供了快捷且强大的搜索功能。
### 3.2.1 文件和代码的全局搜索
- **快速打开类(Open Type)**: 按 `Ctrl + Shift + T` 可以快速打开一个类。输入类名的首字母可以快速缩小搜索范围。
- **快速查找方法(Open Call Hierarchy)**: 通过 `Ctrl + Alt + H` 可以查看一个方法的所有调用层次,这在理解方法间的依赖关系时非常有用。
### 3.2.2 快速定位类、文件和符号
- **快速查找符号符号(Find Symbol)**: `Ctrl + Shift + G` 快捷键可以让你搜索项目中任何类、方法或字段。
- **文件搜索(File Search)**: 如果你想搜索包含特定文本的文件,可以使用 `Ctrl + H`,在弹出的搜索对话框中选择“File Search”选项卡。
搜索快捷键是代码探索和理解的有力工具,使用它们可以快速定位到代码中的关键部分,从而提高开发和调试的效率。
## 3.3 编辑器配置快捷键
配置和优化Eclipse编辑器的快捷键设置,可以使得开发环境更加符合个人的使用习惯,从而进一步提升工作效率。
### 3.3.1 自定义快捷键的设置
- **设置快捷键(Preferences -> Keys)**: 通过 `Window -> Preferences -> General -> Keys` 路径可以访问快捷键设置界面,在这里可以查看和设置所有快捷键。
- **新建快捷键(New Binding)**: 可以添加新的快捷键映射。例如,你可以将“保存当前编辑器”的操作映射为 `Ctrl + S`,以匹配其他编辑器的通用快捷键。
### 3.3.2 快捷键冲突的解决方法
有时可能会遇到快捷键冲突的情况,比如两个操作使用了同一个快捷键。解决方法如下:
- **修改快捷键(Change Command)**: 在快捷键设置界面中,找到冲突的快捷键,选择“Change Command...”并重新分配一个未被占用的快捷键。
- **快捷键冲突检测(Detect Conflicts)**: 使用快捷键冲突检测功能,可以快速找出并解决快捷键冲突。这是一个实用的工具,帮助开发者维护一个清晰、高效的开发环境。
编辑器配置的快捷键使用灵活性高,能够个性化地调整工作环境,以满足不同开发者的需求,提高其在使用Eclipse时的舒适度和效率。
# 4. 快捷键最佳实践
## 4.1 提高编码效率的快捷键组合
### 4.1.1 常见的高效快捷键组合
在日常的开发工作中,通过组合使用快捷键可以显著提升编码效率。以下是一些常用的快捷键组合,以及它们的具体应用场景:
- `Ctrl+Shift+R`:快速打开资源文件。这个组合键可以让你快速访问到项目中的任何文件,比使用项目浏览器的逐级展开更加快捷。
- `Ctrl+Shift+T`:查找类文件。这个组合键可以快速定位到指定的类,尤其是在大型项目中,能够大幅减少搜索时间。
- `Ctrl+Space`:智能代码提示。这不仅是一个快捷键,也是一个非常实用的代码自动补全功能,它可以极大提高编写代码的速度。
- `Alt+Up/Down`:在方法间快速跳转。通过这两个快捷键,可以在当前打开的方法之间快速切换,而无需滚动代码视图。
### 4.1.2 代码生成与模板应用
Eclipse支持代码模板,可以大大简化重复性代码的编写。我们可以通过以下步骤来使用和创建代码模板:
1. 在菜单栏选择`Window > Preferences > Java > Editor > Templates`进入模板设置界面。
2. 点击`New`创建一个新的模板。比如,我们可以创建一个`fori`模板,用于快速生成`for`循环代码块。
```java
for ($type$ $var$ : $expr$) {
$END$
}
```
3. 当编写代码时,只需要输入模板缩写`fori`,然后按`Ctrl+Space`,Eclipse会自动展开为完整的代码块。
## 4.2 项目管理快捷键
### 4.2.1 项目的快速构建和导入
在项目管理方面,快捷键可以简化很多任务。例如:
- `Ctrl+B`:快速构建当前项目。这会触发项目的构建过程,无需切换到`Project Explorer`视图。
- `Ctrl+Shift+O`:导入缺失的包。当你在代码中使用了未导入的类时,这个快捷键可以帮助你快速导入所需的包。
- `Ctrl+Alt+F`:格式化代码。格式化代码可以使代码看起来更加整洁,对于多人协作的项目尤其重要。
### 4.2.2 资源与视图的有效管理
为了高效管理资源和视图,Eclipse提供了以下快捷键:
- `Ctrl+M`:最大化当前编辑器区域。这个快捷键可以帮助你聚焦于当前的编辑器,减少界面干扰。
- `Ctrl+F7` / `Ctrl+F8`:切换编辑器标签页。快速在不同的编辑器之间切换,提高工作流的连贯性。
- `Ctrl+Shift+F`:格式化整个文件。如果你想要格式化整个文件,而非仅仅是代码片段,这个快捷键非常有用。
## 4.3 快捷键在团队协作中的应用
### 4.3.1 版本控制快捷键
在团队协作中,版本控制是一个不可或缺的环节。快捷键可以提升版本控制操作的效率:
- `Ctrl+Alt+G`:查看最近的修改。这个快捷键快速查看项目中最近更改的文件。
- `Alt+`:快速定位到下一个差异。在使用比较工具时,这个快捷键可以快速跳转到下一个代码差异。
### 4.3.2 团队编码标准的快捷键支持
为了保持团队的编码一致性,Eclipse提供了以下快捷键:
- `Ctrl+I`:快速整理代码格式。这可以确保你的代码遵循团队的编码规范。
- `Ctrl+Shift+X` / `Ctrl+Shift+Y`:分别将选定的文本转换为大写或小写。这在处理一些必须符合特定大小写规范的代码时非常有用。
代码块示例:
```java
// 示例代码块
public class HelloWorld {
public static void main(String[] args) {
System.out.println("Hello, World!");
}
}
```
以上代码块中的`Ctrl+I`快捷键可以帮助你快速整理代码格式,确保它符合团队标准。每一个操作都应该在实际编码环境中进行测试,以确保快捷键和期望的操作一致。使用快捷键时要注意个人习惯的培养,以及团队内部的约定,以便在协作中达到最佳效果。
# 5. 快捷键的定制与优化
在软件开发的过程中,工程师们经常需要面对大量重复性工作,为了提升开发效率,Eclipse提供了一系列快捷键供开发者使用。然而,随着工作习惯的形成和个人偏好的不同,每个开发者都可能希望对这些快捷键进行定制和优化。本章将探讨快捷键定制的原则和技巧,解决常见问题的方法,以及如何优化快捷键使用体验,并预测快捷键的未来趋势。
## 5.1 快捷键定制原则和技巧
### 5.1.1 理解快捷键定制的重要性
Eclipse默认提供的快捷键配置是基于大多数用户的需求而设定的,但这并不意味着它适合每一个人。理解快捷键定制的重要性是优化个人工作流的第一步。
开发者往往会发现自己在重复的按键组合中浪费大量时间,这时,快捷键的定制能够显著提升工作效率。例如,如果频繁地使用`Ctrl + Alt + T`来调出重构菜单,但你更习惯于`Alt + Shift + R`的组合,那么自定义快捷键将能够帮助你减少不必要的手指移动,从而更快捷地执行操作。
### 5.1.2 高效快捷键布局策略
高效使用快捷键的布局策略,要求我们对常用命令进行优先级划分,并将最常用的命令分配给最容易达到的键位组合。例如,`Ctrl + S`(保存文件)和`Ctrl + Z`(撤销)是大多数开发者最常使用的快捷键,因此它们都设置在容易记忆和操作的键位上。
此外,对于复杂的命令,可以通过组合键来简化,例如`Ctrl + Shift + L`调出快捷键列表,可以帮助你快速记忆和查找需要的快捷键。但也要注意不要过度定制,过于复杂或不直观的快捷键反而会降低效率。
### 代码块示例 - 自定义快捷键
```java
// Eclipse 插件代码示例,用于设置自定义快捷键
import org.eclipse.jface.bindings.keys.KeyStroke;
import org.eclipse.jface.bindings.keys.ParseException;
import org.eclipse.jface.bindings.TriggerSequence;
import org.eclipse.jface.bindings.keys.SWTKeySupport;
import org.eclipse.ui.keys.IBindingService;
// 获取当前Eclipse的绑定服务实例
IBindingService service = (IBindingService)PlatformUI.getWorkbench().getAdapter(IBindingService.class);
try {
// 设置自定义快捷键,如 Ctrl+Shift+A
TriggerSequence newBinding = service.getFactory().createFromPortableString("Ctrl+Shift+A");
service.activateBinding(newBinding);
} catch (ParseException e) {
e.printStackTrace();
}
```
在上述代码块中,我们通过获取`IBindingService`服务,并创建一个`TriggerSequence`来定义一个新的快捷键绑定。这是一个典型的Eclipse插件编程方式,可以在Eclipse启动时运行以设置自定义的快捷键。
## 5.2 常见问题与解决方法
### 5.2.1 常见快捷键冲突的处理
快捷键冲突是开发中经常遇到的问题,尤其是当我们使用多个插件或与团队成员协作时。例如,不同的插件可能会使用相同的快捷键组合,导致功能上的冲突。
解决快捷键冲突的方法有几种。最简单的是重新设置快捷键,这需要开发者了解如何在Eclipse中进行快捷键的配置。除了手动配置外,还可以使用冲突检测工具,这些工具能帮助我们快速找到冲突的快捷键并建议其他组合。
### 5.2.2 快捷键记忆与习惯养成技巧
对于开发人员来说,记住大量的快捷键并不是一件容易的事。养成习惯的关键是不断重复使用并保持一致性。为了帮助记忆,可以采用以下技巧:
- 创建快捷键索引表,将常用快捷键与操作对应起来。
- 使用Eclipse的“显示按键绑定”功能,帮助你快速查看当前快捷键。
- 制作小卡片或屏幕边贴,放置在显示器边缘,用于提醒。
- 通过编写小的练习程序,练习使用快捷键。
## 5.3 优化快捷键使用体验
### 5.3.1 定期评估与更新快捷键设置
技术发展迅速,个人工作流也会随着项目的不同而变化。因此,定期评估和更新你的快捷键设置就显得尤为重要。
评估快捷键设置的方法可以包括:
- 通过查看快捷键使用统计,了解哪些快捷键使用频繁,哪些几乎未用。
- 进行自我反思,考虑是否有新的快捷操作可以学习,或者现有快捷操作是否可以优化。
- 与团队成员交流,获取他们的快捷键使用习惯和建议。
### 5.3.2 结合插件扩展Eclipse功能
Eclipse平台强大的插件生态系统为开发者提供了无限的扩展可能。为了进一步优化快捷键的使用体验,可以结合使用一些特定功能的插件。
例如,使用如Keymaps插件,它可以让你保存和管理多个快捷键方案,方便在不同的项目或任务中切换。又比如Source Code Pro插件,它增强了代码的可读性,间接提升了编码效率。
### 表格展示 - 常用快捷键优化插件
| 插件名称 | 功能 | 适用人群 | 优点 |
|-----------|------|-----------|------|
| Mylyn | 任务管理与快捷键集成 | 需要进行任务管理的开发者 | 可以快速切换工作上下文,提高任务处理效率 |
| Keymaps | 快捷键方案管理 | 需要经常在不同工作流之间切换的开发者 | 方便快捷键方案的保存和切换 |
| ALM Toolkit | 集成代码审查工具 | 需要进行代码审查的团队 | 提升代码审查效率,支持快捷键自定义 |
通过结合使用这些插件,可以有效地优化快捷键的使用体验,提升开发效率,同时也可能帮助发现新的快捷键组合,进一步优化个人工作流。
在这一章节中,我们了解了快捷键定制的原则和技巧,包括快捷键布局策略和自定义的代码示例。此外,我们还探讨了解决快捷键冲突和记忆习惯养成的方法。最后,我们了解到如何定期评估更新快捷键设置,以及如何通过插件扩展Eclipse的功能来优化快捷键使用体验。在下一章节中,我们将探讨快捷键的未来趋势与展望,包括新版本Eclipse快捷键的发展以及社区与开发者的互动。
# 6. 快捷键未来趋势与展望
随着技术的不断进步,Eclipse的快捷键功能也在不断地更新和改进。在本章中,我们将深入探讨快捷键的新发展,以及AI技术如何在未来成为提升编程效率的关键。同时,我们也将了解社区与开发者如何互动,共同推进快捷键功能的优化。
## 6.1 新版本Eclipse快捷键发展
Eclipse作为一个成熟的开发环境,不断地在新版本中增加和完善快捷键功能,以期为开发者提供更高效、更智能的开发体验。
### 6.1.1 快捷键在新版本中的改进与新增
Eclipse的新版本中,快捷键的设计更加注重效率和可用性。改进的快捷键不仅包括对原有快捷键的重新布局,以减少手指移动的距离,还包括引入新的快捷键以支持更多的操作。例如,一些快捷键被优化为更符合人体工程学的组合,减少了操作时的疲劳感。
新版本还可能引入了按上下文变化的快捷键,它们能够根据当前编辑器中的代码类型自动调整功能,从而实现更精细的控制。例如,当编辑器中显示的是HTML代码时,按下某个快捷键可能执行HTML特有的格式化操作,而同样的快捷键在编辑Java代码时则可能触发不同的功能。
### 6.1.2 AI技术在快捷键中的应用前景
随着AI技术的发展,未来Eclipse快捷键的应用潜力巨大。AI可以帮助自动识别开发者的编码习惯,并根据这些习惯动态调整快捷键的布局和功能。这样,每个开发者的Eclipse环境都可以变得个性化,极大地提升编码效率。
此外,通过AI分析代码模式和历史数据,Eclipse可以预测开发者接下来可能需要执行的操作,并提供智能建议的快捷键。这种基于AI的快捷键系统能够进一步减少开发者查找功能和执行操作所需的时间,从而提升整体的开发效率。
## 6.2 社区与开发者的互动
Eclipse的成功在很大程度上得益于活跃的社区和开发者反馈的循环。社区分享和开发者反馈是快捷键功能改进的重要来源。
### 6.2.1 社区共享快捷键方案
Eclipse社区经常分享各种快捷键方案,包括快捷键映射、插件开发等。这些共享方案可以帮助其他开发者快速掌握有效的快捷键使用方式,提高编码效率。通过社区论坛、博客和会议,这些方案得以广泛传播和讨论。
社区成员还可能创建一些开源项目,专注于快捷键的自定义和优化。这些项目通常包含丰富的快捷键配置模板,以及配套的教程和文档,使得其他开发者可以轻松地下载和应用到自己的Eclipse环境中。
### 6.2.2 开发者反馈与快捷键演进
Eclipse鼓励开发者提供反馈,以改进其快捷键功能。开发者可以提交bug报告或建议新功能,其中一些直接关联到快捷键的使用。Eclipse团队会分析这些反馈,并将其纳入到后续版本的规划中。
通过这种互动,快捷键功能能够持续进化,不断满足开发者日益增长的需求。这种反馈机制确保了快捷键系统能够反映和适应不断变化的开发实践和技术趋势。
快捷键作为提高编程效率的重要工具,其发展和优化从未停止。在新版本Eclipse中,我们可以期待快捷键功能得到进一步的改进和创新。同时,通过社区与开发者的共同努力,快捷键将变得更加智能和个性化。这一切都指向一个更高效、更愉悦的编程未来。
0
0





