VSCode中的Jupyter Notebook高效配置秘籍:环境设置与优化
发布时间: 2024-12-12 03:12:13 阅读量: 6 订阅数: 12 

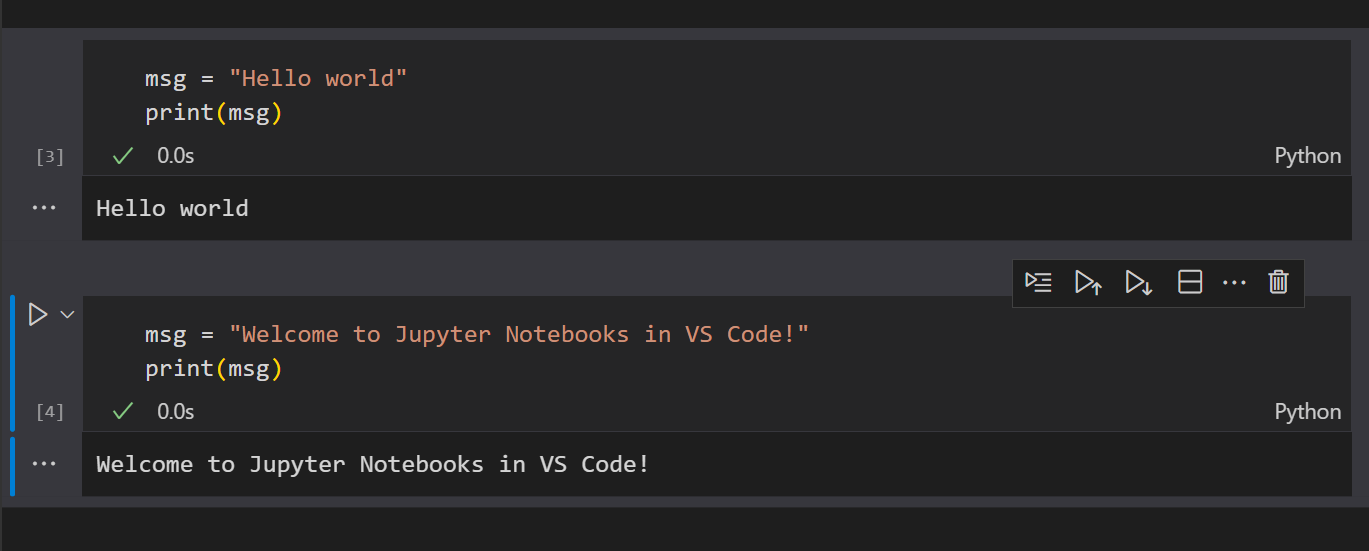
# 1. VSCode与Jupyter Notebook概述
在现代的数据科学和软件开发领域中,VSCode(Visual Studio Code)和Jupyter Notebook成为了开发者的得力工具。VSCode以其轻量级、跨平台和丰富的扩展支持成为了编写代码的首选编辑器之一。而Jupyter Notebook则因其实时代码执行、富文本注释和数据可视化的能力,在数据科学社区中广受欢迎。
本章节将介绍VSCode和Jupyter Notebook的基本概念,以及它们在IT行业中的应用前景和相互之间的整合优势。我们将讨论VSCode如何与Jupyter扩展集成,提高数据分析和开发的工作效率。同时,我们也会探讨它们对于不同用户(包括程序员和数据科学家)的吸引力,以及为何二者结合可以发挥出一加一大于二的效果。
VSCode提供了代码编辑的基本功能,而Jupyter Notebook则在数据分析、实验和教学方面表现出色。在接下来的章节中,我们将深入学习如何在VSCode中安装和配置Jupyter扩展,以及如何设置一个适合工作的环境来最大化这些工具的潜力。让我们开始探索这一强大的组合吧。
# 2. Jupyter Notebook的安装与环境搭建
### 2.1 安装VSCode和Jupyter扩展
#### 2.1.1 VSCode的基础安装步骤
对于程序员来说,Visual Studio Code(VSCode)已经成为了编写代码的首选工具。作为一款轻量级且功能强大的编辑器,VSCode为开发者提供了极大的便利。安装VSCode分为以下几个步骤:
1. 访问VSCode官网下载页面,选择合适的操作系统版本进行下载。
2. 下载完成后,启动安装程序。对于Windows用户,通常会是`.exe`文件;对于macOS用户,则是一个`.dmg`文件;Linux用户可能会使用`.deb`或`.rpm`包。
3. 根据操作系统的提示完成安装。比如在Windows系统中,双击`.exe`文件后,按照向导提示一步一步操作即可。对于macOS,打开`.dmg`文件后将VSCode拖拽到应用程序文件夹。
4. 安装完成后,打开VSCode,会提示安装一些必要的工具如`Git`等,如果需要可以进行安装。
5. 最后,安装一些扩展来提升开发效率,比如`Python`语言支持、`Jupyter`支持等。
```bash
# Windows系统安装VSCode的示例命令
# 注意:实际上Windows系统一般不需要命令行安装VSCode,直接运行下载的.exe文件即可。
# 以下命令为演示,不应在实际环境中运行。
choco install visualstudiocode
```
#### 2.1.2 Jupyter扩展的添加和配置
安装完VSCode之后,下一步就是添加对Jupyter Notebook的支持。VSCode提供了强大的扩展市场,用户可以通过简单的步骤来添加Jupyter扩展。
1. 打开VSCode。
2. 点击左侧的扩展图标(或使用快捷键`Ctrl+Shift+X`)打开扩展市场。
3. 在搜索框中输入`Jupyter`,会出现多个相关的扩展。
4. 点击安装官方的`Jupyter`扩展,该扩展提供了代码片段、自动补全、内核管理等功能。
```json
// VSCode配置文件的一个示例片段,包含Jupyter相关的设置
{
"jupyter.replTrustNotebook": true,
"jupyter.runtypes": [
{
"name": "Python",
"url": "http://localhost:8888"
}
]
}
```
在安装Jupyter扩展后,用户需要配置一些选项来完善其在VSCode中的使用体验。以上JSON配置片段是`settings.json`文件中的一部分,它可以决定是否信任Notebook,以及配置远程内核的连接方式。
### 2.2 环境配置与虚拟环境管理
#### 2.2.1 选择合适的Python解释器
Python解释器是Python语言运行的基础。在进行项目开发时,往往需要在不同的Python环境中进行工作。选择合适的Python解释器对于保持开发环境的清晰和独立性至关重要。以下是选择和配置Python解释器的步骤:
1. 在VSCode中打开命令面板(`Ctrl+Shift+P`)。
2. 输入“Python: Select Interpreter”并选择它,然后从列表中选择合适的Python解释器。
3. VSCode将会根据选定的解释器来运行代码,保证环境的一致性。
#### 2.2.2 虚拟环境的创建和管理
虚拟环境可以创建一个隔离的Python运行环境,避免不同项目之间的依赖冲突。以下是创建和管理虚拟环境的步骤:
1. 打开VSCode集成终端。
2. 使用`python -m venv <venv_name>`命令创建一个新的虚拟环境,其中`<venv_name>`是虚拟环境的名称。
3. 使用`source <venv_name>/bin/activate`(Linux/macOS)或`<venv_name>\Scripts\activate`(Windows)来激活虚拟环境。
4. VSCode会自动识别并使用激活的虚拟环境作为默认解释器。
#### 2.2.3 环境变量的设置与调试
环境变量在软件开发中用于配置程序运行时的行为,正确设置环境变量对于程序的运行至关重要。设置环境变量的步骤如下:
1. 在VSCode中,打开命令面板并搜索“Preferences: Open Settings (UI)”或使用快捷键`Ctrl+,`打开设置UI。
2. 在搜索框中输入“env”来查找环境变量相关的设置。
3. 通过“Search settings”功能找到“Python: Environmental Variables”设置项。
4. 在这里可以设置系统的环境变量,也可以在特定的工作区中设置本地环境变量。
```bash
# 示例:在终端中设置环境变量
export MY_VAR="some value"
```
在设置环境变量后,用户可能需要调试程序来验证环境变量是否按预期设置。VSCode提供了一个调试功能,可以启用断点、查看变量值等,帮助开发者快速定位问题。
以上步骤展示了VSCode中如何安装Jupyter扩展,配置Python解释器,创建和管理虚拟环境以及设置环境变量。这些操作为开发者的日常工作打下了坚实的基础,并确保了代码的可维护性和项目的隔离性。随着VSCode和Jupyter Notebook的普及,这些工具将为IT专业人士提供更好的工作体验。
# 3. Jupyter Notebook的高效插件应用
Jupyter Notebook的核心理念是支持数据科学的交互式环境,让数据分析、机器学习等工作流程更加流畅。随着Jupyter生态系统的不断扩展,用户可以借助各种插件进一步增强Notebook的功能和效率。在本章节中,我们将重点介绍如何通过核心功能增强插件和版本控制与协作工具来提高Jupyter Notebook的使用体验。
## 3.1 核心功能增强插件
### 3.1.1 代码自动补全插件
代码自动补全是提升编码效率的一个重要特性。Jupyter Notebook虽然内置了基本的代码补全功能,但通过插件可以进一步增强。例如,通过安装`jupyterlab_code_formatter`插件,可以实现代码的自动格式化,以及快速补全Python代码中的函数和变量名。
```python
# 示例代码:安装并使用jupyterlab_code_formatter插件
!pip install jupyterlab_code_formatter
!jupyter labextension install @krassowski/jupyterlab_code_formatter
```
在安装插件后,用户可以在JupyterLab中进行代码格式化操作。该插件支持多种语言,并提供多种代码风格供用户选择,非常灵活。
### 3.1.2 交互式输出增强插件
为了更好地展示数据可视化结果,Jupyter Notebook用户可以安装交互式输出增强插件,比如`jupyterlab-plotly`,它可以让Plotly生成的图表在Notebook中直接作为交互式图表展示。
```python
# 示例代码:安装jupyterlab-plotly插件并展示交互式图表
!pip install jupyterlab-plotly
import plotly.express as px
df = px.data.iris() # 加载示例数据集
fig = px.scatter(df, x="sepal_width", y="sepal_length")
fig.show()
```
这段代码会展示一个交互式散点图,用户可以在JupyterLab中进行缩放、拖动等操作。
## 3.2 版本控制与协作工具
### 3.2.1 Git集成插件
JupyterLab可以通过插件集成Git版本控制系统,提升团队协作的便利性。`jupyterlab-git`插件允许用户在Notebook中直接进行Git操作,如提交更改、检出分支等。
```python
# 示例代码:安装jupyterlab-git插件并使用Git命令
!jupyter labextension install @jupyterhub/jupyterlab-git
!git init my_project
!git add .
!git commit -m "初始化项目"
```
安装插件后,用户可以直接在Notebook界面中看到Git的状态,并执行简单的版本控制操作。
### 3.2.2 团队协作与分享功能
`nbgitpuller`插件为Jupyter Notebook提供了分享和同步功能。它允许用户通过一个URL分享Notebook,其他用户点击链接后可以直接复制并同步Notebook的状态。
```python
# 示例代码:生成nbgitpuller链接以便分享Notebook
!pip install nbgitpuller
import nbgitpuller
nbgitpuller.gen_url('your_repo_url', 'branch_or_commit', 'notebook_path')
```
这个链接可以发送给团队成员,他们点击后即可在自己的环境中复制并运行相同的Notebook。
以上我们展示了如何通过插件增强Jupyter Notebook的核心功能和版本控制能力。这些插件让Jupyter Notebook从一个简单的数据科学工具,变成了一个功能强大、高度可定制的协作环境。在下一章节中,我们将进一步探讨如何优化Jupyter Notebook的性能和资源管理。
# 4. Jupyter Notebook的优化技巧
随着数据科学和机器学习领域的不断发展,Jupyter Notebook已经成为了行业标准之一,它集交互式编程、文档编写和可视化于一体。但是,在处理大型数据集和复杂算法时,性能和资源管理成为了不可忽视的问题。本章节将深入探讨Jupyter Notebook的代码和单元格管理技巧,以及性能调优和资源监控的方法,帮助用户提高工作效率,确保代码运行更加高效稳定。
## 4.1 代码和单元格管理
### 4.1.1 代码片段的组织和复用
代码片段是构建复杂程序的基础。在Jupyter Notebook中,组织和复用这些代码片段对维护和开发大型项目至关重要。一个好的习惯是将常用的代码片段保存为函数或类,这样不仅有助于代码复用,也能提高代码的可读性和可维护性。
#### 代码块示例:
```python
# 定义一个计算平均值的函数
def calculate_average(numbers):
if not numbers:
return 0
return sum(numbers) / len(numbers)
# 调用函数计算列表 [1, 2, 3, 4, 5] 的平均值
average = calculate_average([1, 2, 3, 4, 5])
print(average)
```
#### 参数说明和逻辑分析:
在这个简单的例子中,我们定义了一个名为 `calculate_average` 的函数,用于计算输入数字列表的平均值。函数首先检查列表是否为空,然后计算总和并除以列表长度。通过调用这个函数,我们可以轻松地在任何需要计算平均值的地方重用它,提高代码的整洁性和一致性。
### 4.1.2 单元格魔法命令的使用
在Jupyter Notebook中,魔法命令(Magic Commands)是一种特殊命令,用于简化和加速代码的执行。它分为行魔法(line magics)和单元魔法(cell magics)。行魔法通常接收单行代码作为输入,而单元魔法可以处理多行代码。
#### 代码块示例:
```python
%%writefile example.py
def hello_world():
print("Hello, Jupyter!")
# 导入并执行刚才保存的Python脚本
from example import hello_world
hello_world()
```
#### 参数说明和逻辑分析:
上述代码块使用了`%%writefile`单元魔法命令,它会将当前单元格内的内容写入到一个文件中。这里我们写入了一个简单的Python函数`hello_world`到`example.py`文件中。然后在下一个单元格中,我们从该文件导入并执行了这个函数。使用魔法命令可以快速地进行文件操作或执行系统命令,提高工作效率。
## 4.2 性能调优与资源监控
### 4.2.1 内存和CPU资源的监控
在处理大型数据集或运行计算密集型任务时,监控内存和CPU使用情况对于诊断和优化性能至关重要。Jupyter Notebook虽然没有内置的资源监控工具,但可以使用第三方库如`memory_profiler`和`psutil`来获取这些信息。
#### 代码块示例:
```python
# 使用memory_profiler来监控函数内存使用情况
%load_ext memory_profiler
import numpy as np
@profile
def large_data_operation():
x = np.random.rand(1000000, 10000)
y = np.random.rand(1000000, 10000)
return x * y
large_data_operation()
```
#### 参数说明和逻辑分析:
这段代码首先加载了`memory_profiler`扩展。然后定义了一个可能消耗大量内存的函数`large_data_operation`,该函数生成了两个大型的随机数组并进行乘法操作。使用`@profile`装饰器可以监控这个函数的内存使用情况,帮助我们理解代码在运行时的内存消耗模式。
### 4.2.2 笔记本运行效率的优化策略
优化Jupyter Notebook的运行效率通常涉及几个方面:减少代码重复、使用更高效的算法、利用异步编程技术等。合理的单元格划分和执行顺序也对性能有一定影响。
#### 表格示例:代码优化策略比较
| 优化策略 | 描述 | 优点 | 缺点 |
| --- | --- | --- | --- |
| 减少代码重复 | 将重复代码封装为函数或类 | 提高代码复用性和可维护性 | 初次重构可能耗时 |
| 选择高效算法 | 使用时间复杂度低的算法 | 优化运行时间 | 可能需要更多算法知识 |
| 异步编程 | 使用异步执行来处理I/O密集型任务 | 提高任务并行度 | 逻辑复杂度增加 |
| 优化单元格执行 | 合理安排单元格的执行顺序 | 减少不必要的重复计算 | 需要仔细设计 Notebook 结构 |
通过对比不同策略的优缺点,开发者可以根据具体情况选择最合适的优化方法。例如,针对数据处理的 Notebook,选择合适的库(如Pandas、NumPy)往往比单纯优化算法更为直接有效。而针对I/O密集型任务,使用异步编程技术可以让 Notebook 更加高效地处理任务。
在优化过程中,一个行之有效的做法是逐步应用这些策略,并使用性能监控工具来对比优化前后的性能差异。这样不仅能直观地看到优化效果,还能为未来可能出现的性能问题提供宝贵的调优经验。
通过本章节的介绍,读者应能够掌握Jupyter Notebook在代码和单元格管理以及性能调优方面的实用技巧。这些优化方法对于提高工作效率和确保笔记本运行的稳定性和性能至关重要。在第五章中,我们将探索Jupyter Notebook在高级应用案例中的应用,例如数据分析与可视化、机器学习工作流程以及自动化报告的生成等,进一步展示Jupyter Notebook的无限可能。
# 5. Jupyter Notebook的高级应用案例
## 5.1 数据分析与可视化
### 5.1.1 常用数据分析库的应用
在Jupyter Notebook中,数据分析是核心功能之一。利用如Pandas、NumPy等库可以实现数据的高效处理和分析。首先,导入必要的库:
```python
import pandas as pd
import numpy as np
```
使用Pandas库来加载和查看数据:
```python
# 加载CSV文件
df = pd.read_csv('data.csv')
# 查看数据集的前5行
df.head()
```
接下来,我们可以使用NumPy进行数学计算和数据操作。例如,计算数据集的均值、标准差:
```python
# 计算数据集均值
np.mean(df['column'])
# 计算数据集标准差
np.std(df['column'])
```
### 5.1.2 可视化工具的集成与展示
数据可视化在数据分析过程中至关重要,Jupyter Notebook支持多种可视化工具,如Matplotlib和Seaborn。首先导入可视化库:
```python
import matplotlib.pyplot as plt
import seaborn as sns
```
展示一个数据分布的直方图:
```python
# 设置直方图样式
sns.histplot(df['column'], kde=True)
# 显示图表
plt.show()
```
或者,绘制多个数据集的对比折线图:
```python
# 计算各数据集的均值
grouped_data = df.groupby('category')['column'].mean()
# 绘制折线图
grouped_data.plot(kind='line')
plt.show()
```
## 5.2 机器学习工作流程
### 5.2.1 ML模型的构建与调试
机器学习工作流程涉及数据预处理、模型构建、训练与验证等环节。以下是一个简单的ML工作流程例子,使用scikit-learn库:
```python
from sklearn.model_selection import train_test_split
from sklearn.ensemble import RandomForestClassifier
from sklearn.metrics import accuracy_score
# 加载数据集
X = df.drop('target', axis=1)
y = df['target']
# 划分训练集和测试集
X_train, X_test, y_train, y_test = train_test_split(X, y, test_size=0.2, random_state=42)
# 创建模型
model = RandomForestClassifier(n_estimators=100, random_state=42)
# 训练模型
model.fit(X_train, y_train)
# 预测测试集
predictions = model.predict(X_test)
# 计算准确率
accuracy = accuracy_score(y_test, predictions)
print(f'Model accuracy: {accuracy:.2f}')
```
### 5.2.2 端到端的机器学习项目实例
端到端的机器学习项目通常从问题定义开始,然后进行数据采集、探索、预处理、模型选择和训练,最后进行模型评估和部署。Jupyter Notebook非常适合用来记录和展示这些步骤。
首先定义问题:
> "预测客户是否会流失"
接下来,进行数据探索和预处理:
```python
# 数据探索
df.describe()
# 数据清洗
df.dropna(inplace=True)
```
然后,进行特征工程和模型训练:
```python
# 特征选择
features = df[['feature1', 'feature2', ...]]
# 模型训练和评估
# (同上,重复之前训练的步骤)
```
最后,根据模型性能评估结果进行迭代优化,并最终部署模型。
## 5.3 自动化报告生成
### 5.3.1 利用Jupyter制作自动化报告
Jupyter Notebook可以利用nbconvert工具导出为多种格式的报告,如HTML、PDF等,这样可以方便地将分析结果分享给团队或客户。例如,生成HTML格式的报告:
```bash
jupyter nbconvert --to html my_notebook.ipynb
```
还可以在Notebook中添加格式化说明,以增强报告的可读性。
### 5.3.2 报告的导出与分享技巧
分享报告的一个常见方式是将Notebook转换为静态页面,然后通过GitHub Pages进行托管。操作步骤如下:
1. 生成静态HTML页面。
2. 将HTML页面上传到GitHub仓库。
3. 在GitHub仓库的设置中启用GitHub Pages功能。
这样,报告就可以通过一个链接进行分享和访问了。
通过这些高级应用案例,Jupyter Notebook不仅能够作为数据分析和机器学习的强大工具,还能够作为报告生成和分享的平台,展示了它在多场景中的应用能力和灵活性。
0
0





