VSCode与Jupyter Notebook集成:常见问题快速解答
发布时间: 2024-12-12 03:51:06 阅读量: 6 订阅数: 12 

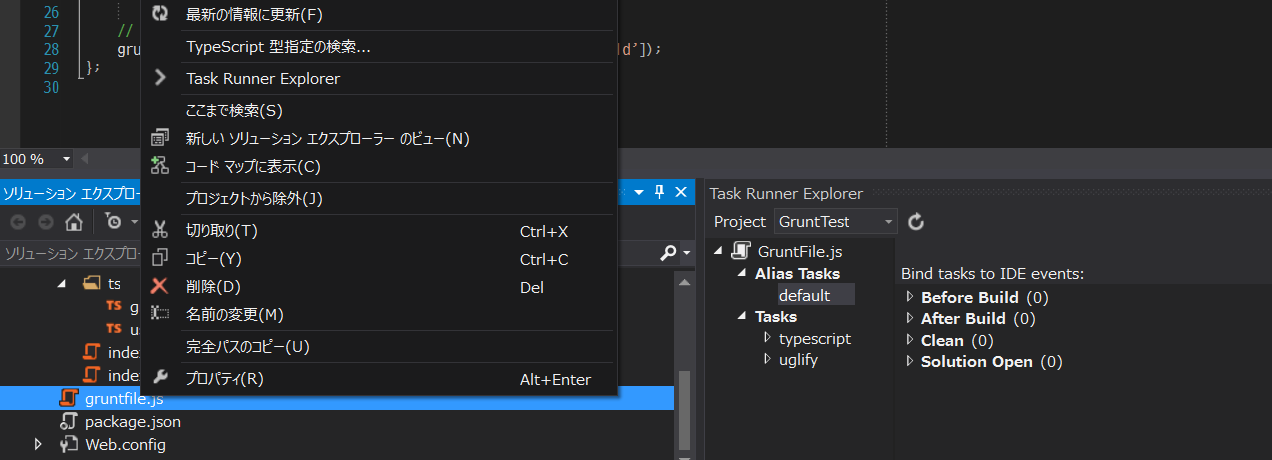
# 1. VSCode与Jupyter Notebook集成概述
## 1.1 集成的必要性与优势
在数据分析、机器学习和科学计算领域中,集成开发环境(IDE)的作用日益凸显。VSCode作为一款轻量级且功能强大的编辑器,搭配Jupyter Notebook扩展,为开发者提供了一个灵活而强大的编程和交互式数据探索环境。通过VSCode与Jupyter Notebook的集成,用户可以获得代码补全、调试、版本控制等传统IDE功能,同时保留Jupyter直观的交互式界面和即时结果反馈。
## 1.2 集成前的准备工作
在深入学习集成环境前,了解VSCode和Jupyter Notebook的基本操作是必要的。建议读者熟悉VSCode界面布局、快捷键以及扩展管理,同时掌握Jupyter Notebook的单元格操作、内核概念。具备这些基础知识之后,才能够更好地利用集成后的环境提高工作效率。
## 1.3 VSCode与Jupyter集成概览
VSCode和Jupyter Notebook集成的主要目标是结合两者的优势,从而在数据分析、机器学习等领域中提供更加高效的工作流程。本章节将介绍VSCode与Jupyter Notebook集成的基本概念和优势,为读者进入更深层次的集成、使用和优化等话题打好基础。接下来的章节将逐步引导您如何搭建和优化这种集成环境,以适应您个人的工作需求。
# 2. 集成环境的搭建与配置
### 2.1 VSCode与Jupyter的兼容性
#### 2.1.1 确认系统要求和安装条件
在开始集成VSCode和Jupyter Notebook之前,首先需要确认系统的基本要求和安装条件,以确保兼容性和最佳性能。VSCode和Jupyter Notebook支持多种操作系统,包括但不限于Windows、macOS和Linux。对于Windows用户来说,推荐的系统版本至少为Windows 10,而对于macOS,建议使用最新的稳定版本。对于Linux,多数发行版都受支持,但可能需要安装额外的依赖库。
为了确保系统的兼容性,建议更新操作系统至最新版本,并确保所有的安全补丁都已经安装。此外,安装VSCode和Jupyter Notebook之前,系统应该已经安装了Python。这是因为VSCode和Jupyter Notebook都是基于Python的工具,它们会利用Python来执行代码和运行Notebook。
对于硬件要求,通常情况下,现代的个人电脑都能够胜任,但如果你计划处理大量的数据分析或机器学习任务,建议配置较高的CPU和较大的RAM。安装过程中,可能会有额外的依赖需要下载和安装,因此建议使用稳定的网络连接。
#### 2.1.2 安装VSCode和Jupyter Notebook扩展
为了将VSCode和Jupyter Notebook集成,首要步骤是安装VSCode,然后通过VSCode的扩展市场安装Jupyter扩展。以下是详细的步骤:
1. 访问VSCode的官方网站下载页面(https://code.visualstudio.com/download),选择适合您操作系统的VSCode版本进行下载和安装。
2. 启动VSCode,进入扩展市场(可以通过点击侧边栏的扩展图标或使用快捷键`Ctrl+Shift+X`打开)。
3. 在扩展市场搜索框中输入“Jupyter”,找到由Microsoft提供的“Jupyter”扩展。
4. 点击安装按钮,安装完成后重启VSCode以确保扩展被正确加载。
安装Jupyter扩展后,VSCode会自动检测并配置内核(如果在系统上安装了其他内核)。这时,VSCode就可以打开、创建和编辑Jupyter Notebook文件了。
为了确认安装成功,可以在VSCode中打开一个新的Notebook文件(使用快捷键`Ctrl+Shift+P`,输入“Jupyter”,然后选择“Jupyter: Create Interactive Window”),或者直接创建一个以`.ipynb`为扩展名的文件。如果能够成功执行这些操作,则说明VSCode与Jupyter Notebook的集成环境搭建成功。
### 2.2 环境配置的常见问题
#### 2.2.1 内核配置问题
当在VSCode中使用Jupyter扩展时,可能会遇到内核配置问题,这通常发生在有多个Python环境或多个Jupyter内核版本安装在同一系统上。内核配置问题可能导致Notebook无法运行或执行不正确的代码。
要解决内核配置问题,首先需要确保VSCode识别到正确的Python解释器和相应的Jupyter内核。可以通过修改VSCode的设置来指定内核路径。在VSCode中,打开设置(`File` > `Preferences` > `Settings` 或使用快捷键`Ctrl+`),然后在设置中搜索“jupyter kernelspec”。
如果VSCode没有列出预期的内核,可以通过以下步骤进行配置:
1. 使用命令行,定位到你希望使用的Jupyter内核所在的目录,通常这个目录位于`~/.local/share/jupyter/kernels`或`C:\Users\<your-username>\AppData\Local\Programs\Python\Python<version>\share\jupyter\kernels`。
2. 如果目录不存在,需要创建它,并在其中创建一个新的内核规格文件夹。
3. 复制`kernel.json`文件到新的内核目录,该文件中包含了启动内核所需的所有配置信息。
4. 在VSCode中,使用快捷键`Ctrl+Shift+P`打开命令面板,输入“Jupyter: Select Jupyter Kernel”,然后选择你刚刚配置的内核。
内核配置问题的解决流程可以通过mermaid流程图展示如下:
```mermaid
graph TD
A[VSCode识别到内核问题] --> B[检查内核目录]
B --> |目录不存在| C[创建内核目录]
B --> |目录存在| D[检查kernel.json文件]
D --> |文件缺失| E[创建或复制kernel.json]
D --> |文件存在| F[确保路径正确]
E --> F
C --> F
F --> G[在VSCode中选择内核]
G --> H[完成内核配置]
```
通过上述步骤,应该能够解决VSCode在识别Jupyter内核时遇到的问题。
### 2.2.2 端口冲突和网络设置
在使用VSCode和Jupyter Notebook时,偶尔会遇到端口冲突或网络设置相关的问题。当启动Jupyter服务器时,默认会使用一个特定的端口。如果这个端口已经被其他应用占用,你可能会收到错误信息,提示端口被占用或者无法启动。
解决端口冲突的方法通常很简单:
1. 查看启动Jupyter Notebook时的错误信息,找到提示的端口号。
2. 停止所有可能占用了该端口的服务或应用。
3. 在启动Jupyter Notebook时,指定一个未被占用的端口。在命令行中,使用`jupyter notebook --port=<new_port>`指令。
另外,如果你的网络环境限制了某些端口的使用,或者需要通过特定的网络设置访问Jupyter Notebook,可以通过`--ip`和`--no-browser`参数来配置。例如,如果你在防火墙后需要从另一台设备访问Jupyter,可以使用`jupyter notebook --ip=0.0.0.0`来允许任何IP地址连接,然后在浏览器中使用相应的服务器IP地址。
确保在启动命令中正确设置这些参数,以避免网络或端口冲突问题。代码块示例如下:
```bash
jupyter notebook --port=8889 --ip=0.0.0.0 --no-browser
```
在VSCode中,可以通过安装的Jupyter扩展直接启动Notebook,扩展会使用VSCode的默认配置。如果需要修改这些设置,可以在VSCode的设置中搜索“jupyter”关键字进行相应配置。
### 2.2.3 扩展安装和更新的疑难杂症
在使用VSCode和Jupyter扩展时,可能会遇到安装和更新的疑难杂症。例如,扩展可能无法安装,或者在尝试更新时出现错误。这些情况通常是由于网络问题、扩展自身问题或VSCode缓存问题引起的。
为了解决扩展安装和更新的问题,可以尝试以下方法:
1. 确保你的网络连接稳定。如果是因为网络原因导致的问题,尝试更换网络环境或使用代理。
2. 清理VSCode缓存。在某些情况下,VSCode的扩展安装器缓存可能会损坏。可以在VSCode的设置中搜索`Extensions: Clear Extension Cache`命令来清除。
3. 使用命令行手动安装扩展。可以使用VSCode的命令行工具`code`,通过`code --install-extension <extension-id>`命令来强制安装某个特定的扩展。
4. 检查扩展的兼容性。有些扩展可能不支持你的VSCode版本,或者只支持特定的操作系统。在扩展市场中查看扩展的详细页面,确保它兼容你的系统和VSCode版本。
5. 查看错误日志。如果以上方法都无法解决问题,可以尝试查看VSCode的日志文件,以获取更多错误信息。日志文件通常位于用户的缓存目录下,如`~/.vscode/log`或`C:\Users\<your-username>\AppData\Roaming\Code\logs`。
6. 在VSCode社区或扩展的GitHub页面寻求帮助。开发者或社区用户可能已经遇到并解决了相同的问题。
通过上述步骤,大多数扩展安装和更新的问题都可以被解决。如果仍然无法解决问题,建议检查扩展的官方文档或联系开发者寻求进一步的帮助。
### 小结
在本章节中,我们讨论了VSCode与Jupyter Notebook集成环境的搭建与配置。首先,介绍了系统要求和安装条件,确保用户能够顺利开始搭建环境。然后,我们逐步演示了如何
0
0





