【Selenium进阶技巧】:提升用户交互效率与等待机制
发布时间: 2024-10-01 00:35:34 阅读量: 40 订阅数: 21 


Selenium:Selenium高级用户交互教程.docx
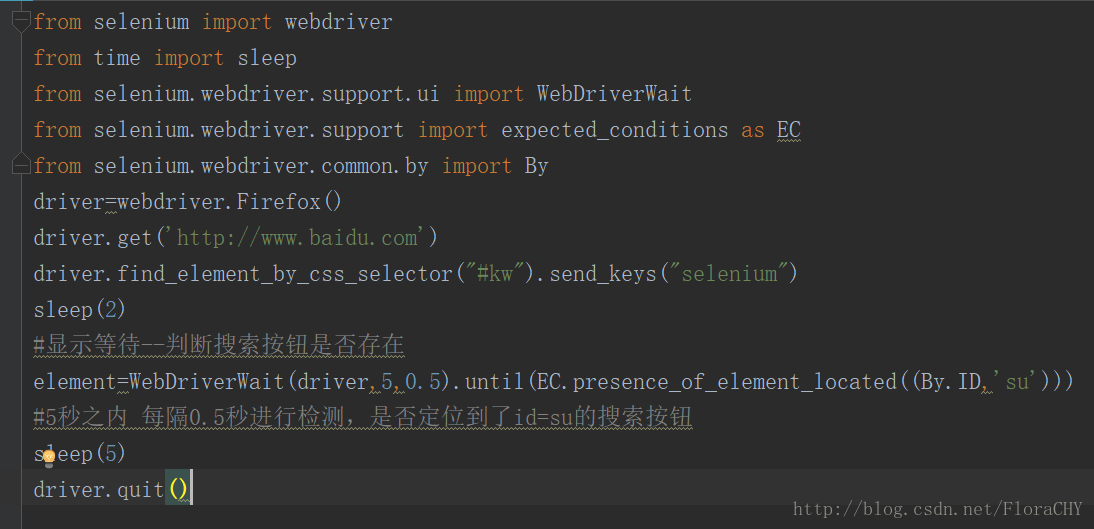
# 1. Selenium基础回顾与用户交互概述
## 1.1 Selenium基础回顾
Selenium是一个用于Web应用程序测试的工具。它提供了一整套API,允许开发者编写测试脚本来模拟用户在浏览器中的行为。Selenium支持多种编程语言,包括Java、Python、C#等,能够与多种浏览器如Chrome、Firefox、IE等兼容。基础使用包括启动浏览器、导航至特定URL、进行元素交互(如点击、输入文本等)、截图以及关闭浏览器。
## 1.2 用户交互概述
用户交互是自动化测试中的一个核心概念,它指的是模拟用户操作来测试Web应用的功能是否符合预期。Selenium通过一系列命令来实现用户交互,例如`find_element_by_id`用于定位页面元素,`click()`用于模拟点击动作,`send_keys()`则用于向输入框中输入文本。掌握基本的用户交互对进行有效的自动化测试至关重要。随着测试需求的复杂化,用户交互技术也变得更加高级和精细,这在后续章节中将会详细讨论。
要精通Selenium,了解其基础概念和用户交互方式是必不可少的。这为深入探讨等待机制、脚本优化、进阶交互技术,以及实际案例分析打下了坚实的基础。接下来的章节将深入解析Selenium的核心特性,以及如何高效地与Web应用进行交互。
# 2. Selenium等待机制详解
## 2.1 隐式等待与显式等待的概念
### 2.1.1 隐式等待的原理和使用
隐式等待是Selenium提供的一个设置,它允许在尝试定位元素时给予一定的延时。如果在给定时间内找到了元素,测试将继续执行;如果没有找到,将抛出一个NoSuchElementException异常。
隐式等待通过设置WebDriver等待指定的时间,以寻找页面上不存在的元素。如果在指定时间内找到了元素,则继续执行;如果没有找到,则抛出异常。隐式等待对所有的元素查找操作都有效,直到显式调用`driver.manage().timeouts().implicitlyWait()`方法更改超时时间或调用`driver.manage().timeouts().implicitlyWait(0)`重置为默认值。
**示例代码:**
```python
from selenium import webdriver
driver = webdriver.Chrome()
driver.implicitly_wait(10) # 设置隐式等待时间为10秒
try:
# 尝试查找元素,如果在10秒内找到元素,则继续执行
element = driver.find_element_by_id('someElement')
except Exception as e:
# 如果10秒内未找到元素,则会抛出异常
print(e)
```
在上述示例中,隐式等待被设置为10秒。这意味着在使用`find_element_by_id`、`find_element_by_name`等查找方法时,Selenium会等待最多10秒钟以查找该元素。
### 2.1.2 显式等待的优势与应用
显式等待比隐式等待具有更高的灵活性和精确性,它允许测试人员对某个条件进行等待,直到这个条件成立时才继续执行。显式等待通常使用`WebDriverWait`类配合`expected_conditions`模块来实现。
使用显式等待的优势在于:
- 可以针对任意条件进行等待。
- 可以设置超时时间,当超时后如果条件还未满足,将会抛出一个TimeoutException异常。
- 可以设置检查元素的频率,默认是每隔500毫秒检查一次。
**示例代码:**
```***
***mon.by import By
from selenium.webdriver.support.ui import WebDriverWait
from selenium.webdriver.support import expected_conditions as EC
driver = webdriver.Chrome()
driver.get('***')
try:
# 设置显式等待,最多等待10秒
element = WebDriverWait(driver, 10).until(
EC.presence_of_element_located((By.ID, "someElement"))
)
# 确保元素已经加载并且可以进行交互
element.send_keys("Selenium is awesome")
except Exception as e:
print(e) # 如果在10秒内条件没有成立,则会打印异常信息
```
在这个例子中,显式等待设置了一个条件,即等待页面上ID为"someElement"的元素出现,最多等待10秒钟。如果在10秒内元素出现了,那么`send_keys`方法将被执行;如果10秒内元素没有出现,将抛出一个异常。
## 2.2 自定义等待条件的高级技巧
### 2.2.1 等待元素属性变化
在自动化测试过程中,有时候需要等待一个元素的属性发生变化,比如等待一个下拉菜单的选项发生变化。这时,我们需要使用显式等待,并自定义等待条件。
**示例代码:**
```***
***mon.by import By
from selenium.webdriver.support.ui import WebDriverWait
from selenium.webdriver.support import expected_conditions as EC
driver = webdriver.Chrome()
driver.get('***')
try:
# 等待某个元素的class属性发生变化
element = WebDriverWait(driver, 10).until(
lambda driver: driver.find_element(By.ID, "someElement")
and driver.find_element(By.ID, "someElement").get_attribute('class') == "newClass"
)
# 元素的class属性已经变为"newClass",可以继续后续操作
except Exception as e:
print(e) # 如果在10秒内class属性没有变化,则会打印异常信息
```
在上述代码中,我们使用了一个lambda表达式来定义自定义的等待条件,等待ID为"someElement"的元素的class属性变为"newClass"。
### 2.2.2 等待页面特定事件发生
有时,我们需要等待页面上的某个特定事件发生,例如,等待一个Ajax调用完成。我们可以使用`expected_conditions`模块中的`alert_is_present`来实现这一需求。
**示例代码:**
```python
from selenium import webdriver
from selenium.webdriver.support.ui import WebDriverWait
from selenium.webdriver.support import expected_conditions as EC
driver = webdriver.Chrome()
driver.get('***')
try:
# 等待页面上出现弹窗
WebDriverWait(driver, 10).until(
EC.alert_is_present()
)
alert = driver.switch_to.alert
print("弹窗信息:", alert.text) # 输出弹窗的文本信息
alert.accept() # 接受弹窗
except Exception as e:
print(e) # 如果在10秒内没有出现弹窗,则会打印异常信息
```
在这个例子中,我们等待最多10秒钟直到一个弹窗出现,然后我们接受这个弹窗。
## 2.3 异步JavaScript与Ajax交互处理
### 2.3.1 分析异步交互模式
Web应用中的异步JavaScript和Ajax调用增加了自动化测试的复杂性,因为页面可能在加载所有内容之前就已经加载完毕。要处理这些异步操作,我们需要等待特定的Ajax请求完成和响应。
**示例代码:**
```python
from selenium import webdriver
from selenium.webdriver.support.ui import WebDriverWait
from selenium.webdriver.support import expected_conditions as EC
driver = webdriver.Chrome()
driver.get('***')
try:
# 等待页面上的Ajax请求完成
WebDriverWait(driver, 30).until(
EC.invisibility_of_element_located((By.CSS_SELECTOR, "div.ajax-loader"))
)
# 确认页面上已经没有正在加载的Ajax指示器
except Exception as e:
print(e) # 如果Ajax请求在30秒内没有完成,则会打印异常信息
```
在这个示例中,我们使用了`invisibility_of_element_located`条件,等待直到页面上的Ajax加载指示器(假设是`div.ajax-loader`)不再可见。
### 2.3.2 捕获Ajax请求与响应
有时候,需要更精确地了解哪个Ajax请求发生了,并捕获其响应数据。可以使用浏览器的开发者工具来监控这些请求,并在Selenium中模拟相应的条件。
**示例代码:**
```python
from selenium import webdriver
from selenium.webdriver.support.ui import WebDriverWait
from selenium.webdriver.support import expected_conditions as EC
driver = webdriver.Chrome()
driver.get('***')
# 监听特定的Ajax请求,并等待直到请求完成
def ajax_request_finished(driver):
for request in driver.execute_script("""
return window.performance.getEntriesByType('resource');
"""):
if 'api/data' in request.name:
return True
return False
try:
WebDriverWait(driver, 60).until(ajax_request_finished)
# 一旦请求完成,可以进行下一步操作
except Exception as e:
print(e) # 如果在60秒内Ajax请求没有完成,则会打印异常信息
```
这里我们定义了一个JavaScript函数,该函数遍历所有资源类型的性能条目,并寻找特定的Ajax请求。然后我们在Selenium中使用这个函数作为条件。
### 2.3.3 处理动态加载的内容
动态内容的处理是自动化测试中常见的难题。我们经常需要等待页面上的某个元素被动态添加后才能继续进行后续操作。
**示例代码:**
```python
from selenium import webdriver
from selenium.webdriver.support.ui import WebDriverWait
from selenium.webdriver.support import expected_conditions as EC
driver = webdriver.Chrome()
driver.get('***')
try:
# 等待页面上某个动态加载的元素出现
element = WebDriverWait(driver, 20).until(
EC.presence_of_element_located((By.CSS_SELECTOR, "div.dynamic-content"))
)
# 现在可以与动态加载的内容进行交互了
element.click() # 示例:点击该元素
except Exception as e:
print(e) # 如果在20秒内元素没有加载出来,则会打印异常信息
```
在这个例子中,我们等待直到页面上出现了CSS选择器为`div.dynamic-content`的元素。
以上章节内容展示了Selenium中等待机制的深入应用,帮助测试人员在面对异步交互和动态内容时,能够有效地进行等待条件的设定和自定义等待的处理。这些技巧可以大大提升自动化脚本的健壮性和执行效率。
# 3. 提升Selenium脚本效率的方法
在自动化测试中,提高脚本效率不仅能够加快测试执行的速度,还能在更大程度上利用有限的资源。本章节将深入探讨几种提升Selenium脚本效率的方法,旨在帮助测试工程师编写出更加高效、可靠的自动化测试脚本。
## 3.1 优化页面加载时间
页面加载时间是影响Selenium脚本效率的重要因素。在执行自动化测试时,页面加载速度直接决定了每个测试用例的执行时间,进而影响整体的测试周期。因此,优化页面加载时间是提升脚本效率的重要方面。
### 3.1.1 页面预加载技术
页面预加载是指在用户实际访问之前,通过某种机制预先加载页面资源。在Selenium中,虽然本身不提供页面预加载功能,但可以通过一些策略来实现预加载的效果。
**预加载策略示例:**
```***
***mon.by import By
from selenium.webdriver.support.ui import WebDriverWait
from selenium.webdriver.support import expected_conditions as EC
# 初始化webdriver
driver = webdriver.Chrome()
# 导航到目标网站的预加载页面
driver.get("***")
# 等待预加载操作完成
wait = WebDriverWait(driver, 10)
element = wait.until(EC.presence_of_element_located((By.ID, "preload完了的标志元素ID")))
# 关闭预加载页面,导航到实际测试页面
driver.get("***")
```
在上面的代码中,首先使用Selenium访问一个预加载页面,然后等待某个特定元素出现后,意味着页面资源已经预加载完成,之后再导航到实际的测试页面。这样做可以减少实际测试页面加载所需的时间。
### 3.1.2 延迟加载元素的处理策略
在现代Web页面中,经常会使用到延迟加载技术,如懒加载图片,只在用户滚动到一定位置时才加载图片。这种技术可以加快页面的初次加载速度,但对自动化测试脚本来说却是一个挑战。
**处理延迟加载元素的策略示例:**
```***
***mon.by import By
from selenium.webdriver.support.ui import WebDriverWait
from selenium.webdriver.support import expected_conditions as EC
# 等待延迟加载的图片完全加载
WebDriverWait(driver, 20).until(
EC.presence_of_element_located((By.XPATH, '//img[@src="图片加载完成的URL"]'))
)
```
在这个示例中,我们使用WebDriverWait来等待直到页面中的特定图片加载完成。通过这种方式,我们可以确保页面上所有相关元素都已经完全加载,再继续执行后续的操作。
## 3.2 并发执行与线程管理
对于需要执行大量测试用例的项目来说,采用并发执行可以显著提高测试的效率。Selenium通过Selenium Grid可以实现分布式测试,同时也可以使用Python的多线程或多进程来实现并发。
### 3.2.1 Selenium Grid的使用
Selenium Grid允许你在一个中心节点上远程控制多个浏览器实例和机器,这样可以在不同的机器和浏览器上同时运行测试用例。
**Selenium Grid配置示例:**
```***
***mon.desired_capabilities import DesiredCapabilities
# 设置中心节点和节点配置
hub_url = '***'
capabilities = {
'browser': 'chrome',
'version': 'latest'
}
# 创建远程驱动连接到Grid
driver = webdriver.Remote(command_executor=hub_url, desired_capabilities=capabilities)
# 进行测试
driver.get('***')
# 关闭浏览器
driver.quit()
```
在上述代码中,我们通过指定Selenium Grid的中心节点地址和所需的浏览器配置来创建一个远程驱动,之后的操作就像使用本地浏览器一样。
### 3.2.2 多线程和多进程的并发策略
Python支持多线程和多进程编程,通过这些技术我们可以创建多个线程或进程,分别执行不同的测试用例,从而实现并发执行。
**多线程并发执行示例:**
```python
import threading
from selenium import webdriver
def run_testcase(url):
driver = webdriver.Chrome()
driver.get(url)
# 执行测试逻辑...
driver.quit()
# 创建线程列表
threads = []
for url in test_urls:
thread = threading.Thread(target=run_testcase, args=(url,))
threads.append(thread)
thread.start()
# 等待所有线程完成
for thread in threads:
thread.join()
```
在这个示例中,我们创建了一个线程列表,并为每个测试用例URL创建了一个线程。通过启动每个线程,我们可以在多个线程中并发执行测试用例。
## 3.3 测试框架与脚本结构优化
一个良好设计的测试框架和测试脚本结构,不仅可以提高代码的可维护性,也能显著提升测试脚本的执行效率。
### 3.3.1 Page Object模式的最佳实践
Page Object模式是一种设计模式,可以帮助我们更有效地管理测试代码。它通过将页面元素和操作封装在单独的类中,可以使得测试用例更加简洁明了,同时便于维护和复用。
**Page Object模式应用示例:**
```python
class LoginPage(object):
def __init__(self, driver):
self.driver = driver
self.username = driver.find_element_by_id('username')
self.password = driver.find_element_by_id('password')
self.login_button = driver.find_element_by_id('loginButton')
def do_login(self, username, password):
self.username.send_keys(username)
self.password.send_keys(password)
self.login_button.click()
# 使用Page Object
login_page = LoginPage(driver)
login_page.do_login('user', 'pass')
```
在这个例子中,我们将登录页面的元素和操作封装在了一个`LoginPage`类中,使得测试脚本只需要调用这个类的方法来完成操作即可。
### 3.3.2 测试用例组织与数据驱动测试
数据驱动测试(Data-Driven Testing, DDT)是将测试数据和测试逻辑分离的方法,它允许我们将测试数据存储在外部文件中,并通过测试脚本读取这些数据进行测试。
**数据驱动测试应用示例:**
```python
import csv
def test_with_ddt(data):
driver = webdriver.Chrome()
driver.get(data['url'])
username = data['username']
password = data['password']
# 进行登录操作...
driver.quit()
# 加载测试数据
test_data = []
with open('test_data.csv', mode='r') as ***
***
***
***
* 运行测试用例
for data in test_data:
test_with_ddt(data)
```
在这个示例中,我们使用CSV文件来存储测试数据,并在测试脚本中逐条读取,为每个数据集执行相同的测试逻辑。这种方式可以大大简化测试脚本,并允许我们轻松地扩展测试数据。
以上所述内容,涵盖了提升Selenium脚本效率的重要方法。在实践中,应根据项目的具体需求,灵活运用这些策略,以达到最佳的测试效率。接下来的章节将讨论Selenium进阶用户交互技术,深入解析复杂用户交互模拟和测试数据管理等内容。
# 4. Selenium进阶用户交互技术
随着自动化测试的深入,用户交互变得日益复杂。在本章节中,我们将深入探讨如何使用Selenium实现更高级的用户交互,以及如何管理测试数据和生成交互式报告。
## 4.1 复杂用户交互模拟
Selenium不仅能够模拟简单的用户操作,还可以处理复杂的交互,如键盘快捷键、鼠标操作,以及文件的上传与下载。
### 4.1.1 键盘快捷键与鼠标操作
为了模拟复杂的键盘操作,Selenium提供了 `ActionChains` 类,该类能够执行一系列复杂的键盘和鼠标交互。例如,模拟鼠标悬停、双击、右键菜单等操作。
下面是一个使用 `ActionChains` 模拟鼠标操作的代码示例:
```***
***mon.action_chains import ActionChains
driver = webdriver.Chrome()
driver.get("***")
# 拖动操作
element = driver.find_element_by_tag_name("div")
actions = ActionChains(driver)
actions.drag_and_drop_by_offset(element, 200, 100).perform()
# 双击操作
element = driver.find_element_by_tag_name("input")
actions.double_click(element).perform()
```
### 4.1.2 文件上传与下载处理
Selenium也支持文件上传和下载的模拟操作。通常,文件上传可以通过填写表单元素来实现:
```python
from selenium import webdriver
driver = webdriver.Chrome()
driver.get("***")
# 填写文件上传路径并提交
file_input = driver.find_element_by_id("file_input")
file_input.send_keys("/path/to/your/file.txt")
submit_button = driver.find_element_by_css_selector("input[type=submit]")
submit_button.click()
```
对于文件下载,需要手动处理下载对话框或配置浏览器的下载设置,以避免Selenium直接打开文件。一种方法是使用浏览器的下载目录设置。
## 4.2 测试数据管理与参数化
在自动化测试中,数据驱动测试可以提高测试的覆盖率和效率。使用外部数据源,如Excel或JSON文件,可以更灵活地管理测试数据。
### 4.2.1 使用外部数据源
数据源可以是Excel文件,也可以是JSON格式的文件。Selenium WebDriver提供了通过第三方库如 `openpyxl` 或 `json` 直接读取这些文件的能力。
以下是读取JSON文件作为测试数据的示例:
```python
import json
from selenium import webdriver
with open("test_data.json", "r") as ***
***
***
***
***"***")
# 使用数据
username_input = driver.find_element_by_id("username")
username_input.send_keys(data['username'])
# 其他操作...
```
### 4.2.2 利用Excel、JSON进行参数化
对于Excel文件的处理,我们可以使用 `openpyxl` 或 `pandas` 库来读取数据,并将每行数据作为测试用例的参数。
以下是使用 `openpyxl` 读取Excel文件作为测试数据的示例:
```python
import openpyxl
from selenium import webdriver
wb = openpyxl.load_workbook('test_data.xlsx')
sheet = wb.active
for row in sheet.iter_rows(min_row=2, values_only=True):
username, password = row
driver = webdriver.Chrome()
driver.get("***")
# 使用从Excel读取的数据
username_input = driver.find_element_by_id("username")
username_input.send_keys(username)
password_input = driver.find_element_by_id("password")
password_input.send_keys(password)
# 其他操作...
```
## 4.3 生成交互式报告与日志
在自动化测试中,生成报告和日志是至关重要的,它们不仅帮助测试人员理解测试执行的结果,还能辅助开发人员快速定位问题。
### 4.3.1 HTML和XML报告的生成
Selenium测试执行后,可以通过多种方式生成报告,比如使用Allure报告工具,它支持生成详细的HTML报告。
下面是一个简单的Python代码片段,使用Allure库生成报告:
```python
from selenium import webdriver
import allure
with allure.step('打开网页'):
driver = webdriver.Chrome()
driver.get("***")
# 其他测试步骤...
# 生成Allure报告
allure.generate报告('allure-results', dest='allure-report')
allure.open_report('allure-report')
```
### 4.3.2 利用日志记录细节信息
为了更细致地记录测试过程中的信息,可以利用Python的 `logging` 模块。通过适当的日志级别和格式化,我们可以记录关键的测试步骤和失败情况。
下面是配置日志记录器的示例:
```python
import logging
logging.basicConfig(level=***)
logger = logging.getLogger(__name__)
driver = webdriver.Chrome()
***("打开浏览器")
driver.get("***")
# 其他操作...
```
通过上述步骤,我们可以创建出一个详细记录测试过程的日志文件,有助于之后的分析和问题追踪。
以上内容展示了Selenium在复杂用户交互模拟、测试数据管理、报告生成及日志记录方面的进阶技术,对于提升测试工作的效率和质量具有重要意义。在下一章中,我们将进入实际案例分析,展示如何将这些知识应用到具体的Web自动化测试项目中去。
# 5. Selenium实践案例分析
## 5.1 Web自动化测试项目搭建
在进行Web自动化测试项目搭建之前,需要做好充分的准备工作,确保测试环境的稳定性和可重复性。环境的配置对于测试结果的准确性至关重要。
### 5.1.1 环境准备与配置
首先,确保系统上安装了以下软件和工具:
- 浏览器(如Chrome、Firefox)及对应的WebDriver。
- Python编程语言及Selenium库。
- 一个代码编辑器或集成开发环境(IDE),例如PyCharm或VSCode。
- 依赖管理工具,如pip。
接下来,需要设置虚拟环境,确保依赖包的隔离。在项目目录中,可以使用以下命令创建虚拟环境:
```bash
python3 -m venv venv
source venv/bin/activate # 在Windows上使用`venv\Scripts\activate`
```
安装Selenium库和其他可能需要的库:
```bash
pip install selenium
pip install pytest # 使用pytest作为测试运行器
```
### 5.1.2 测试框架的搭建与初始化
测试框架建议采用Page Object模式。这是将网页或页面定义为对象,将所有与页面交互的细节封装在对象中。以下是初始化框架的步骤:
1. 创建项目目录结构:
```plaintext
project/
├── tests/
│ ├── __init__.py
│ ├── pages/
│ │ ├── __init__.py
│ │ ├── base_page.py
│ │ └── login_page.py
│ └── test_login.py
└── conftest.py
```
2. 定义基础页面对象。`base_page.py`可以包含页面对象模式的基础实现,如初始化浏览器驱动和基本的元素定位方法。
3. 创建具体的页面对象。例如,`login_page.py`将代表登录页面,包含登录表单元素和相应的操作方法。
4. 创建测试用例。`test_login.py`将包含实际的测试场景,使用页面对象来执行具体的操作。
## 5.2 案例研究:复杂业务流程自动化
### 5.2.1 分析业务流程自动化需求
在自动化测试中,业务流程的复杂性往往超出基础的网页元素交互。以电子商务网站的结账流程为例,需求分析应包括:
- 用户登录验证。
- 商品搜索、选择和添加到购物车。
- 结账、填写收货地址、选择支付方式。
- 提交订单并确认支付。
### 5.2.2 设计交互式测试用例
根据需求分析,设计以下测试用例:
- 登录验证用例:验证用户凭据是否正确。
- 商品搜索用例:输入关键词搜索商品,并验证搜索结果。
- 结账流程用例:模拟购物结账流程,包括地址验证和支付确认。
## 5.3 案例实践:性能测试与优化
### 5.3.1 性能测试流程与策略
Selenium本身不是一个性能测试工具,但是我们可以通过模拟用户交互来分析应用程序的性能。
- 选择性能测试的指标,例如页面加载时间、请求响应时间等。
- 设定性能测试的基线数据。
- 运行测试并收集数据,可以使用SeleniumGRID进行大规模并行测试。
### 5.3.2 识别并优化性能瓶颈
性能瓶颈通常发生在高并发和数据处理上。优化策略可能包括:
- 优化前端资源加载,比如压缩图片和JavaScript文件。
- 服务器端优化,如增加缓存、数据库索引优化等。
### 5.3.3 利用Selenium进行性能监控
尽管Selenium不是性能监控工具,但我们可以使用它来模拟用户行为并监控应用程序的响应。可以考虑使用Selenium与JMeter等工具结合的方式,进行更加深入的性能分析。
性能监控的关键步骤可能包括:
- 在关键的用户交互点添加性能监控逻辑。
- 定期收集和分析监控数据,与性能基线数据对比。
- 根据性能测试结果进行持续优化。
通过上述案例分析,我们能够将Selenium应用于实际的Web自动化测试项目中,从搭建测试环境到性能测试与优化,Selenium提供了一套完整的解决方案。
0
0





