图表定制化指南:QChart外观与行为个性化全攻略
发布时间: 2025-01-05 03:10:56 阅读量: 8 订阅数: 15 


Matlab图表定制指南:标题、轴标签和图例的设置与优化
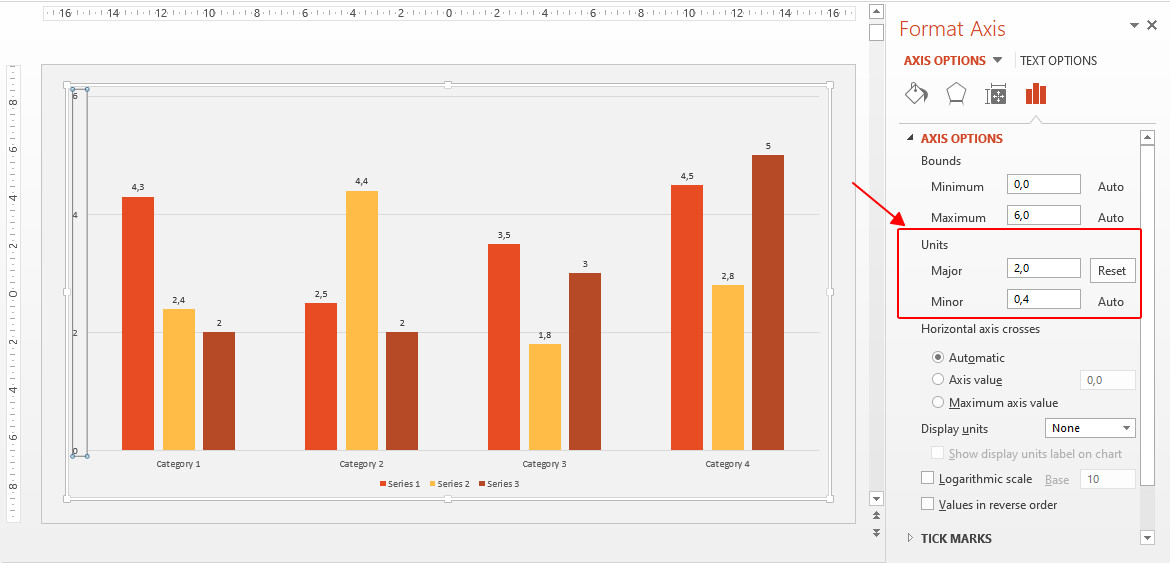
# 摘要
本文全面探讨了QChart图表定制化技巧及其在实践中的应用,包括外观定制、行为定制、动态数据展示、集成应用和性能优化等各个方面。通过详细介绍图表视觉元素、颜色图层、用户交互行为、动态数据更新、多轴联动功能和兼容性处理等,我们不仅深入理解了如何在不同需求下定制化图表,还学习了如何将定制化的图表高效地集成到应用程序中,并优化其性能。进一步,本文也探讨了图表组件的复用、第三方数据源的集成、国际化和安全性定制策略。最后,通过行业特定案例分析和最佳实践分享,本文提供了实际应用中图表定制化的指导和经验。
# 关键字
QChart;图表定制化;外观设计;行为控制;数据动态更新;性能优化;国际化;安全性
参考资源链接:[Qt QChart库图形缩放与平移详解](https://wenku.csdn.net/doc/6412b550be7fbd1778d42b47?spm=1055.2635.3001.10343)
# 1. 图表定制化概述
在数据可视化领域,定制化图表的需求无处不在,它们允许开发者创造出更加贴合特定业务需求和用户体验的视觉展示。图表定制化是一个涉及视觉设计、用户交互和数据表示等多个方面的过程。它不仅仅是为了美观,更是为了让图表能够更有效地传达信息,使得信息的解读变得简单直观。定制化可以是对图表的外观进行个性化调整,如更改颜色、字体和布局,也可以是修改图表的行为,例如添加动态更新数据或实现复杂的交互效果。本文将探讨如何通过QChart这一流行的图表库实现图表的定制化,并通过实例详细讲解各种定制技巧。让我们从基础开始,深入了解如何对图表进行外观定制和行为定制,最终在实践中应用这些技术。
# 2. QChart外观定制技巧
## 2.1 图表视觉元素定制
### 2.1.1 图表标题和轴标签
图表标题和轴标签是图表中最直观的部分,通过定制这些视觉元素,可以让图表信息更加明确,同时提升图表的整体美观度。
**代码实现:**
```cpp
QChart *chart = new QChart();
chart->setTitle("Custom Chart Title"); // 设置图表标题
chart->createDefaultAxes(); // 创建默认的轴
QValueAxis *axisX = new QValueAxis; // 创建X轴
axisX->setLabelsAngle(45); // 设置X轴标签角度
axisX->setLabelsFont(QFont("Arial", 10)); // 设置X轴标签字体
chart->addAxis(axisX, Qt::AlignBottom); // 将X轴添加到图表中
QValueAxis *axisY = new QValueAxis; // 创建Y轴
axisY->setTitleText("Custom Axis Title"); // 设置Y轴标题
axisY->setLabelsFont(QFont("Arial", 10)); // 设置Y轴标签字体
chart->addAxis(axisY, Qt::AlignLeft); // 将Y轴添加到图表中
```
**参数说明:**
- `setTitle("Custom Chart Title")`:用于设置图表标题。
- `setLabelsAngle(45)`:设置标签倾斜角度,适用于X轴标签过长时避免重叠。
- `setLabelsFont(QFont("Arial", 10))`:设置标签使用的字体和字号。
通过以上代码块,我们自定义了标题和轴标签的字体、大小以及X轴标签的角度。这些调整使得图表信息展示更为清晰,同时避免了视觉上的拥挤感。
### 2.1.2 图例和数据标记样式
图例和数据标记是用户识别图表中不同数据系列的关键要素。定制化这些元素可以帮助用户更好地理解图表内容。
**代码实现:**
```cpp
QPieSeries *series = new QPieSeries();
series->append("Pie Slice 1", 10);
series->append("Pie Slice 2", 20);
series->setName("Custom Series Name"); // 设置系列名称
series->setLabelsVisible(true); // 设置是否显示标签
series->setLabelsPosition(QPieSlice::LabelInsideHorizontal); // 设置标签位置
series->setPieSize(0.8); // 设置饼图的大小
QChart *chart = new QChart();
chart->addSeries(series);
chart->setAnimationOptions(QChart::SeriesAnimations); // 开启动画效果
QChartView *chartView = new QChartView(chart);
chartView->setRenderHint(QPainter::Antialiasing); // 设置抗锯齿渲染提示
```
**参数说明:**
- `setName("Custom Series Name")`:设置系列名称。
- `setLabelsVisible(true)`:决定是否显示数据标记。
- `setLabelsPosition(QPieSlice::LabelInsideHorizontal)`:决定标签显示在饼图的哪个位置,这里是水平内部。
- `setPieSize(0.8)`:设置饼图的大小比例,使图表在视觉上更加符合美观。
通过以上定制,图表不仅更加美观,也更适合于多种展示场合,增强了数据的可读性和吸引力。
## 2.2 颜色和图层定制
### 2.2.1 颜色渐变和填充模式
颜色渐变和填充模式可以增强图表的视觉效果,使得图表不仅仅是一个数据的展示工具,还是一件艺术品。
**代码实现:**
```cpp
QAreaSeries *areaSeries = new QAreaSeries();
areaSeries->setName("Area Series with Gradient");
// 设置渐变颜色
QLinearGradient gradient(0, 0, 0, 1);
gradient.setColorAt(0.0, QColor(255, 99, 132));
gradient.setColorAt(1.0, QColor(99, 132, 255));
areaSeries->setUpperBandBrush(gradient); // 设置上边界的渐变颜色
areaSeries->setLowerBandBrush(QColor(255, 255, 255, 50)); // 设置下边界的透明填充色
// 添加数据点
areaSeries->append(0, 1);
areaSeries->append(1, 3);
areaSeries->append(2, 2);
QChart *chart = new QChart();
chart->addSeries(areaSeries);
```
**参数说明:**
- `QLinearGradient gradient(0, 0, 0, 1)`:创建一个线性渐变,设置渐变方向为垂直。
- `setColorAt(0.0, QColor(255, 99, 132))`:设置渐变起始色。
- `setColorAt(1.0, QColor(99, 132, 255))`:设置渐变结束色。
- `setUpperBandBrush(gradient)`:为上边界设置渐变颜色。
- `setLowerBandBrush(QColor(255, 255, 255, 50))`:为下边界设置透明度为50%的白色填充。
通过以上代码,我们创建了一个具有渐变色和透明填充效果的面积图表,这种视觉效果可以吸引观众的目光,并且使图表所代表的数据更加清晰。
### 2.2.2 图层顺序和交互操作
图层的顺序和交互操作对于用户理解数据的层次关系至关重要,定制这些属性可以帮助用户更好地理解和操作图表。
**代码实现:**
```cpp
QChart *chart = new QChart();
chart->legend()->setVisible(true); // 显示图例
QLineSeries *series1 = new QLineSeries();
series1->setName("Series 1");
// 添加数据点
series1->append(1, 3);
series1->append(2, 4);
series1->append(3, 5);
// 添加系列到图表
chart->addSeries(series1);
QLineSeries *series2 = new QLineSeries();
series2->setName("Series 2");
// 添加数据点
series2->append(1, 2);
series2->append(2, 4);
series2->append(3, 7);
// 添加系列到图表,并置于顶层
chart->addSeries(series2);
chart->setSeriesZ(series2, 1); // 将series2置于series1之上
chart->createDefaultAxes(); // 创建默认的轴
chart->axes(Qt::Horizontal).first()->setRange(0, 4); // 设置X轴范围
chart->axes(Qt::Vertical).first()->setRange(0, 8); // 设置Y轴范围
QChartView *chartView = new QChartView(chart);
chartView->setRenderHint(QPainter::Antialiasing); // 设置抗锯齿渲染提示
```
**参数说明:**
- `chart->setSeriesZ(series2, 1)`:设置系列`series2`在图层中的位置高于`series1`。
- `chart->axes(Qt::Horizontal).first()->setRange(0, 4)`:设置X轴的范围。
- `chart->axes(Qt::Vertical).first()->setRange(0, 8)`:设置Y轴的范围。
通过控制图层顺序,我们可以强调特定的数据系列,使其更加突出。同时,图表中的元素具有良好的交互性,如拖动、缩放等,用户可以更深入地探索和分析数据。
## 2.3 数据展示方式调整
### 2.3.1 不同图表类型的展示
不同的数据类型和展示需求,需要不同的图表类型进行展示。合理选择图表类型,可以让数据更直观、更具说服力。
**代码实现:**
```cpp
// 使用条形图展示数据
QBarSeries *barSeries = new QBarSeries();
QBarSet *barSet = new QBarSet("A");
*barSet << 20 << 43 << 15 << 32;
barSeries->append(barSet);
QChart *chart = new QChart();
chart->addSeries(barSeries);
chart->setTitle("Bar Series Example");
chart->setAnimationOptions(QChart::SeriesAnimations); // 开启动画效果
QChartView *chartView = new QChartView(chart);
chartView->setRenderHint(QPainter::Antialiasing); // 设置抗锯齿渲染提示
```
通过上述代码,我们可以创建一个条形图来展示数据。选择合适的图表类型不仅可以使数据更加清晰易懂,还可以提高用户交互时的体验。
### 2.3.2 数据系列的定制化表示
对数据系列进行定制化的表示,可以帮助用户更好地理解和分析数据。
**代码实现:**
```cpp
// 使用散点图系列展示数据
QScatterSeries *scatterSeries = new QScatterSeries();
scatterSeries->setName("Scatter Series Example");
// 添加数据点
scatterSeries->append(1.1, 2.4);
scatterSeries->append(1.9, 2.2);
scatterSeries->append(3.0, 3.1);
scatterSeries->append(3.7, 2.7);
scatterSeries->append(4.2, 2.3);
QChart *chart = new QChart();
chart->addSeries(scatterSeries);
chart->setTitle("Scatter Series with Customization");
// 设置散点形状和大小
scatterSeries->setMarkerSize(6);
scatterSeries->setMarkerShape(QScatterSeries::MarkerShapeRectangle);
QChartView *chartView = new QChartView(chart);
chartView->setRenderHint(QPainter::Antialiasing); // 设置抗锯齿渲染提示
```
**参数说明:**
- `setMarkerSize(6)`:设置散点的大小。
- `setMarkerShape(QScatterSeries::MarkerShapeRectangle)`:设置散点的形状为矩形。
通过定制化散点的形状和大小,我们可以更直观地展示出数据的特点和分布情况,从而便于用户作出快速判断和分析。
以上就是QChart外观定制的一些基本技巧,从图表视觉元素定制,到颜色和图层的设置,再到不同数据展示方
0
0





