【数据透视图:高效可视化的展示技巧】
发布时间: 2024-12-20 16:55:53 阅读量: 4 订阅数: 8 

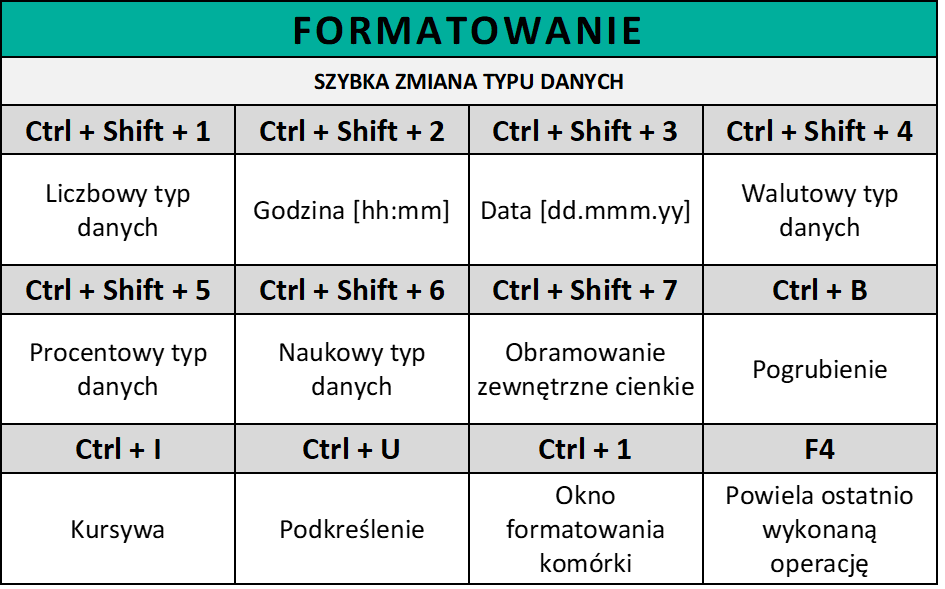
# 摘要
数据透视图作为一种高效的多维数据分析工具,在商业智能和数据可视化中扮演着至关重要的角色。本文首先介绍了数据透视图的基本概念和在决策支持中的重要性。随后,详细阐述了数据透视图的创建和编辑流程,包括基本操作和高级功能。本文还从理论角度分析了数据透视图在数据处理和分析中的应用,以及如何通过实践应用实现商业和个人目的的增值。最后,探讨了数据透视图在性能优化和视觉效果提升方面的方法,并展望了其未来趋势以及面临的技术挑战和解决策略。
# 关键字
数据透视图;数据可视化;商业智能;数据分析;性能优化;未来趋势
参考资源链接:[Excel中英文术语对照全览](https://wenku.csdn.net/doc/4v5802f3dh?spm=1055.2635.3001.10343)
# 1. 数据透视图的概念和重要性
在当今信息爆炸的时代,数据分析已成为企业运营和个人决策不可或缺的一部分。数据透视图是一种强大的数据可视化工具,它能够将大量复杂的数据集转换为直观、易于理解的视觉图表。通过数据透视图,我们可以迅速洞察数据中的模式、趋势和关联,从而做出更为明智的决策。本章将探讨数据透视图的基本概念,以及它在商业和日常生活中为何如此重要。接下来的章节将详细介绍创建、编辑、分析、优化和应用数据透视图的各个方面。
# 2. 数据透视图的创建和编辑
创建和编辑数据透视图是数据分析和报告中不可或缺的技能。本章节将引导您通过基本操作和高级功能深入理解如何创建和优化数据透视图。
## 2.1 数据透视图的基本操作
数据透视图的基本操作包括创建数据透视图和进行基本编辑。本小节将详细介绍这些步骤,并通过实例操作来演示。
### 2.1.1 如何创建数据透视图
在Excel中创建数据透视图通常是数据分析师的日常工作之一。以下是创建数据透视图的基本步骤:
1. **准备数据源:**确保你的数据格式正确,列标题清晰,没有空白行或列,且数据不重复。
2. **选择数据区域:**在Excel中选择你想要分析的数据区域。
3. **插入数据透视图:**点击“插入”选项卡,选择“数据透视图”按钮。
4. **配置数据透视图字段:**在弹出的“创建透视表”对话框中,确定数据透视图的位置和数据源,选择放置数据透视图的位置,配置字段,如行、列、值和筛选器。
5. **调整设计和格式:**根据需要调整数据透视图的设计和格式。
下面是一个示例代码块,演示如何通过VBA代码创建数据透视图:
```vba
Sub CreatePivotChart()
Dim pvtCache As PivotCache
Dim pvt As PivotChart
Dim SrcData As Range
Dim pvtCacheDefinition As String
Dim pvtFieldName As String
'定义数据源范围
Set SrcData = Sheet1.Range("A1:E100")
'创建Pivot Cache
pvtCacheDefinition = "<透视表定义>"
Set pvtCache = ActiveWorkbook.PivotCaches.Create( _
SourceType:=xlDatabase, _
SourceData:=pvtCacheDefinition)
'添加数据透视图到工作表
Set pvt = pvtCache.CreatePivotChart( _
Top:=50, _
Left:=200, _
Width:=375, _
Height:=225)
Set pvt.Parent = Sheet2
'添加字段到数据透视图
With pvt.PivotFields("区域")
.Orientation = xlRowField
.Position = 1
End With
With pvt.PivotFields("销售额")
.Orientation = xlDataField
.Function = xlSum
.Position = 1
End With
End Sub
```
**参数说明:**
- `SrcData` 是数据源的范围。
- `pvtCacheDefinition` 是透视表定义,如果使用源数据,可以留空。
- `pvtFieldName` 是透视表字段的名称。
### 2.1.2 数据透视图的基本编辑方法
编辑数据透视图是为了更好地展示数据和分析结果,基本编辑方法包括:
- **更改数据源:**选择数据透视图,点击“分析”选项卡下的“更改数据源”。
- **调整字段:**在数据透视图字段列表中,拖动字段到行、列、值、筛选器区域,以调整它们的位置和作用。
- **更新数据:**在数据透视图中右键点击,选择“刷新”以更新数据。
- **格式化数据透视图:**使用“格式”选项卡下的各种格式化工具来改变数据透视图的外观。
## 2.2 数据透视图的高级功能
数据透视图的高级功能可以让您以更高级的方式处理和展示数据。包括条件格式化、数据排序、更新和刷新以及切片器和时间线的使用。
### 2.2.1 条件格式化和数据排序
条件格式化可以让数据透视图中满足特定条件的单元格或数据集以突出的方式显示。例如,可以为销售额超过特定阈值的单元格设置高亮显示。
```vba
Sub ConditionalFormat()
With ActiveSheet.PivotTables("PivotTable1").PivotFields("销售额")
.Orientation = xlDataField
.Function = xlSum
.Position = 1
.FormatConditions.Add Type:=xlCellValue, Operator:=xlGreater, Formula1:="20000"
With .FormatConditions(.FormatConditions.Count)
.Interior.Color = 65535
.StopIfTrue = False
End With
End With
End Sub
```
在上面的VBA代码中,我们对名为"PivotTable1"的数据透视图中"销售额"字段应用了条件格式化规则,当销售额大于20000时,单元格颜色设置为黄色。
数据排序允许用户根据特定字段的值对数据透视图中的数据进行排序。在Excel中可以点击“分析”选项卡下的“排序”,然后选择适当的排序选项。
### 2.2.2 数据透视图的更新和刷新
数据透视图的数据需要定期更新以反映最新的数据。可以通过点击“数据”选项卡下的“刷新”按钮来实现。如果是编程更新,可以使用VBA代码实现:
```vba
Sub RefreshPivotTable()
Sheet1.PivotTables("PivotTable1").RefreshTable
End Sub
```
### 2.2.3 数据透视图的切片器和时间线
数据透视图的切片器是一种可交互的视觉工具,用于筛选数据透视表中的数据。而时间线则特别适用于时间序列数据的筛选。它们都可以在数据透视图的分析选项卡中找到。
以下是使用VBA代码添加数据透视图切片器的示例:
```vba
Sub AddPivotTableSlicer()
Dim pvt As PivotTable
Dim sldrCache As SlicerCache
Dim sldr As Slicer
Set pvt = Sheet1.PivotTables("PivotTable1")
Set sldrCache = ActiveWorkbook.SlicerCaches.Add( _
SourceType:=xlDatabase, _
SourceData:=pvt.TableRange)
Set sldr = sldrCache.Slicers.Add(pvt, "销售区域", 1)
End Sub
```
在上述代码中,我们创建了一个新的切片器,它基于数据透视表“PivotTable1”的"销售区域"字段。该切片器将帮助用户根据销售区域筛选数据透视图中的数据。
在本小节中,我们探讨了数据透视图的一些基本和高级编辑方法,包括创建数据透视图的步骤、基本编辑、条件格式化、数据排序、更新和刷新以及切片器和时间线的使用。这些技能对于提高数据透视图的灵活性和展示效果至关重要。在接下来的小节中,我们将继续深入探讨数据透视图的理论分析和实践应用。
# 3. 数据透视图的理论分析
## 3.1 数据透视图的数据处理
### 3.1
0
0





