【Excel错误检查:提高准确性的关键】
发布时间: 2024-12-20 15:59:58 阅读量: 4 订阅数: 8 

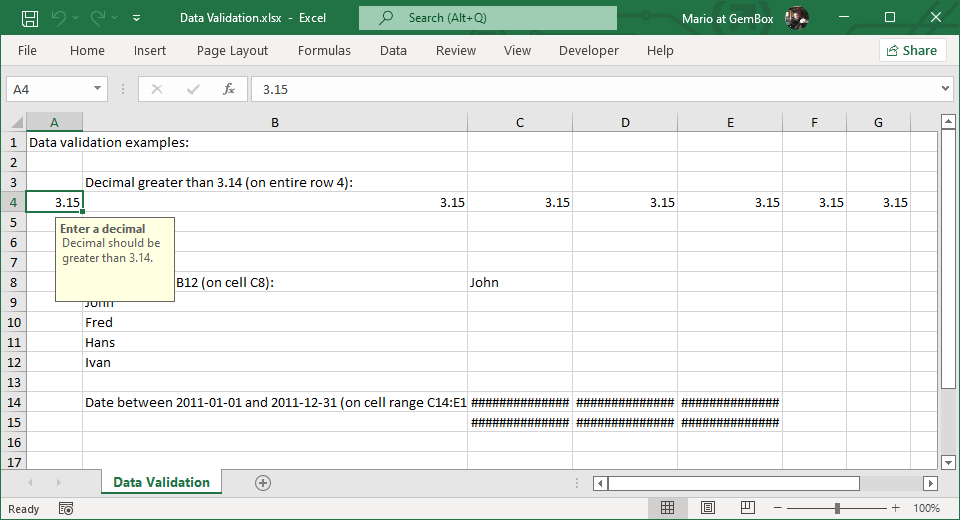
# 摘要
本文探讨了Excel错误检查的重要性,详细阐述了不同类型的Excel错误及其产生原因,并提供了相应检查和处理技巧。重点介绍了如何使用内置工具和手动方法来识别和修正错误,并提出了有效的数据输入规范、工作表结构设计以及错误检查自动化策略。文章还探讨了使用公式审计工具和强化数据安全与备份的高级应用,并通过案例研究展示了解决复杂Excel错误问题的综合方法,旨在提升用户在实际工作中处理Excel错误的能力和效率。
# 关键字
Excel错误检查;公式错误;数据验证;错误处理技巧;工作表结构设计;数据安全与备份;案例分析
参考资源链接:[Excel中英文术语对照全览](https://wenku.csdn.net/doc/4v5802f3dh?spm=1055.2635.3001.10343)
# 1. Excel错误检查的重要性
在数字信息处理的日常工作中,Microsoft Excel作为电子表格工具的领头羊,广泛应用于财务分析、数据管理和复杂计算领域。然而,随着工作表的复杂性增加,错误的出现变得不可避免。Excel错误不仅会扭曲数据的准确性,还可能导致分析结果和业务决策的重大偏差。因此,进行有效和系统化的错误检查不仅提高了数据质量,而且确保了分析的可靠性。在这一章中,我们将讨论错误检查的重要性,并概述它如何帮助提高Excel工作表的整体效率和准确性。通过强调错误检查的价值,本章为读者提供了对后续章节内容的必要铺垫,其中将详细介绍各种错误类型及其处理技巧。
# 2. 理解Excel错误类型
### 2.1 常见的Excel错误类型
Excel中出现错误时,通常会以特定的符号或文本形式显示,这些就是我们所说的错误类型。理解它们是正确处理错误的第一步。
#### 2.1.1 公式错误
公式错误发生在当Excel无法正确地执行单元格中的公式时。这些错误可能包括:
- `#DIV/0!`:表示除数为零的情况。
- `#VALUE!`:指示公式包含不正确的类型参数。
- `#NAME?`:表示公式中引用了一个未被定义的名称。
- `#REF!`:表明公式中的单元格引用无效。
#### 2.1.2 数据错误
数据错误是由于数据本身的问题而产生的。以下是一些数据错误的例子:
- 不一致的数据:例如,一个字段内同时包含数字和文本。
- 数据格式不匹配:例如,日期字段中同时存在MM/DD/YYYY和DD/MM/YYYY格式。
- 缺少必要的数据:例如,缺少客户的联系方式。
#### 2.1.3 格式错误
格式错误通常与单元格的显示格式相关,但并不影响数据的实际值。例如:
- 数字格式错误:数字过大或过小,导致无法正常显示。
- 时间和日期格式错误:Excel无法识别不标准的时间或日期格式。
- 自定义格式应用错误:对数字或文本使用了错误的自定义格式。
### 2.2 错误产生的原因分析
为了有效地解决错误,我们需要分析错误产生的原因。这有助于我们采取针对性的预防措施。
#### 2.2.1 用户输入错误
用户输入错误是最常见的错误类型之一。这些错误可能是因为:
- 用户不熟悉Excel或所涉及的数据类型。
- 输入速度过快导致误操作。
- 不正确的数据录入习惯。
#### 2.2.2 公式逻辑错误
公式逻辑错误源于不正确的公式结构或逻辑,例如:
- 引用错误的单元格或范围。
- 遗漏必要的公式参数。
- 公式中的算术或逻辑操作错误。
#### 2.2.3 数据源变动导致的错误
数据源变动也会导致错误:
- 当外部数据源的结构或内容发生变更时。
- 当链接到其他工作表或工作簿中的数据发生变化时。
- 当使用动态范围,但数据量超出预设的范围时。
### 2.3 实际操作中对错误类型的应对策略
在实际操作中,了解错误类型后,就需要采取应对策略:
- **针对公式错误**:检查公式是否包含不正确的函数或运算符,同时确保所有引用都是正确的。
- **针对数据错误**:可以使用数据验证功能或编写自定义函数来检查数据的一致性。
- **针对格式错误**:应该设置一致的数据格式,并使用Excel的格式检查工具进行校验。
正确识别并理解这些错误类型,将帮助我们避免潜在的错误,并在错误发生时快速修复。
# 3. Excel错误检查与处理技巧
在前一章节中,我们讨论了Excel中常见错误类型的种类及其产生的原因。现在,让我们深入了解如何运用Excel内置的错误检查工具,并提供一些手动检查和修正错误的技巧。
## 3.1 使用Excel内置工具进行错误检查
### 3.1.1 错误检查规则
Excel提供了一系列的错误检查规则,可以帮助用户识别并处理工作表中的错误。要启用这些规则,请按照以下步骤操作:
1. 转到“公式”选项卡。
2. 点击“错误检查”按钮,打开“错误检查规则”对话框。
3. 在“允许此工作表中的所有错误”下,勾选你希望Excel检查的错误类型。
4. 点击“确定”,Excel将自动搜索并突出显示错误所在的单元格。
值得注意的是,错误检查规则包括公式的逻辑错误、计算错误、引用错误等,你可以根据实际情况选择需要的规则。
### 3.1.2 利用追踪箭头和追踪从属单元格
当错误与工作表中其他单元格的数据或公式有关联时,追踪箭头功能可以帮助用户了解数据如何流动。
1. 在含有错误的单元格上,点击“公式”选项卡下的“追踪从属单元格”或“追踪引用单元格”按钮。
2. 此时,Excel将在单元格间画出箭头,显示数据流
0
0





