【创建自定义Excel模板:提升工作效率的秘诀】
发布时间: 2024-12-20 16:35:59 阅读量: 3 订阅数: 8 


GitHub Issue 模板:提升团队协作效率的秘籍
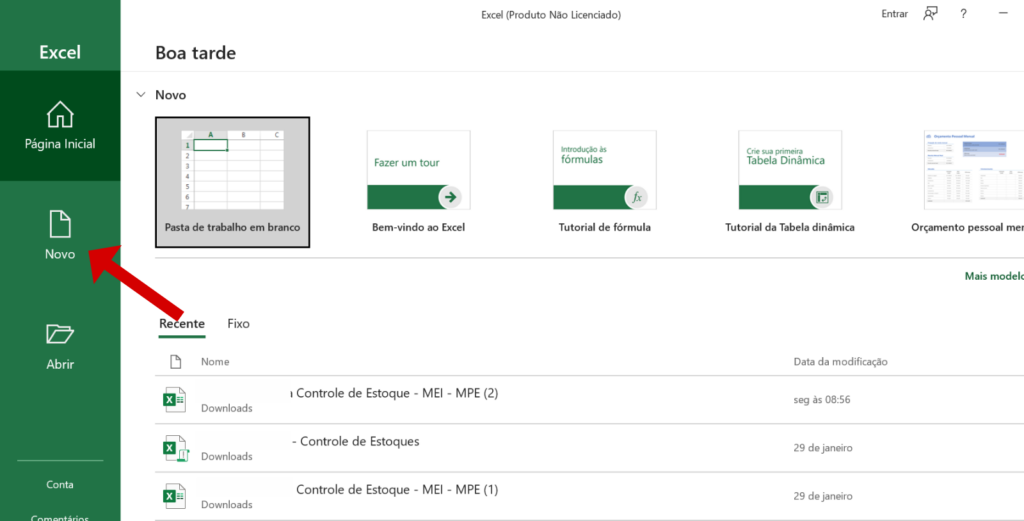
# 摘要
本文全面探讨了Excel模板的设计、优势、高级技巧以及个性化定制和共享协作的方法。通过对工作表布局、公式与函数应用、条件格式和数据验证的深入解析,揭示了设计基础对提高工作效率的重要性。高级技巧章节着重介绍了宏与VBA的集成、数据透视表和图表设计以及模板保护和版本控制,这些技巧可以实现更加复杂和专业的需求。在实践案例部分,详细介绍了针对不同需求如日常管理、财务分析和市场销售的模板设计思路和实现方法。最后,文章探讨了模板的导出、共享和协作功能,说明了在团队环境中高效利用Excel模板的途径。整体而言,本文为读者提供了一套系统的Excel模板开发和管理方案,旨在帮助用户最大化Excel工具的潜力。
# 关键字
Excel模板;工作表布局;公式函数;数据透视表;VBA宏;协作功能
参考资源链接:[Excel中英文术语对照全览](https://wenku.csdn.net/doc/4v5802f3dh?spm=1055.2635.3001.10343)
# 1. Excel模板的概述与优势
Excel模板是预设格式和公式的工作表,可重复使用以简化数据管理和分析流程。模板的优势在于其能够提高工作效率,减少重复性工作,确保数据的一致性和准确性。它们还可以帮助企业标准化报告和文档,使其更易于共享和理解。在开始设计模板之前,了解其基本概念和优势是至关重要的,这将为我们提供一个清晰的视角,以便在后续章节中深入探讨模板设计的具体技术细节。
# 2. Excel模板设计基础
## 2.1 工作表布局与格式设置
### 2.1.1 设计理念和布局原则
Excel模板的设计理念应当围绕着“简洁、高效、可维护”三个核心原则。布局的合理性直接关系到数据的可读性和操作的便捷性。在设计时,首先要考虑的是数据的逻辑性,将相关联的数据放在相近的位置,使得查看者可以快速把握数据关系。此外,模板中应避免复杂的颜色和图案的使用,以保持数据的清晰和专业感。
布局原则主要涵盖以下几点:
1. **模块化设计**:将不同的数据内容区域进行模块化处理,以区域边框、颜色或字体区分不同的功能模块。
2. **导航清晰**:设置清晰的导航栏或索引,方便用户快速定位所需的数据或功能区域。
3. **视觉引导**:使用颜色对比、加粗等视觉手段突出关键数据或操作指令。
### 2.1.2 使用格式刷和样式的技巧
在Excel中,格式刷是一个非常实用的工具,可以快速复制和应用单元格的格式。当你调整好一个单元格或单元格区域的格式后,使用格式刷可以在其他区域快速应用同样的格式设置,从而节省大量的时间。
#### 格式刷的使用步骤:
1. 选择已经设置了格式的单元格。
2. 点击“开始”菜单中的“格式刷”按钮。
3. 选择要应用格式的目标单元格或区域。
#### 样式的技巧:
样式是预设的格式集合,可以一次性应用到多个单元格或单元格区域,方便用户统一格式标准。Excel内置了一些基本样式,但用户也可以根据需要自定义样式。
#### 自定义样式的步骤:
1. 选择一个单元格或区域,并设置好需要的格式。
2. 点击“开始”菜单中的“样式”组右下角的小箭头,打开“样式”对话框。
3. 点击“新建样式”按钮,在弹出的对话框中设置样式名称。
4. 点击确定,保存自定义样式,并可以应用到其他单元格。
## 2.2 公式与函数在模板中的应用
### 2.2.1 常用函数的使用方法
Excel中有大量的内置函数,可以简化数据处理流程。下面列出了一些常用函数及其应用示例:
1. **SUM函数**:求和,用法 `=SUM(A1:A10)` 可以求得单元格A1到A10的和。
2. **VLOOKUP函数**:垂直查找,用法 `=VLOOKUP(lookup_value, table_array, col_index_num, [range_lookup])`,可以在一个表格中查找并返回相应数据。
3. **IF函数**:条件判断,用法 `=IF(logical_test, [value_if_true], [value_if_false])` 根据条件返回不同的值。
### 2.2.2 公式的优化与错误检查
公式的优化可以提高数据处理的效率,减少错误的可能性。下面是一些优化和检查的技巧:
- **函数嵌套**:尽量减少函数的嵌套层数,嵌套过多会使得公式难以阅读和维护。
- **使用辅助列**:当公式过于复杂时,可以使用辅助列来拆分中间计算步骤,提高公式可读性。
- **错误检查**:使用“公式”菜单下的“错误检查”功能可以快速定位公式中的错误。
### 2.2.3 函数与公式管理
在处理大型模板时,管理好函数和公式变得尤为重要。可以通过命名区域、设置条件格式等方式,来提高公式的可读性和功能性。
#### 命名区域:
1. 选择需要命名的单元格或区域。
2. 在名称框中输入一个简单的名称。
3. 按下 Enter 键,之后就可以在公式中使用这个名称替代单元格地址。
#### 条件格式化:
1. 选择需要应用条件格式的单元格或区域。
2. 在“开始”菜单中选择“条件格式”。
3. 根据需要选择相应的规则,例如突出显示单元格规则或数据条。
## 2.3 条件格式和数据验证
### 2.3.1 条件格式的定制和应用
条件格式是Excel中非常实用的一个功能,允许用户根据单元格的值或公式结果,自动改变单元格的格式。例如,可以设置当数值超过一定阈值时,单元格背景变为红色。这有助于快速识别出数据集中的关键信息。
#### 条件格式的定制步骤:
1. 选择需要应用条件格式的单元格区域。
2. 在“开始”菜单中选择“条件格式”。
3. 选择一个条件格式类型,如“单元格值”或“公式”。
4. 根据向导设置具体的格式规则,如数值大小、文本内容等。
5. 自定义满足条件时单元格的格式,比如背景色、字体颜色等。
6. 点击确定,应用条件格式。
### 2.3.2 数据验证规则的创建和管理
数据验证可以限制用户在特定单元格中输入的数据类型或值的范围,确保数据的准确性和一致性。例如,可以限制某单元格只能输入日期或者数值范围。
#### 数据验证的创建步骤:
1. 选择需要设置数据验证的单元格或区域。
2. 点击“数据”菜单下的“数据验证”选项。
3. 在弹出的数据验证窗口中,选择“设置”选项卡。
4. 在允许中选择允许输入的数据类型,如“整数”、“小数”、“日期”等。
5. 设置数据的范围或条件。
6. 在“输入消息”和“错误警告”选项卡中,可以分别设置输入提示和错误提示信息。
7. 点击确定,完成数据验证的设置。
通过条件格式和数据验证的使用,可以大大提高Excel模板的用户体验和数据的准确性。
# 3. 高级Excel模板设计技巧
在第二章中,我们对Excel模板设计的基础知识进行了系统的学习。本章将深入探讨如何运用更高级的技术,包括宏与VBA编程、数据透视表与图表设计,以及模板保护和版本控制,来构建更高效、功能更强大的Excel模板。
## 3.1 宏与VBA在模板中的集成
### 3.1.1 宏的基础知识和录制方法
宏是Excel中一个强大的自动化工具,它是由一系列的VBA代码组成的,可以自动执行一系列的操作。通过宏,用户可以快速地完成重复性任务,提
0
0





