GitHub SSH密钥部署挑战应对:不同操作系统下的兼容性解决方案
发布时间: 2024-12-07 10:51:40 阅读量: 11 订阅数: 12 


Python库 | github_ssh_key-0.2.0-py3-none-any.whl
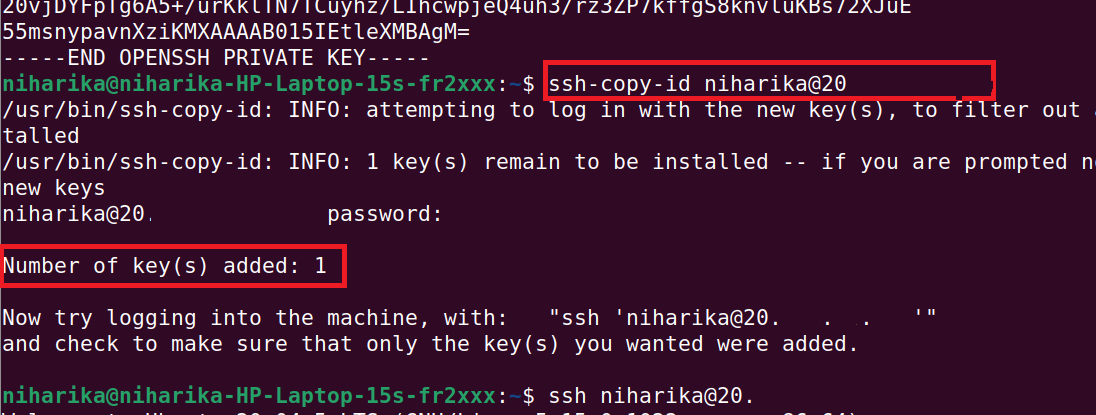
# 1. SSH密钥基础与GitHub关联
## 1.1 SSH协议简介
SSH(Secure Shell)是一种网络协议,用于提供安全的数据传输通道。它在客户端和服务器之间建立加密的通信,有效防止了数据在传输过程中被窃听或篡改。SSH常用作远程登录和文件传输,但其核心在于安全。
## 1.2 SSH密钥工作原理
SSH密钥对由公钥和私钥组成,是一种非对称加密的实现。公钥可以公开分享,用于加密信息;私钥则必须保密,用于解密。在GitHub等代码托管平台上,使用SSH密钥进行认证可以简化操作,提高安全性。
## 1.3 GitHub账户的SSH认证设置
设置GitHub账户的SSH认证涉及以下几个步骤:
- 生成SSH密钥对;
- 将公钥添加到GitHub账户;
- 测试SSH连接确保设置成功。
具体操作包括使用`ssh-keygen`命令生成密钥对,然后将公钥内容添加到GitHub账户的SSH密钥设置中。使用`ssh -T git@github.com`命令进行连接测试,若返回欢迎信息,则表示连接成功。
在接下来的章节中,我们将详细介绍如何在不同操作系统上部署SSH密钥,并解决一些常见问题。
# 2. 在Windows系统上部署SSH密钥
## 2.1 Windows环境的SSH客户端选择与安装
### 2.1.1 OpenSSH的安装和配置
随着Windows系统逐步拥抱开源,OpenSSH已成为Windows 10的一部分,提供了SSH服务和客户端功能。本小节将详细介绍OpenSSH在Windows环境中的安装和配置步骤。
首先,需要检查是否已预装OpenSSH客户端。可以通过在开始菜单中搜索“OpenSSH”来检查。如果未安装,需手动进行安装。请按照以下步骤操作:
1. 打开“设置”应用,选择“应用”。
2. 点击“可选功能”,然后点击“添加功能”。
3. 在功能列表中找到“OpenSSH客户端”,选择它,然后点击“安装”。
4. 安装完成后,OpenSSH客户端将添加到开始菜单。
安装完成后,配置SSH客户端以使用个人密钥进行连接。请执行以下操作:
1. 打开“控制面板”,选择“系统和安全”下的“管理工具”,然后双击“本地安全策略”。
2. 在左侧导航栏中,依次选择“本地策略”和“安全选项”。
3. 在右侧列表中找到“公钥策略”相关的安全选项,右击并选择“属性”。
4. 按照提示设置密钥策略,例如“加密Oracle修正程序”,确保其设置为“已启用”。
5. 保存更改,并关闭所有策略编辑窗口。
完成上述配置后,OpenSSH客户端便可安全地使用个人密钥进行SSH连接。
### 2.1.2 PuTTY和PuTTYgen的使用方法
PuTTY是Windows上广泛使用的SSH客户端之一,它包括了PuTTYgen密钥生成工具。本小节将介绍如何使用PuTTY和PuTTYgen生成SSH密钥对,并通过PuTTY建立连接。
#### 安装和配置PuTTY
1. 从官方网站下载最新版本的PuTTY。
2. 运行安装程序并完成安装。
3. 安装完成后,双击PuTTY.exe启动程序。
#### 使用PuTTYgen生成密钥对
1. 启动PuTTYgen。
2. 点击“Generate”按钮开始生成新的密钥对。在生成过程中,需要在空白区域移动鼠标以收集随机性。
3. 生成密钥后,为密钥输入密码(Passphrase),提供额外的安全性。
4. 密钥下方将显示生成的公钥。复制并保存公钥文本,它将用于在服务器上配置SSH授权密钥。
5. 将私钥保存为.ppk文件,这是PuTTY使用的私钥格式。
#### 使用PuTTY建立连接
1. 打开PuTTY。
2. 在“Host Name (or IP address)”字段中输入SSH服务器的地址。
3. 在“Port”字段中输入SSH服务的端口号(默认为22)。
4. 点击“Open”按钮启动连接。
5. 在第一次连接时,如果密钥是首次使用,会提示接受新的主机密钥。确认无误后,接受并保存主机密钥。
6. 输入用户名和之前设置的私钥密码(如果有的话),即可登录到SSH服务器。
通过这些步骤,可以在Windows系统上成功安装并配置OpenSSH和PuTTY,为连接到远程服务器打下基础。接下来的章节将介绍如何在Windows上生成SSH密钥对及其管理。
## 2.2 生成SSH密钥对及其管理
### 2.2.1 使用命令行生成密钥对
在Windows的命令行(例如PowerShell或CMD)中,可以使用OpenSSH的`ssh-keygen`工具来生成SSH密钥对。执行此操作的命令如下:
```bash
ssh-keygen -t rsa -b 4096 -C "your_email@example.com"
```
执行上述命令后,程序会提示输入文件位置以保存密钥,还可以为私钥设置密码。生成的密钥对默认保存在`%USERPROFILE%\.ssh`目录下。
### 2.2.2 密钥的存储和备份
密钥的安全性至关重要,因此存储位置应为安全目录,并定期备份。为确保安全性,建议执行以下操作:
1. 将私钥文件(默认为`id_rsa`)权限设置为只有自己可以读取和写入。
2. 定期备份私钥到安全的地方,如使用可信赖的云存储服务或外部硬盘。
3. 避免在易受攻击的地方,如公共目录或同步文件夹中存储私钥。
4. 如果有多个设备需要访问同一密钥对,请确保密钥的安全传输和存储。
在本章节的后续部分,我们还会详细介绍如何将生成的密钥添加到GitHub账户,并测试SSH连接。
## 2.3 GitHub账户的SSH认证设置
### 2.3.1 添加SSH密钥到GitHub账户
添加SSH密钥到GitHub账户是使用SSH连接GitHub时进行身份验证的关键步骤。请按照以下步骤进行:
1. 打开PuTTYgen保存的公钥文件(默认为`.pub`扩展名),复制整个公钥文本。
2. 登录到GitHub账户,点击右上角的头像,然后选择“Settings”。
3. 在侧边栏菜单中选择“SSH and GPG keys”。
4. 点击“New SSH key”按钮。
5. 在“Title”字段中输入一个描述性的名称,例如“Windows Workstation”。
6. 在“Key”字段中粘贴复制的公钥文本。
7. 点击“Add SSH key”保存密钥。
完成这些步骤后,GitHub账户便已配置好,可以接受来自此公钥的认证。
### 2.3.2 测试GitHub SSH连接
为了验证GitHub的SSH连接是否成功设置,执行以下测试:
1. 打开PowerShell或CMD。
2. 执行以下命令,检查SSH密钥是否被GitHub正确识别:
```bash
ssh -T git@github.com
```
3. 如果首次执行此命令,系统会提示是否接受GitHub的主机密钥。输入`yes`后按回车继续。
4. 成功认证后,应看到一条欢迎消息,表明SSH连接已正确设置。
如果在测试过程中遇到问题,请检查SSH密钥是否正确添加到GitHub账户,并确保没有任何网络问题阻碍SSH连接。本章节介绍了如何在Windows系统上部署SSH密钥并进行GitHub SSH认证设置。接下来的章节将继续介绍在Linux和macOS系统上的部署。
# 3. 在Linux系统上部署SSH密钥
## 3.1 Linux环境下的SSH客户端默认配置
### 3.1.1 配置文件的结构和编辑方法
Linux系统中,OpenSSH客户端和服务器的配置信息保存在`/etc/ssh/ssh_config`和`~/.ssh/config`文件中。这些配置文件遵循相同的语法结构,包含多个配置指令,每个指令通常由关键字和参数组成。
让我们详细探讨SSH配置文件的结构,以及如何编辑这些文件来满足我们的需求。
配置文件的每一行都可以是注释(以`#`开头),空行,或者是一个配置指令。配置指令的格式为`Keyword [Arguments]`。例如:
```conf
Host example
HostName example.com
User user
```
0
0





