Excel条件格式化:Data+Sheet.pdf中的专业视觉分析技巧


OV4689-datasheet.pdf
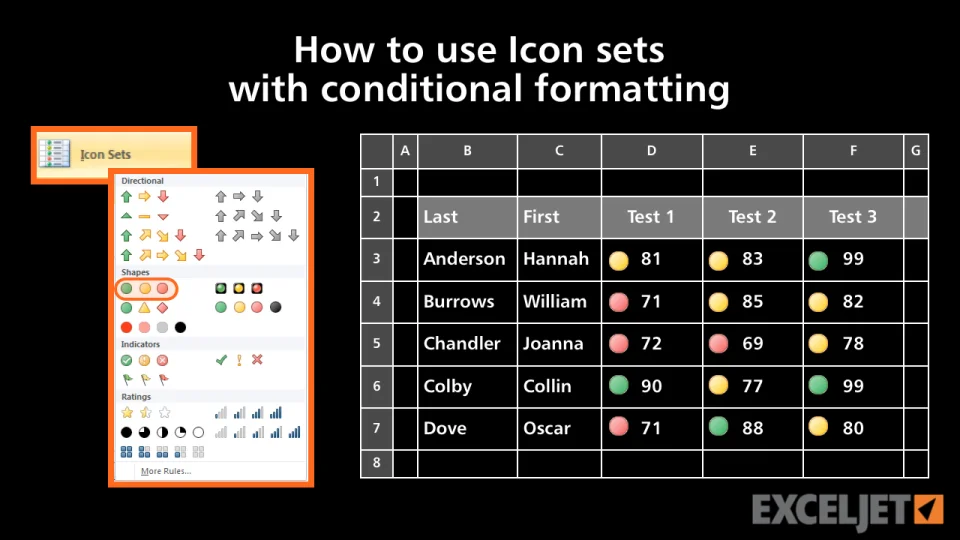
摘要
条件格式化是Excel中用于数据可视化和分析的强大工具。本文从基础概念出发,深入探讨了条件格式化规则的创建、管理以及数据视觉化的多种技巧。文章详细介绍了单一和多条件规则的应用,以及如何通过规则优先级管理和编辑来提高工作效率。进一步,本文展示了利用条件格式化进行数据视觉化的高级技巧,包括数据条、图标集的使用,以及自定义格式化规则的方法。此外,本文探讨了条件格式化在数据分析和错误检查方面的高级应用,以及与VBA宏和Power Query的集成使用。最后,文章提出了最佳实践建议,包括性能优化和与其他Excel特性的集成应用,并通过案例分析展示了解决实际问题的方案。本文还对未来条件格式化的创新和发展趋势进行了展望,包括人工智能和云计算平台中的应用。
关键字
Excel;条件格式化;数据可视化;数据条;图标集;VBA宏;Power Query;人工智能;云计算
参考资源链接:5G集成时钟解决方案:Au5508数据表
1. Excel条件格式化基础
在处理数据时,尤其是在需要快速识别数据模式或趋势时,条件格式化是一个非常有用的工具。它允许用户通过各种视觉效果(如颜色变化、图标、数据条等)来强调特定的数据点或数据范围。本章将从条件格式化的基本概念讲起,介绍其定义、应用以及如何在Excel中初步设置条件格式化。
1.1 条件格式化简介
条件格式化是一种将格式(如字体颜色、背景色等)自动应用于满足特定条件的单元格的方法。它基于预设的规则对单元格进行动态格式化,这使得数据更加直观,便于分析和理解。
1.2 应用场景举例
在实际工作中,条件格式化可以应用于多种场景。例如,销售数据可以使用条件格式化来突出显示销售额超过或低于目标的单元格;财务报表可以用不同颜色来标记不同范围的数值,以快速识别收入和支出等。
1.3 开始使用条件格式化
在Excel中,选择“开始”选项卡下的“条件格式化”按钮开始应用。Excel提供了许多预设的格式化规则,如“高亮单元格规则”和“新建规则”。选择相应的规则后,根据向导设置条件,即可快速实现条件格式化。
通过以上内容,您将对Excel条件格式化有了初步的了解,并能够开始在实际工作中应用它。接下来的章节将深入探讨如何制定和管理复杂的条件格式化规则,以及如何将条件格式化用于数据视觉化和高级数据分析。
2. 深入理解条件格式化规则
2.1 条件格式化的基本概念和应用
2.1.1 条件格式化简介
条件格式化是Excel中一个非常强大的工具,它能够根据数据满足的条件自动改变单元格的格式。这些条件可以是简单的数值比较、文本匹配、日期范围,也可以是更复杂的逻辑判断。通过条件格式化,数据的视觉效果可以被直接改变,使得数据的分析和解释变得更加直观和简单。
条件格式化的操作通常从选择需要格式化的单元格开始,然后通过“开始”选项卡中的“条件格式化”按钮进入设置界面。用户可以选择预定义的格式化规则,或者根据需要创建自定义规则。
2.1.2 应用场景举例
例如,在销售数据中,通过条件格式化可以快速标识出销售额超过目标的单元格,使其呈现高亮或特定颜色,以区分其他数据。这种即时的视觉反馈可以帮助用户更快地识别关键信息。
在库存管理中,使用条件格式化可以对即将过期或低于安全库存水平的产品数量进行标记,用不同的颜色或图标向用户显示警告信号。
2.2 条件格式化规则详解
2.2.1 单一条件规则
单一条件规则通常涉及一个简单的逻辑表达式,比如“如果单元格的值大于100,则格式化为红色背景”。
在Excel中设置这种规则时,可以按照以下步骤操作:
- 选择目标单元格或区域。
- 点击“条件格式化”按钮,选择“新建规则”。
- 在弹出的对话框中选择“使用公式确定要设置格式的单元格”。
- 输入公式,如
=A1>100,表示如果A1单元格的值大于100。 - 点击“格式”按钮,选择背景颜色为红色,然后确定。
- 点击“确定”保存规则。
2.2.2 多条件组合规则
多条件组合规则允许我们定义一个以上的条件,并可以设置条件之间的逻辑关系,如“和”或“或”。例如,我们可能需要同时满足“销售额超过100且为黄色产品类”的条件才进行格式化。
设置多条件组合规则的步骤如下:
- 选择目标单元格或区域。
- 点击“条件格式化”按钮,选择“新建规则”。
- 选择“使用公式确定要设置格式的单元格”。
- 输入第一个条件的公式,如
=A1>100。 - 点击“格式”按钮,设置相应的格式。
- 点击“添加公式”并输入第二个条件,如
=B1="黄色"。 - 再次点击“格式”按钮,设置相应的格式。
- 选择“与”或“或”来定义条件之间的逻辑关系。
- 确认保存规则。
2.3 管理和编辑条件格式化规则
2.3.1 规则的优先级管理
在Excel中,可能有多个条件格式化规则应用于同一单元格。在这种情况下,规则的优先级决定了哪个规则会被优先应用。Excel默认是按照创建顺序来决定规则优先级的,但用户也可以手动调整。
调整规则优先级的步骤:
- 选择包含条件格式化规则的单元格或区域。
- 点击“条件格式化”按钮,选择“管理规则”。
- 在“条件格式化规则管理器”中,可以看到所有相关规则。
- 通过上下箭头调整规则的顺序,从而改变其优先级。
2.3.2 规则的复制与删除
复制条件格式化规则是快速应用同一格式化方案到其他单元格或区域的有效方式。删除条件格式化规则可以帮助我们清理不再需要的格式化设置。
复制和删除规则的步骤:
- 复制规则:选择包含条件格式化规则的单元格,点击“条件格式化”按钮,选择“复制规则”。然后选择目标单元格或区域并选择“粘贴规则”。
- 删除规则:选择包含条件格式化规则的单元格,点击“条件格式化”按钮,选择“管理规则”,在规则管理器中选择不需要的规则,然后点击“删除”。
通过以上介绍,我们可以看到Excel条件格式化不仅仅是颜色的简单应用,它蕴含了深层次的数据分析能力。合理利用条件格式化,可以显著提高工作效率和数据分析的深度。在接下来的章节中,我们将深入探索条件格式化的数据视觉化技巧,为数据处理提供更直观的解决方案。
3. 利用条件格式化进行数据视觉化
在数据分析的过程中,将数据转化为视觉信息是一个关键的步骤。条件格式化是实现这一目标的强大工具,它能够帮助用户快速理解数据背后的信息,发现数据模式和异常情况。在本章节,我们将探讨如何利用条件格式化进行数据视觉化,以及一些创造性的应用和实际案例分析。
3.1 条件格式化的数据视觉化技巧
3.1.1 使用颜色条突出数据趋势
在Excel中,颜色条是一种简单而又有效的视觉工具,它可以通过颜色的深浅来表示数据值的大小。使用颜色条可以快速地让用户了解数据的分布和趋势。
应用步骤:
- 选择目标数据区域。
- 在“开始”选项卡中,点击“条件格式化”。
- 选择“数据条”,然后选择一种颜色条样式。
- 颜色条会根据单元格中数值的大小,自动调整颜色的深浅。
技术说明:
颜色条是基于单元格值的最小值和最大值来决定颜色的深浅。值越大的单元格,颜色越深;值越小的单元格,颜色越浅。这种方法对于观察数据范围和趋势非常有效。
3.1.2 使用图标集揭示数据分布
图标集使用一系列的小图标来展示数据的分布情况,常见的图标集包括箭头、星号和表情符号等。图标集可以根据数据值的区间展示不同的图标,帮助用户迅速识别数据中的关键点。
应用步骤:
- 选择目标数据区域。
- 在“开始”选项卡中,点击“条件格式化”。
- 选择“图标集”,然后选择一个图标样式。
- 根据数据值的不同区间,Excel会自动分配相应的图标。
技术说明:
图标集的设置中,可以定义每个图标所代表的数值区间。这种设置使得图标集非常灵活,可以根据数据的具体特点进行调整,以达到最

































