ggpubr包进阶:多变量数据的可视化技巧与策略
发布时间: 2024-11-07 14:12:48 阅读量: 51 订阅数: 47 


python 数据分析与可视化
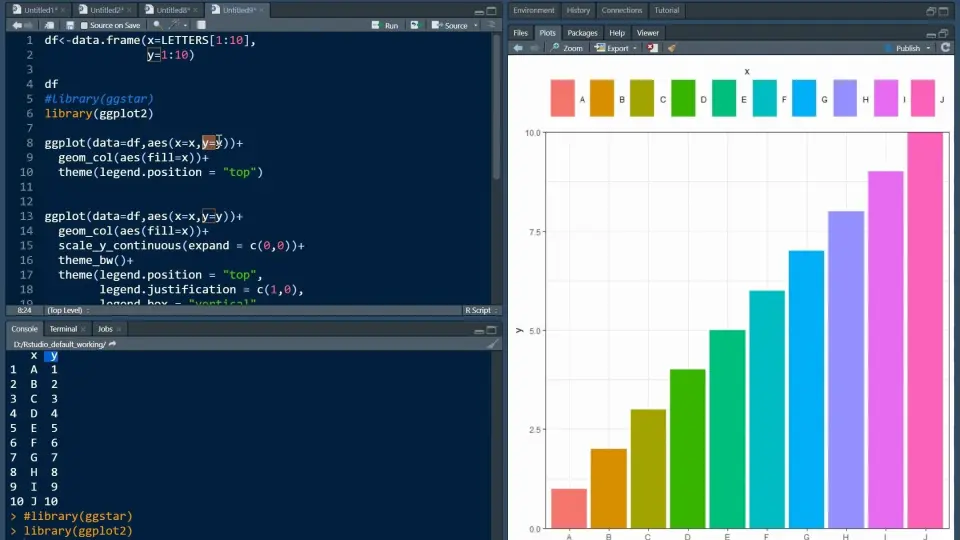
# 1. ggpubr包简介与安装
在R语言中,ggpubr包是一个非常有用的工具,它提供了一种简单而直接的方法来绘制发表质量的图表。本章将详细介绍ggpubr包的安装过程、基础知识以及如何入门使用这个强大的包。
## 1.1 ggpubr包的作用
ggpubr包是基于ggplot2构建的,它简化了创建统计图形的过程,特别是在生物学研究中常用的图形类型。通过使用ggpubr包,用户可以轻松地生成适合科学论文和报告使用的图表,如箱形图、条形图和散点图等。
## 1.2 ggpubr包的安装与加载
首先,在R环境中安装ggpubr包非常简单,只需运行以下代码:
```R
install.packages("ggpubr")
```
安装完成后,通过以下命令加载ggpubr包:
```R
library(ggpubr)
```
加载ggpubr包后,您就可以开始使用其提供的函数来创建精美的统计图形了。下一章将详细探讨ggpubr包的基础图形绘制功能。
# 2. ggpubr包的基础图形绘制
## 2.1 单变量数据的可视化
### 2.1.1 基本的条形图和柱状图
条形图和柱状图是数据可视化中最基础也是最常用的图形。它们都能够展示单变量数据的分布情况,区别在于条形图是水平的,而柱状图是垂直的。在ggpubr包中,我们可以使用`ggbarplot`函数来绘制条形图,而`gghistogram`函数则用于绘制柱状图。
要使用ggpubr绘制条形图,首先需要准备好数据。通常数据框(data frame)形式的数据会更适合绘图。下面是一个简单的示例:
```r
library(ggpubr)
# 假设我们有如下数据框,记录了不同类别的频次
data <- data.frame(
category = c('A', 'B', 'C', 'D'),
frequency = c(10, 15, 7, 20)
)
# 绘制条形图
ggbarplot(data, x = "category", y = "frequency",
fill = "category", color = "black",
palette = "jco", # 使用RColorBrewer的配色方案
legend = "none", # 不显示图例
x.text Angle = 45 # 文本旋转角度
)
```
在上述代码中,我们首先加载了ggpubr包,然后创建了一个示例数据框`data`。之后,我们调用了`ggbarplot`函数,其中`x`参数指定了类别名称的列,`y`参数指定了频次的列。`fill`参数表示根据类别填充颜色,`color`参数设置了边框颜色,`palette`参数允许我们选择一系列预设颜色。`legend`参数设置为"none"是为了简化图形,不显示图例。`x.text Angle`参数将x轴标签旋转45度,以便更容易阅读。
条形图和柱状图都是展示单变量数据的优秀工具,而它们之间的选择通常基于个人偏好或特定的展示需求。在实际应用中,我们通常会根据数据的特性来选择合适的图形展示方式。
### 2.1.2 散点图和折线图的基础使用
散点图是用于展示两个连续变量之间的关系的图表,而折线图则通常用于显示数据随时间或其他连续变量的变化趋势。在ggpubr包中,`ggscatter`函数用于创建散点图,而`ggline`函数则用于绘制折线图。
下面是一个如何使用ggpubr绘制散点图和折线图的示例:
```r
# 假设我们有如下数据框,包含了两组变量x和y
data <- data.frame(
x = c(1, 2, 3, 4, 5),
y = c(2, 3.5, 3, 5.5, 5)
)
# 绘制散点图
ggscatter(data, x = "x", y = "y", color = "blue", size = 3)
# 绘制折线图
ggline(data, x = "x", y = "y", color = "red", size = 1.5)
```
在这段代码中,我们使用了`ggscatter`和`ggline`函数,分别绘制了散点图和折线图。对于`ggscatter`函数,我们指定了x轴和y轴的数据来源,同时设置了点的颜色和大小。对于`ggline`函数,我们同样指定了x轴和y轴的数据,并设置了线条颜色和宽度。
通过这些基础图表,我们可以快速直观地理解数据之间的关系和趋势。散点图适合观察数据点的分布,而折线图适合观察趋势变化。通过ggpubr,这些图表的创建变得简单和高效。
## 2.2 ggpubr的自定义和主题设置
### 2.2.1 调整颜色、图例和标题
ggpubr包为R语言的ggplot2图形提供了一套简洁的接口,使得调整图形的细节变得容易。在这一节中,我们将重点介绍如何使用ggpubr对颜色、图例和标题进行调整。
首先,调整颜色可以通过多种方式实现。一种直接的方法是使用`ggplot`的`scale_`系列函数,如`scale_color_manual`用于自定义颜色,`scale_fill_manual`用于自定义填充颜色。ggpubr包装了这些函数,并提供了更为直接的接口。
例如,假设我们有如下的数据集:
```r
data <- data.frame(
category = c('A', 'B', 'C'),
value = c(10, 15, 7)
)
```
我们可以使用`ggbarplot`函数来绘制一个条形图,并自定义颜色和填充颜色:
```r
ggbarplot(data, x = "category", y = "value",
fill = "category", color = "black") +
scale_color_manual(values = c("A" = "red", "B" = "blue", "C" = "green")) +
scale_fill_manual(values = c("A" = "pink", "B" = "lightblue", "C" = "yellow"))
```
此代码中,我们使用了`scale_color_manual`和`scale_fill_manual`来分别设置线条颜色和填充颜色。`values`参数是一个向量,它指定了每个类别的颜色。
接下来,我们来看看如何调整图例。ggpubr允许我们使用`theme`函数来自定义图例的位置,以及完全隐藏图例。
```r
ggbarplot(data, x = "category", y = "value") +
theme(legend.position = "top")
```
在这段代码中,`legend.position`参数被设置为"top",表示图例将在图形上方。我们可以选择"bottom"(默认)、"left"或"right"作为图例的位置。
最后,调整标题是图形美化的一个重要步骤。我们可以使用`ggtitle`函数来设置主标题和副标题:
```r
ggbarplot(data, x = "category", y = "value") +
ggtitle("主标题示例", subtitle = "副标题示例")
```
通过这种方式,我们可以给图形添加清晰的说明,方便其他人理解图形内容。
### 2.2.2 预设主题和自定义主题的应用
在ggpubr中,我们不仅能够轻松地调整颜色、图例和标题,还可以应用预设的主题或自定义自己的主题。这些主题能够帮助我们快速统一图形的风格,使图形具有一致的视觉效果,提高数据可视化的专业性和美观性。
ggpubr提供了几种预设的主题供用户选择,这些主题通常以简洁清晰为特点。例如,我们可以使用`theme_pubr`函数来应用一个预设的主题:
```r
ggbarplot(data, x = "category", y = "value") + theme_pubr()
```
上面的代码将应用ggpubr预设的一个常用主题。该主题调整了轴线的颜色和样式,统一了标题和轴标签的字体大小和样式等。
如果预设的主题不完全符合您的需求,您可以进一步调整或创建一个新的主题。ggplot2的强大之处在于它允许通过`theme`函数来自定义几乎所有的图形元素。例如,您可以修改字体、颜色、大小、背景和边距等:
```r
my_theme <- theme(
panel.background = element_rect(fill = "white"), # 设置背景颜色为白色
panel.border = element_blank(), # 去除边框
axis.line = element_line(color = "grey"), # 设置轴线颜色为灰色
axis.ticks.length = unit(0.2, "cm"), # 设置轴刻度线的长度
text = element_text(size = 12), # 设置字体大小为12
plot.title = element_text(hjust = 0.5) # 设置标题居中对齐
)
ggbarplot(data, x = "category", y = "value") + my_theme
```
上述代码定义了一个新的主题`my_theme`,我们通过`element_rect`、`element_line`和`element_text`等函数自定义了背景、轴线和文本的样式。然后,我们把这个自定义的主题应用到了条形图上。
通过预设主题和自定义主题的灵活运用,我们可以确保数据可视化的输出符合特定的设计标准,无论是在学术报告还是商业演示中,都能提供一致和专业的视觉呈现。
0
0





